iluminat non-distructive și întunecare în Photoshop, Photoshop
Astăzi, în este greu de crezut, dar a existat un timp, nu atât de mult timp în urmă, atunci când camerele digitale nu au fost și prelucrare fotografie a fost realizată în laborator, nu pe calculator.
Camere digitale și Photoshop editarea fotografiilor transferate de la un laborator foto în camera de zi (sau ori de câte ori aveți un calculator), dar multe dintre instrumentele și caracteristicile Photoshop sunt înrădăcinate în dezvoltarea filmului tradițional.
Două exemple izbitoare de acest lucru - Photoshop instrumente „Dodge“ și „Burn“, ambele sunt situate în caseta de instrumente. Termenii „iluminează“ și „intuneca“ se referă la metode care sunt utilizate pentru a ușura sau (Dodge) sau mai întunecat (Burn) imagine a câmpului specific, creșterea sau limitarea efectelor reactivilor la anumite site-uri.
Instrumente Photoshop „Dodge“ și „Burn“ sunt versiuni digitale ale acestor metode și sunt adesea folosite pentru a lumina sau sub zonele expuse ale fotografiei sau mai întunecată supraexpusă.
Cu toate că aceste două instrumente sunt foarte utile, cu toate acestea, ambele au un defect foarte grave poate duce la distorsionarea permanentă a imaginii. Cel mai bun dintre toate, începe să lucreze în Photoshop. a salva o copie, astfel încât să aibă întotdeauna posibilitatea de a reveni la fotografia originală. Acest lucru este adesea numit „non-distructive“ de lucru în Photoshop. și ar trebui să-l utilizați întotdeauna atunci când este posibil.
Din fericire, Adobe a ne-a oferit multe metode de operare „non-invazive“ peste imaginile, și în acest articol, editare foto, ne vom uita la unul dintre ei. Considerăm tehnica excelenta de control selectiv fotografii de expunere prin decolorarea și întunecând domenii specifice.
Acesta oferă rezultate foarte asemănătoare cu ceea ce am putea realiza cu instrumentele „Dodge“ și „Burn“, dar fără a prejudicia pixelii din imagine.
Avem o fotografie cu una dintre cele foarte frecvente probleme. Mireasa si mirele ar trebui să fie principalul obiectiv al imaginii, dar din cauza direcția de razele soarelui și lipsa efectului de compensare flash, perechea pare prea întunecată, în timp ce fundalul a ieșit prea luminos:

Folosind doar Photoshop „Dodge“ unelte și „Burn“ și modul de amestecare al stratului, putem corecta cu ușurință deficiențele imaginii:
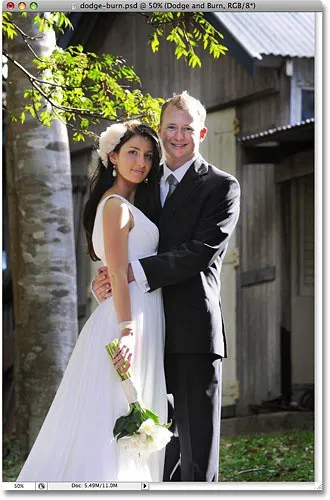
Foto după luminarea și întunecând zone specifice
Pasul 1: Adăugați un nou strat
Deschideți imaginea, apoi apăsați și țineți apăsată tasta Alt (Win) / Option (Mac) și faceți clic pe pictograma „New Layer“ din partea de jos a straturilor paletei:
Mențineți apăsată tasta Alt (Win) / Option (Mac) și faceți clic pe pictograma "New Layer"
Deci, vom adăuga un nou strat pe partea de sus a acestui. Dar, ținând apăsată tasta Alt (Win) / Option (Mac) atunci când faceți clic pe pictograma „strat nou“, ne spunem Photoshop. avem nevoie pentru a deschide caseta „New Layer“ de dialog înainte de a se adaugă stratul.
Acest lucru ne va da posibilitatea de a da numele stratului și permite schimbarea unor setări importante. Din moment ce am de gând să folosească acest strat pentru a ușura și a întuneca unele zone, voi numesc „Dodge și Burn“. Dacă nu vrei, nu poate fi numit un strat separat, dar numirea numele straturilor - acesta este un obicei foarte bun:
Apel nou layer "Dodge și Burn" (opțional)
Cu toate acestea, ceea ce avem cu adevărat nevoie de o fereastră „New Layer“ este de a schimba opțiunea în partea de jos a ferestrei - modul. „Mode“ - este prescurtarea de la „modul de amestecare a straturilor“, iar valoarea implicită pentru el - „Normal“. Schimbarea "Blend Mode" "overlay":
Schimbarea „Blend Mode“ a noului strat de „suprapunere“
Pe scurt, modul de „overlay“ amestecare regimuri se referă la gruparea „Contrast“, și este adesea folosit pentru a îmbunătăți contrastul imaginii. Orice porțiuni ale stratului care sunt mai ușoare decât 50% gri (care se referă la o nuanță de gri exact la jumătatea distanței dintre negru și alb) sunt folosite pentru a deschide imaginea.
În timp ce zonele mai întunecate 50% gri, sunt folosite pentru a le întuneca. Orice domenii care au exact 50% gri, ignorat complet Photoshop și devin transparente. Cum funcționează în practică, vom vedea acum.
Modul de amestecare „Suprapunere“ în caseta de dialog, veți vedea o nouă opțiune - „umple o culoare neutră (50% gri)“ Bifați caseta pentru a activa această opțiune:
Verificați pentru a permite „umple o culoare neutră (gri 50%)"
Acest lucru indică Photoshop pentru a umple noul layer la 50% gri. După ce ați terminat, faceți clic pe butonul „OK“ pentru a ieși din fereastra de dialog. Dacă ne uităm la paleta Straturi, veți vedea un nou layer numit „Dodge și Burn“, situat pe fundal.
Pentru acest strat, am stabilit modul de amestecare „suprapunere“, și dacă ne uităm la miniatura sa la stânga numelui, putem vedea că acest strat este umplut cu gri:
Un nou strat „Dodge și Burn“ „straturi“ paleta
Puțin mai devreme, am observat că, atunci când un strat este setat amestecare modul „suprapunere“, orice regiune a stratului, care au o tentă de 50% gri, transparent. Și, dacă ne uităm la imaginea noastră, putem vedea că, în ciuda faptului că stratul „Dodge și Burn“ este umplut cu un solid gri, vom vedea fotografia noastră originală. strat gri „Dodge și Burn“ este complet transparent:

strat solid gri „Dodge și Burn“ este clar în fereastra documentului
Pasul 2: Selectați instrumentul „Brush“
Vom mai luminoase și va întuneca diferitele părți ale imaginii, pur și simplu trage peste ele negre sau zone albe. Domenii de vopsea alba de peste, devin mai ușoare vopsea peste negru - mai inchisa. Din nou, acest lucru se întâmplă pentru că vom trage-le pe stratul la care setul de amestecare modul „Suprapunere“.
Cu toate acestea, înainte de a vom fi capabili să picteze ceva, trebuie să selectați instrumentul „Brush“. Puteți selecta fie „Brush“ din caseta de instrumente sau apăsați tasta tastatură «B»:
Selectați instrumentul „Brush“
Pasul 3: Setați culoarea planului frontal la alb
Vreau să încep cu o clarificare a mai multor secțiuni. Acest lucru înseamnă că trebuie să le picteze zone albe. Deci, am nevoie pentru a seta culoarea prim-plan la alb, deoarece instrumentul „Brush“ pictează cu culoarea care este setat ca culoarea prim-plan. Apăsați tasta tastatură «D», care se resetează text și culorile de fundal la valorile prestabilite. Negru este setat ca culoarea prim-plan, iar albul - culoarea fundalului.
click pe butonul de «X» tastatura pentru a le schimba. Dacă ne uităm la probe de prim-plan și fundal în partea de jos a paletei de scule, putem vedea că acesta este acum setat la alb ca culoarea planului frontal:
Sample culoarea planului frontal din caseta de instrumente
Pasul 4: Decrease perie opacitate 10 - 20 de%
Este cel mai bine atunci când se lucrează cu această tehnică pentru a crește treptat cantitatea de evaziune și de ardere, pe care le folosim, deoarece chiar și o mică valoare poate fi uneori suficient. De aceea, noi trebuie să lucrăm cu perie opacitate scăzută. Asigurați-vă că ați selectat instrumentul „Brush“, apoi du-te la bara de opțiuni din partea superioară a ecranului și pentru a reduce opacitatea la 10-20%. Am stabilit o valoare de 10%.
Astfel, de fiecare dată când pictez peste aceeași zonă, voi crește intensitatea luminii sau întuneric la 10%, ceea ce îmi dă mai mult spațiu de manevră:
Scade parametrii perie opacitate în panou
Pasul 5: Paint zona pe care doriți să lumineze
Dacă instrumentul selectat „Brush“, alb ca culoarea planului frontal și gradul de opacitate redusă, doar vopsea peste acele zone de fotografii pe care doriți să le lumineze. Pentru prima dată, efectul este destul de subtil din cauza periei opacitate scăzută.
Dar, dacă aveți nevoie pentru a ușura anumite zone, trebuie doar să le vopsea de câteva ori. Puteți modifica dimensiunea pensulei, dacă este necesar. Dacă doriți să utilizați o perie moale, puteți face marginile periei mai moale, apăsând pe săgeata din stânga de mai multe ori în timp ce țineți apăsată tasta Shift. Apăsând pe săgeata din dreapta în timp ce țineți apăsată tasta Shift face marginea mai rigide.
Vreau să pictez un cuplu de tineri căsătoriți în sine, așa că am nevoie pentru a pune pe ele cateva lovituri medii perie moale. De fiecare dată când pictez câmp, voi crește luminozitatea cu 10%. Prin urmare, mers pe jos pe cifrele HONEYMOONERS 3 sau 4 ori.
Fețele din fotografie arata mai ales întuneric, astfel încât această zonă poate fi necesar pentru a prelucra în continuare.

Paint zona alba a fotografiei pe care doriți să lumineze
Pasul 6: Setați culoarea planului frontal la negru
Când ați terminat cu zone, apăsați «X», pentru a schimba prim-plan și fundal lightens:
Probe de culori din caseta de instrumente. Negru este setat ca culoarea prim-plan
Pasul 7: Paint zonele care trebuie să fie estompate
Atunci când vopsea neagră peste câmp fotografie prim-plan să fie întuneric. Din nou, de fiecare dată când vopsea peste aceeași zonă, va crește intensitatea de umbrire. În cazul meu, vreau să întunece spațiul din spatele pereche, așa că am nevoie pentru a utiliza o perie mai mare și vopsea zona din jurul cuplu de mai multe ori:

Paint fundalul negru al imaginii pentru ao întuneca
Dacă ne uităm la miniatura stratului „Dodge și Burn“ în paleta Straturi, putem vedea toate domeniile pe care le-am trase în alb-negru:
Miniatura vedem domenii pe care le-am tras
Dacă ați pictat accidental peste zonele care nu doresc, trebuie doar să faceți clic pe culoarea prim-plan din paleta Functiuni si deschideti „culoare de selecție“. Introduceți o valoare de 128 pentru opțiunea R, G și B, care vă va oferi un gri 50%:
Tip valoare de culoare din paleta 128 pentru R, G și B pentru a crea un gri 50%
Faceți clic pe «OK», pentru a ieși din paleta de culori, și apoi vopsea peste acele zone pentru care ați stabilit 50% gri.
Asta este! Am ajustat cu succes manual nivelul de iluminare a diferitelor zone ale unei fotografii utilizând culorile negru sau alb. Acest lucru ne dă rezultatul este foarte similar cu ceea ce am putea realiza cu instrumentele „Lightening“ și „Blackout“, si nu am schimbat nici un pixel al imaginii originale!
Pentru comparație, aici este fotografia mea originală din partea stângă, iar imaginea corectată pe dreapta:
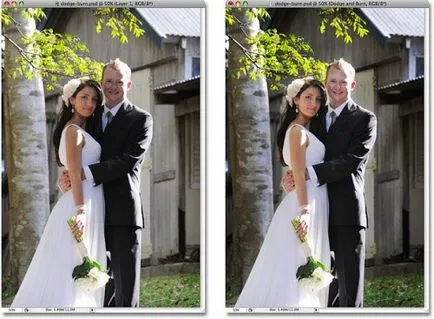
Fotografie originală (stânga) și versiunea corectată (dreapta)
Am terminat! Astfel, non-distructive, puteți deschide sau închide zone ale imaginii, folosind îmbinarea „Suprapunere“ modul.
Traducerea articolului «Nedistructive Dodge și Burn în Photoshop» a fost pregătit de o echipă de proiect prietenos Web design de la A la Z.