Healing Brush - retușare și corectarea, drumul spre afaceri a computerului

După ce a studiat instrumentele de retușare și o corectare a imaginilor, cum ar fi instrumentul Pensulă Corecție. Veți fi capabil de a programa Adobe Photoshop CS5 este ușor de a corecta defectele din fotografii și alte imagini, de exemplu, pentru a face o piele neteda, elimina ridurile si cosuri.
Sunt aceste instrumente de mai jos, instrumentul Pipetă. Acesta este un grup de instrumente, separate de celelalte prin liniuțe orizontale. Alegerea instrumentelor este suficient de mare. Aceste instrumente pot fi împărțite în următoarele grupe situate sub pictogramele corespunzătoare din bara de instrumente:
- Perie de vindecare;
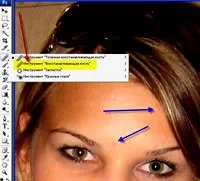
- Perie destinat desenului;
- timbru convențional și cu model;
- Istoric Perie, care este folosit pentru retușare foto;
- o radieră pentru a șterge destinată;
- umplere cu gradient;
- blur, ascuți și degetul;
- înălbitor, variator și un burete.
perie de vindecare
Grupa Pensulă Corecție:
- Spot Healing Brush;
- Perie de vindecare;
- plasture;
- ochi roșii.
Pentru a începe cu instrumentul Pensulă Corecție. Deschideți fotografia în programul Adobe Photoshop CS5, care trebuie să facă față există defecte, cum ar fi cosuri sau riduri.
Selectați instrumentul Pensulă Corecție. Modificarea dimensiunii periei prin apăsarea suportul de stânga sau de dreapta de pe tastatura computerului la această dimensiune a fost un pic mai mult de acele defecte pe care le va retușare.
Apoi apăsați și mențineți apăsată tasta Alt. Cursorul se transformă într-un reticul. Sunteți apoi a fost luată o probă. Pentru selectarea eșantionului trebuie să faceți clic pe butonul din stânga al mouse-ului pe o piele bună. Apoi, treci cu mouse-ul pe o suprafață defectuoasă a pielii, și vedea imediat cum se va schimba în cazul utilizării unui instrument. Faceți clic pe acest site, și a vedea rezultatul.
Defect de dispare, iar pielea sănătoasă va apărea în locul său. Apoi, selectează noul model, faceți clic pe butonul și corectați următoarele defecte.
Eșantionul trebuie să fie ales în apropierea zonei care face obiectul retușare, sau cum se mai bine în textura, în cazul în care nu există zone normale. Culoare atunci când retușare rămâne aceeași, schimbarea numai textura.
Luați în considerare acum bara de opțiuni a instrumentului Pensulă Corecție. În lista verticală de lângă dimensiunea puteți schimba dimensiunea și duritatea, precum și forma sa.
Butonul Următorul pe stânga deschide paleta Sursă clonare. Aceasta paleta vă permite să salvați cinci probe, care pot fi selectate.
Pentru a păstra proba, selectați prima pictogramă din paleta și faceți clic pe imagine în timp ce apăsând Alt. Apoi, selectați a doua pictogramă, și în același mod de a selecta un al doilea eșantion, și așa mai departe.
Pentru a utiliza aceste exemple, faceți clic pe pictograma dorită. și faceți clic pe pictograma în locația pe care doriți să fie retușată. Acest panou vă permite să salvați în mod considerabil timpul de prelevare a probelor.
modul implicit de amestecare pe setările de pe panoul de instrumente Pensulă Corecție în valoare Normal. Înlocuiți conduce modul la o simplă copie a probei de pe site-ul corect. Firește, modul de retușare Înlocuiți nu este potrivită. În modul Înlocuire poate selecta un model care este suprapus pe teren.
Dacă bifați opțiunea de aliniere. exemplu de punct se va deplasa de-a lungul cu cursorul, pentru fiecare clica, și nu stau încă.
Healing Brush este cel mai bine utilizat pe un strat separat. Asigurați-un nou strat, mutați-l, și de lucru pe ea. Pe acest nou strat va fi doar rezultatele Healing Brush. Lucrările la noul strat vă va oferi funcții suplimentare, și anume, capacitatea de a regla parametrii acestui strat - modul de amestecare, opacitatea, și așa mai departe.
Pentru mai multe informații, vă rugăm să consultați secțiunile „Toate cursurile“ și „utile“, în care puteți trece prin meniul de sus al site-ului. În aceste secțiuni, grupate pe teme din blocurile ce conțin informațiile mai detaliate (posibil) pe diverse teme.