Gestionarea partițiilor hdd programul GParted de a conduce live-cd ubuntu, blog-ul meu (Dmitriy Hartsy)
Ia Live-CD Ubuntu. Cum să luați? A descărca. Unde luăm? Site-ul Ubuntu. Scrierea pe un CD. Introduceți discul în unitatea și-l pornească.
Pentru cei care doresc să-l editați partițiile HDD într-un computer care execută deja Ubuntu (sau altă distribuție Linux folosind desktop Gnome), se pune întrebarea - și de ce live-CD? De ce nu pur și simplu boot-ați de pe hard disk, și apoi executați programul și GParted poredaktirovat Forum? Răspunsul este simplu - Gparted nu poate lucra cu partițiile montate. O partiție de hard disk de la care computerul doar Boot Linux, atunci Unmount nu funcționează (precum și alte secțiuni, folosite de lucru Linux-om, dacă este cazul). De aceea, chiar trebuie să pornească de pe Live-CD - cu toate secțiunile zheskie disk-ul calculatorului nu este montat și sunt disponibile pentru editare.
Există un alt „Te-am prins“, care poate sta în așteptare pentru tine, la locul de muncă cu partiții pe hard disk. Esența este că, dacă una dintre partițiile existente pe hard disk - swap (paginare), cel al Ubuntu, chiar conectați la CD-ul live-l folosește. Ca urmare, dacă presupunem, swap este pe o unitate logică într-o partiție extinsă, nu ajunge să se schimbe ceva în această secțiune (extinsă), până când nu mai utilizați paginarea Ubuntu-lea (de swap-off) ...
Ne întoarcem la sarcina. Noi distribuții versiuni 8.04 și de mai sus primul lucru în mod automat, o listă, vă sugerez să alegeți una dintre limbile de interfață disponibile. Alegerea tastele cursor ( „săgeată“) și confirmați ENTER-lea. distribuții mai vechi această listă „automat“, nu sare. Pentru a obține o interfață românească, în acest caz, trebuie să apăsați «F2» și numai apoi alegeți limba. Ca urmare, ne vedem aici este meniul:

Fig. 1. Start Menu Live CD Ubuntu disc
Selectați elementul „Run Ubuntu fără a instala“. Ubuntu va începe descărcarea. Odată ce descărcarea este completă, executați programul Gparted. Locație Programul Gparted de comenzi rapide din meniul Ubuntu standard, prezentat mai jos:
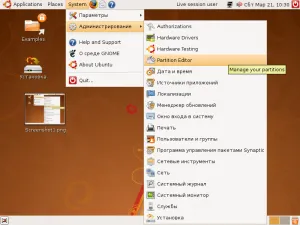
Fig. 2. Porniți programul Gparted
Când executați programul Gparted detectează automat toate unitățile hard disk (HDD) instalate pe computer. Dacă unitatea hard disk în sistem câteva, apoi alegeți cea care ar trebui să funcționeze (schimbarea / crea / șterge partiții) Butonul permite din partea dreaptă sus a ferestrei programului (a se vedea figura 3 de mai jos ..):

Fig. 3. Alegerea unui hard disk
Atunci când alegeți un hard disk, cred, ar fi informații utile despre regulile de numerotare a acestora în Linux-e. Disk conectat „maestru“ de pe controler IDE primul, acesta va fi denumit / dev / hda. În al doilea rând IDE-HDD (slave-dispozitiv de la primul controler) va fi denumit / dev / hdb. a treia (master-dispozitiv de la a 2-a controlerului) - / dev / hdc. a patra (slave-unitate de pe al 2-lea controler) - / dev / hdd. Primul hard disk conectat la controlerul SATA va fi numit / dev / sda. în al doilea rând - / dev / sdb. a treia - / dev / sdc. etc. De asemenea, asigurați-vă că pentru a lua în considerare faptul că drive-urile flash și carduri de memorie se încadrează, de asemenea, într-un singur număr la dispozitivele SATA (de exemplu, va apărea, de asemenea, ca / dev / sdx). De asemenea, un sfat bun la alegerea unui hard disk este de informații cu privire la dimensiunea sa fizică, care este afișat pe butonul de lângă numărul dispozitivului.
După discul selectat, structura sa va fi afișată în două moduri: grafic - câmp orizontal imediat sub tasta de selecție disc, precum și o listă imediat sub afișajul grafic.
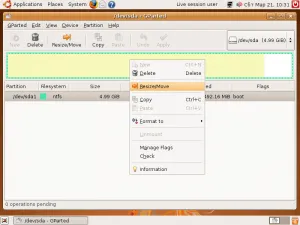
Fig. 4. Selectarea unei partiții de hard disk
Resize Partition
Selectați secțiunea pe care doriți să o modificați și faceți clic pe butonul din dreapta al mouse-ului. Același rezultat se obține în cazul în care butonul din dreapta al mouse-ului să faceți clic în câmpul grafic, iar pe linia din listă corespunzătoare secțiunii selectate. un meniu contextual apare cu o listă de acțiuni propuse. Un lucru mai mult - în cazul în care, înainte de a începe programul ați utilizat partiția GParted disc pe care doriți să modificați este acum o structură (de exemplu, copierea fișierelor, etc), acesta va fi montat în sistemul de fișiere. În acest caz, pentru a fi capabil de a schimba setările cheie, aceasta va trebui să demonta. Pentru aceasta este elementul «Unmount» meniul contextual. Faceți clic pe ea mai întâi. După ce va fi disponibil pentru restul de elemente de meniu contextual.
Deci partiție nemontate, se procedează pentru a schimba dimensiunea sa. Pentru a face acest lucru în meniul contextual, selectați elementul «Resize / Move«. Va apărea următorul ecran:
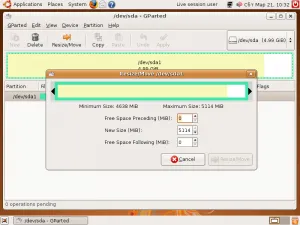
Fig. 5. Fereastra modifica dimensiunea hard disk
În fereastra vom vedea secțiunea noastră, ca să spunem așa, grafic, precum și numerele „despre el“ - sub imagine. Ceea ce ne dă acest meniu. În primul rând, în partea grafică vom vedea care parte a secțiunii ocupate (evidențiată de culoare) și unele liber (alb). De asemenea, marginile săgețile din stânga și din dreapta sunt prezente, care poate fi de a trage mouse-ul. Imediat sub figură există două opțiuni - dimensiunea minimă și Dimensiunea maximă. După cum s-ar putea ghici, acestea sunt valorile de mai jos, și peste care nu putem pune o nouă dimensiune în această secțiune. Minimă determinată de cantitatea deja înregistrată în această secțiune, informațiile de pe disc (care are nevoie ar fi un program care șterge datele de pe disc?!). Mărimea maximă este determinată fie prin curentul (în acest exemplu), sau poate fi mai mare în cazul în care hard disk-ul este încă spațiu nealocat adiacent acestei secțiuni. În acest caz, va fi de asemenea prezent în secțiunea de reprezentare grafică sub formă de casete gri pe stânga sau la dreapta. Prin această secțiune puteți face chiar mai mult decât a fost înainte de ...
Acum, înapoi la cifrele (cele care se află în jumătatea de jos a ferestrei). Linia de jos este. «Spațiu liber precedent» - spațiu liber înainte de partiția. «Dimensiune nouă» - noua dimensiune a discului. «Spațiu liber în urma» - spațiu svaobodnoe după. Dupa cum se poate vedea pe poza mea în momentul în care acest meniu este deschis, nu există nici un spațiu liber, fie înainte, fie după o secțiune, iar noua dimensiune este egală cu cea veche. În cazul în care hard disk-ul conține spațiu nealocat adiacent la această secțiune, câmpurile «Spațiu liber precedent» și / sau «Spațiu liber pe următorul» va prezenta cifrele corespunzătoare, altele decât zero. Când porniți mouse-ul pentru a trage săgeata afișate pe marginile secțiunii de desen, toate aceste numere (înainte și după locul și mărimea) va varia. Pe de altă parte, puteți manual (cu mâna) în fiecare dintre câmpurile numerice pentru a introduce noua valoare (dacă sunteți un suporter al numerelor exacte) ...
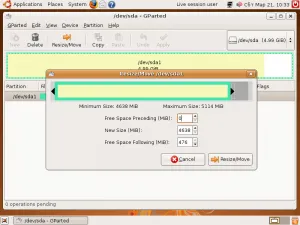
Fig. 6. Confirmați noul hard disk dimensiunea partiției
Odată ce noul set de partiții, faceți clic pe butonul «Resize / Mutare«, așa cum se arată în Fig. 6. Rețineți că:
- Nu este necesar (cel puțin în cazul „musca de pe un pic de spațiu pentru Windows pentru a încerca Linux“) face loc „la secțiunea“ (pe stânga).
- Nu vă fie teamă - nimic de pierdut în această etapă nu va funcționa! Toate acțiunile descrise mai sus - este doar un „plan de acțiune“, și nici o schimbare reală pe hard disk nu sa întâmplat!
- Dacă face doar camera pentru Linux, și de a crea noi secțiuni nu aveți nevoie, puteți perhodit imediat la titlul „Și acum începe !! ! „De mai jos.
Crearea unei noi partiții
Acum avem un spațiu liber pentru a crea o nouă partiție. Pentru a face acest lucru, faceți clic dreapta pe caseta gri sau o reprezentare grafică a structurii de disc, sau pe punctul de «nealocat» în lista de sub imagine. selectați elementul «Nou« din meniul contextual.
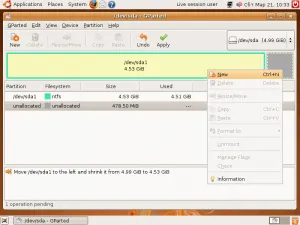
Fig. 7. Creați o nouă partiție
Aceasta deschide meniul următor:
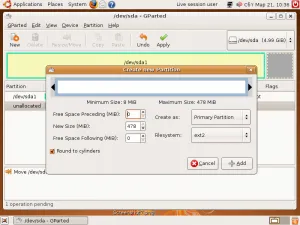
Fig. 8. Selectați o nouă parametri partiție de hard disk
In aceasta vom crea o nouă partiție și toți parametrii săi. Unii parametri sunt deja familiare pentru noi - ele sunt prezente în secțiunea de meniu modificările descrise mai sus. Dar a adăugat încă doi parametri. Articol «Crearea ca» selectează tipul de partiție dintre următoarele două: «partiție primară» (secțiunea de bază) și «Extended partiție» (secțiunea suplimentară). Cea de a doua a „noului“ Puntov „Sistemului de Fișiere“ vă permite să specificați tipul de sistem de fișiere, care va formata partiția nou creată. Lista de selecție este suficient de largă pentru a descrie aici, nu am de gând. Puteți citi aici (în limba engleză, deși). După ce a definit parametrii secțiunii nou, faceți clic pe butonul «+ Adăugați«. Dacă trebuie să creați mai multe partiții, apoi reveniți la titlul „Crearea unei noi partiții“ de mai sus ...
Și acum continua.
Vă atrag atenția asupra faptului că toate descrierile de mai sus vechile proceduri de schimbare secțiune, a crea o nouă partiție, este de fapt ÎNCĂ NIMIC de a face cu structurile vechi ale hard disk-uri. și numai aceste acțiuni planificate. De îndată ce vom scrie „Planul de acțiune“ nostru, lista sa va crește în partea de jos a ferestrei. Pe de altă parte, butonul devine activ «Anulare» (anulare) în partea de sus a ferestrei. Acesta vă permite să anulați acțiunea (activitate programată).
După ce toate „planul de lucru“, proiectat-l studieze cu atentie inca o data. Dacă găsiți o greșeală - apăsăm butonul «Anulare» și de a crea o nouă misiune (la acel moment deja corect).
Odată ce suntem 100% siguri că bine, este timpul să apăsați «Aplicare» (pentru a aplica). Exact după presare și să înceapă procesul de modificare a structurii hard disk ...
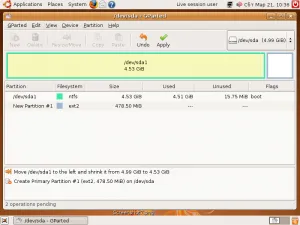
Fig. 9. «Aplicare» - setare perdele, timp pentru a schimba secțiuni.
În funcție de cantitatea de „muncă planificate“, precum și cantitatea de informații de pe disc, este posibil să nevoie de răbdare să aștepte până la sfârșitul anului ...