foldere partajate server de gestionare 2018 de schimb de servicii Pack 1 beta
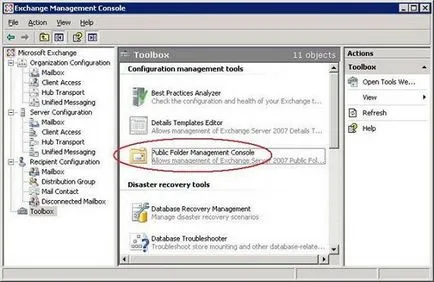
Figura 1. Rularea Management Console Public Folder
Pentru a începe, faceți dublu clic pe link-ul de consolă sau a declarat selectați Lansare Public Folder Management Console (Run partajat consola de administrare dosar) de acțiune în panouri.
Vă rugăm să rețineți că, dacă organizația utilizează foldere publice destul de extensiv, puteți crea propria consola MMC snap-in Folder Management Public pentru a ocoli deschiderea EMC> Caseta de instrumente (Toolbox), și în cele din urmă, Public Folder Management Console. Pentru a crea propria consolă Public Folder Management, faceți clic pe Start (Start)> Run (Executare), tip MMC și apăsați Enter. O consolă MMC goală, faceți clic pe File (Fișier)> Add / Remove Snap-in (Add / Remove Snap-in)> Add (Adăugare), apoi găsiți Public Folder Management Console snap (Figura 2) și faceți clic pe Add (Adăugare).
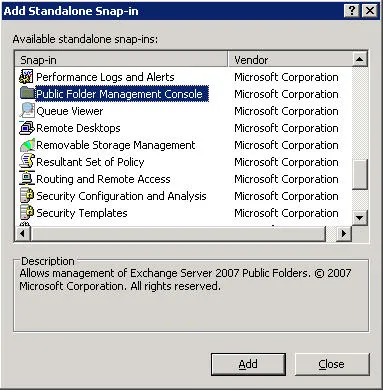
Figura 2. Fișiere atașate dosar comun consola de administrare
Faceți clic pe OK, apoi salvați MMC în orice dosar, astfel încât acesta este disponibil pentru a rula pentru toți membrii grupului, implicat în sistemul de management al comunicațiilor organizației.
partajate consola de administrare foldere folosind Managementul Public Folder
Când porniți prima consola de Public Folder de Management va trebui să se conecteze la serverul care conține folderul public magazin. Faceți clic pe Conectare la server (Conectare la server) în panoul de acțiune, și apoi selectați serverul corespunzătoare, și faceți clic pe Connect (Conectare) (Figura 3). Rețineți că puteți instala serverul selectat în mod implicit, atunci Consola de gestionare Folder Public se va conecta automat la serverul la fiecare pornire.
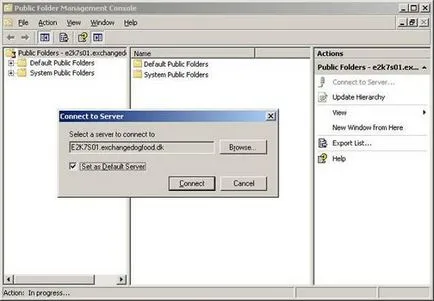
Figura 3. Conexiunea la folderele publice de server
După apăsarea butonului Connect (Conectare), foldere partajate și sistem de folderul server corespunzător va fi afișat în copac, în panoul din stânga (Figura 4) partajată.
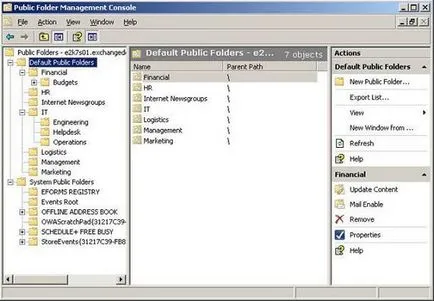
Figura 4. ierarhia folderul public în consola de management Public Folder
remarcă
foldere partajate fără cutiile poștale constau doar din trei file: General (General), Replication (replicare) și limite (limite).
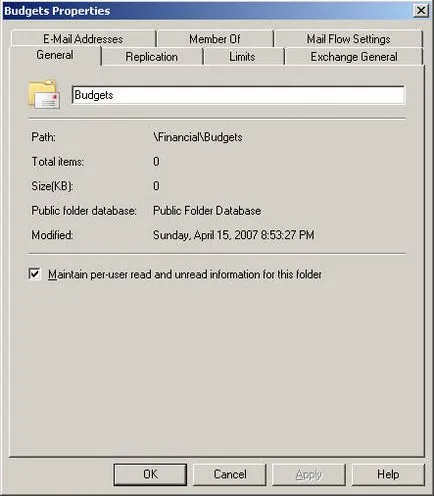
dosar Figura 5. Proprietățile generale fila partajată
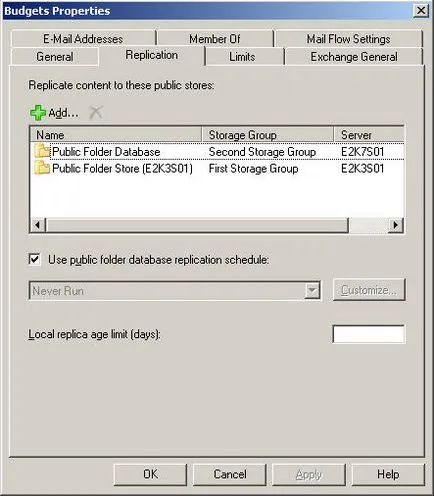
Figura 6. Servere de replicare Public Folder
Luați în considerare fila Limite (Restricții) (Figura 7). Aici putem specifica cotele de stocare, timpul de retenție element șters, și o limită de timp. Implicit, fiecare opțiune este setată pentru a utiliza setările implicite pentru baza de date folderul public.
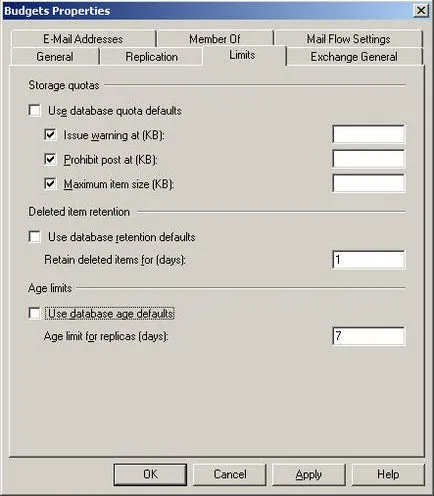
Figura 7. Restricțiile directoare partajate
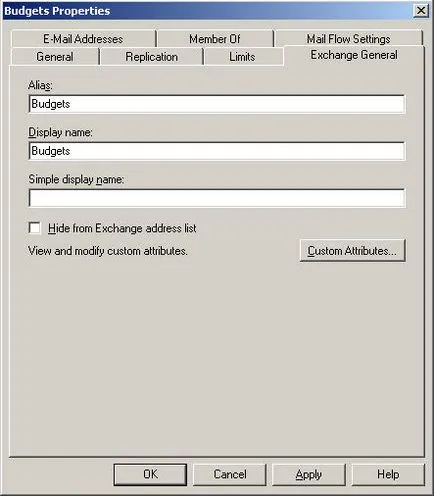
Figura 8. Proprietăți Tab Exchange generale dosare comune
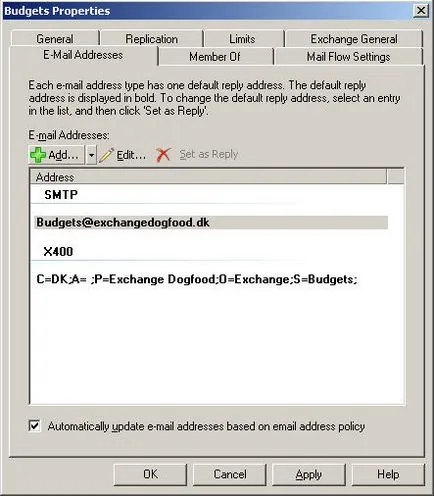
Pe membre de (de membru) (Figura 10), puteți vedea o listă de grupuri de distribuție care include folderul public. Cu toate acestea, nu puteți utiliza această proprietate pentru a modifica informațiile de membru, pentru a adăuga un folder partajat într-un grup ar trebui să utilizați pagina de proprietăți corespunzătoare grupului de distribuție.
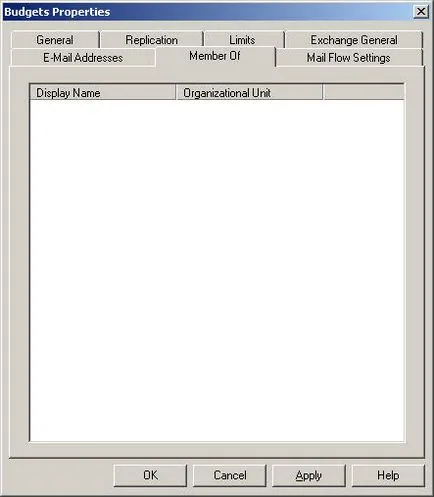
Figura 10. Tab membru al proprietăților publice dosar
Deci, ultima filă - Mail Setări Flux (Setări flux de mesaje) (Figura 11). Aici puteți specifica opțiuni de livrare, cum ar fi permisiunea de a trimite alt nume sau pentru a specifica un grup de utilizatori sau de distribuție, care va fi trimis conținutul dosarului. Puteți specifica, de asemenea, dimensiunea trimite și primi mesaje în dosare. În cele din urmă, puteți specifica care utilizatorii pot trimite mesaje dosar, și modul în care o astfel de acțiune este interzisă utilizatorilor.
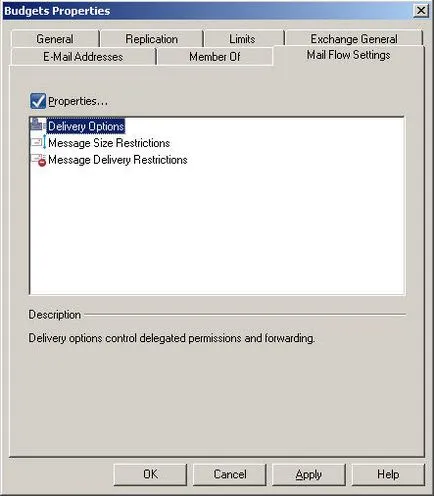
dosar proprietăți Figura 11. Tab Mail Setări Flux partajat
Transferul Foldere partajate
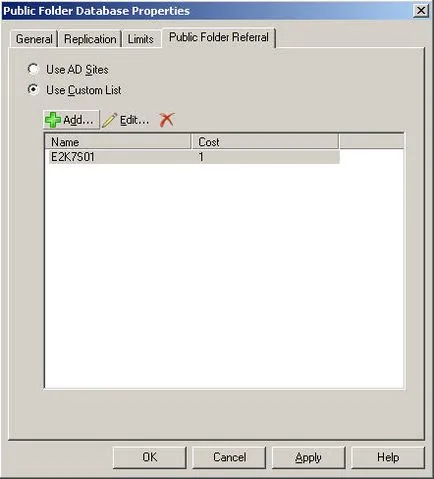
Figura 12. Setări pentru transmiterea de dosare comune