Flash bootabil partitia de Windows 10 de pe linia de comandă
unitate flash bootabil pentru Windows 10 este proiectat pentru a instala, reinstalați sau reparați sistemul de operare. Pentru a efectua aceste acțiuni, computerul va încărca imaginea pentru Windows pe o unitate USB extern (flash drive).
unitate flash butabil pentru Windows 10, configurați linia de comandă va rula pe orice computer. Pe site-ul meu veți găsi mai multe articole despre crearea unui drive USB bootabil cu ajutorul diferitelor programe. În acest articol ne uităm la modul în care puteți face o unitate flash USB bootabil cu Windows 10 prin intermediul sistemului de operare, prin linia de comandă.
Cu această metodă, puteți crea un universal pentru Windows unitate flash bootabil USB, fără utilizarea de aplicații de la terți. Imaginea sistemului de operare înregistrat pe o unitate flash USB bootabil, puteți instala pe orice computer cu un BIOS convențional și MBR, sau UEFI și GTP. calculatoare moderne sunt disponibile cu interfata UEFI și tabela de partiții GTP, astfel, mass-media bootabil trebuie să fie formatat cu sistemul de fișiere FAT32.
În acest fel puteți crea o unitate flash USB bootabil cu Windows 10, sistemul de operare Windows 8.1, Windows 8, Windows 7, Windows Vista. Rețineți că Windows 7 va porni fără probleme pe computerele cu BIOS și MBR, precum și pentru a instala sistemul la UEFI și GTP, au nevoie de sprijin UEFI și pași suplimentari.
Pregătirea flash drive-urile de boot din linia de comandă
Pregătiți unitatea flash USB este suficient de mare pentru a înregistra sistemul de operare Windows 10. Apoi introduceți unitatea flash USB în conectorul USB al computerului.
Apoi faceți clic dreapta pe meniul „Start“ din meniul contextual, selectați „Command Prompt (Admin).“ După aceea o fereastră se va deschide un interpret de linie de comandă.
Apoi, trebuie să introduceți în mod constant comenzi de pe linia de comandă interpret. apăsați «Enter» pentru a efectua comanda introdusă. După emiterea comenzii, veți vedea informații și a explicat sistemul de acțiune perfectă.
Pentru a porni utilitarul DiskPart, introduceți următoarea comandă:
Introdus sub informațiile despre comandă afișează utilitatea.
Apoi, introduceți următoarea comandă pentru a afișa unitățile de pe computer:
Rețineți numărul de disc flash. Trebuie să fii ghidat de dimensiunea discului. De exemplu, am conectat la calculator 4 hard disk-uri (inclusiv două externe), și o unitate flash USB. dimensiunea unității USB este mai mică decât cea a hard disk-uri. Acest lucru se vede clar în imagine.
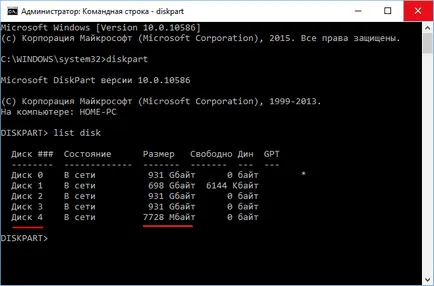
Apoi, tastați următoarea comandă pentru a selecta unitatea flash. Fii atent! numărul de disc, veți avea un alt (în discul meu 4, așa cum se vede în imaginea de mai sus), un număr corespunzător de disk drive USB. Prin urmare, introduceți numărul dvs. de disc:
Disc 4 a fost selectat.
Acum trebuie să conducă o echipă pentru a curăța blițul (formatare rapidă):
Curățire disc de succes.
Introduceți următoarea comandă pentru a crea o partiție:
partiție a spus a fost creat cu succes.
Introduceți următoarea comandă pentru a selecta secțiunea (secțiunea a fost doar o singură partiție):
sectiunea Selected 1.
Apoi introduceți următoarea comandă pentru a marca partiția activă:
CATEGORY marcat ca fiind activ.
Apoi, introduceți comanda pentru a formata unitatea flash la sistemul de fișiere FAT32:
, DiskPart formatat cu succes volum.
Introducerea comenzii pentru a atribui o literă de unitate (unitate flash):
Atribuirea o literă de unitate sau un punct de montare este de succes.
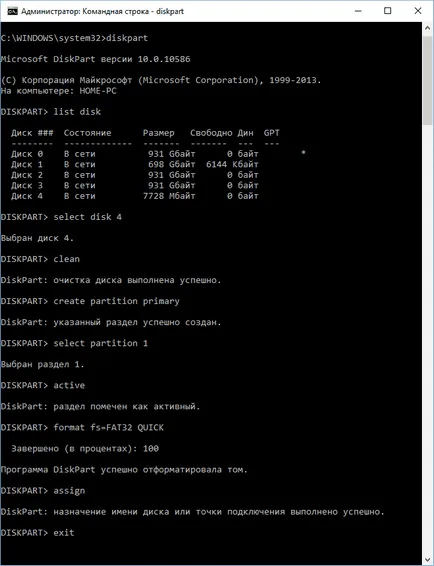
Pentru a ieși din utilitarul DiskPart, tastați următoarea comandă:
Finalizarea diskpart.
Puteți închide acum linia de comandă, acesta nu mai este necesară. Vom trece la etapa a doua pentru a crea un flash bootabil Vindovs 10.
Apoi, faceți clic dreapta în imaginea de Windows 10 în format ISO a sistemului de operare. faceți clic pe „Conectare“ din meniul contextual.
Imagine de Windows 10 se va deschide în unitatea virtuală. Mai întâi, selectați și apoi copiați toate fișierele de sistem de operare pe unitatea flash USB. proces de copiere Windows va dura ceva timp.
Într-un alt mod, deschide o imagine Windows pentru a copia fișiere, puteți utiliza arhivator, sau cu un program de lucru cu imagini (de exemplu, UltraISO).
După copiere, imaginea sistemului de operare Windows 10, înregistrate pe o unitate flash USB bootabil folosind linia de comandă, gata de utilizare.
Montat imagine pentru Windows 10, al cărui conținut este utilizat pentru a configura fișierele de sistem de operare poate fi extras din unitatea virtuală, nu mai este necesară.
Faceți clic pe unitatea USB, faceți clic dreapta pe, atribuiți un nume pe o unitate USB bootabil (de exemplu, ceva de genul «WIN10PRO»), deoarece unitatea flash bootabil este numele litera de unitate.
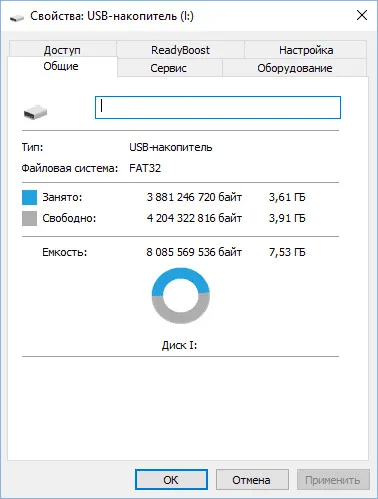
După aceea, flash bootabil partitia de Windows 10 Pro afișate în mod clar în Windows Explorer.
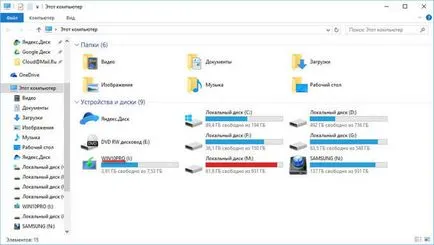
Re-crea o unitate USB bootabil
În acest fel vă puteți pregăti o unitate flash USB o dată, și apoi utilizați unitatea flash USB pentru înregistrarea de imagini de diferite Windows.
De exemplu, aveți o unitate flash bootabil de la Windows 10, dar aveți nevoie de un flash bootabil partitia de Windows 10 Pro (sistemul poate avea o capacitate diferită), sau trebuie să faceți upgrade la cea mai recentă versiune a sistemului, versiunea în prezent. În acest caz, nu este nevoie de a pregăti unitatea USB flash din nou folosind linia de comandă.
Procedura cu o unitate USB bootabil, creat la linia de comandă:
- Format băț în FAT32 (format rapid). Cu această formatare secțiuni preparată anterior de stick-ul nu vor fi afectate.
- Copiați fișierele pe o unitate flash dintr-o altă imagine de Windows 10 (Windows 8.1) sistem de operare.
- unitate flash bootabil este gata pentru a fi utilizat pe orice calculator.
concluzie
Utilizatorul poate crea o unitate flash USB bootabil cu Windows 10 din linia de comandă, fără utilizarea software-ului. Universal unitate flash bootabil este Windows, va funcționa pe orice computer cu BIOS și MBR, sau UEFI și GTP.