Excel 2018 setarea în Excel fontul - cum se schimba dimensiunea fontului și culoarea
Excel are un set mare de instrumente pentru configurarea font. Sunteți liberi să mări sau micșora dimensiunea fontului, schimbarea culorii, și setul cu cască de stil. În această lecție vom învăța cum să personalizați setările fontului în Excel la alegerea sa.
În mod implicit, toate celulele din foaia de lucru conține aceleași opțiuni de formatare care pot duce la dificultăți în percepția registrul de lucru Excel care conține o cantitate mare de informații. Ajustați fontul poate îmbunătăți aspectul unei cărți în așa fel încât să atragă atenția asupra anumitor secțiuni și face mai ușor de citit și să înțeleagă conținutul cărții.
Schimbarea font în Excel
Fontul implicit al fiecărei cărți noi este Calibri. Cu toate acestea, Excel oferă multe alte fonturi, care pot fi de asemenea utilizate pentru formatarea textului. In exemplul de mai jos vom aplica formatarea la antetul tabelului pentru a selecta din restul conținutului.
- Selectați celula la care doriți să aplicați formatarea.
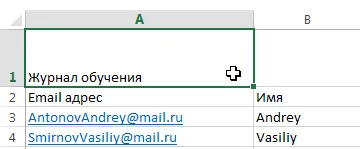
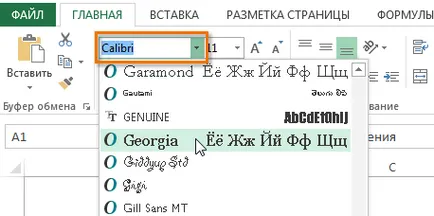
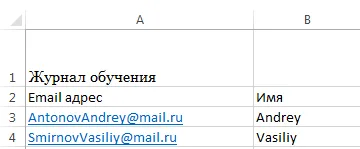
Când creați un document necesită adesea că informația este percepută ca fiind mai ușoare posibil. În Excel, există un număr de fonturi special concepute pentru citire. În plus față de Calibri, fonturi implicite pentru citirea considerate Cambria, Times New Roman și Arial.
Modificarea dimensiunii fontului în Excel
- Selectați celulele în care doriți să modificați dimensiunea fontului.
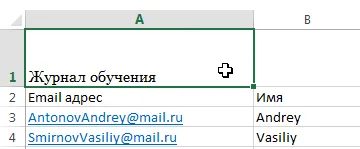
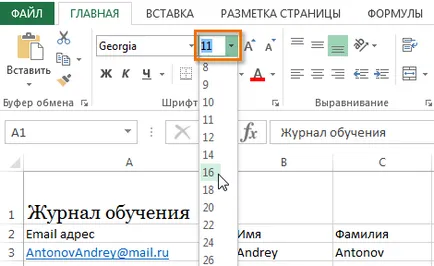
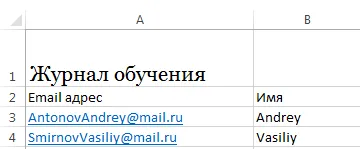
Puteți utiliza comenzi crește dimensiunea fontului Micșorează dimensiunea fontului. sau pur și simplu introduceți dimensiunea dorită folosind tastatura.

Schimba culoarea fontului în Excel
- Selectați celulele, culoarea fontului trebuie să schimbați.
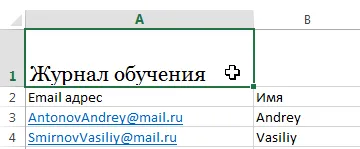
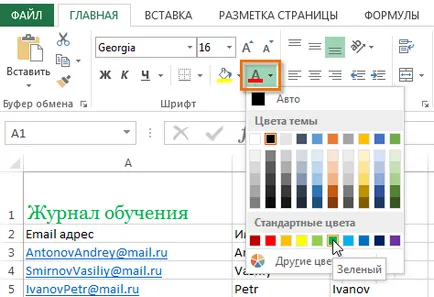
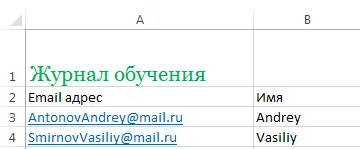
Pentru a accesa lista extinsă de culori, utilizați elementul Alte culori din partea de jos a culorii textului comanda meniului drop-down.
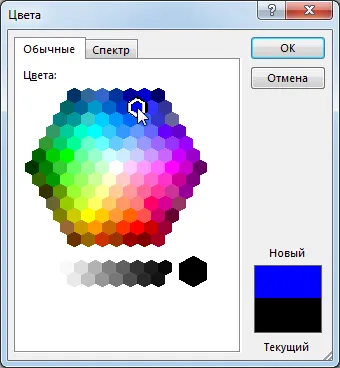
Echipe Bold, Italic, și Subliniere
- Selectați celulele al căror conținut trebuie să fie formatat.
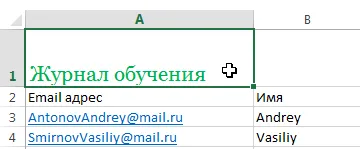
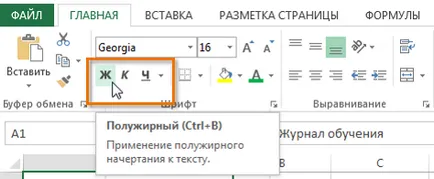
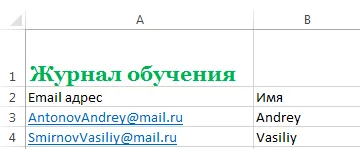
Puteți utiliza, de asemenea comenzi rapide de la tastatură pentru a face stilul textului. De exemplu, apăsând combinația de taste Ctrl + B de la tastatură, vă va face textul selectat bold, combinația Ctrl + I va folosi italice, și subliniind Ctrl + U.
Font pare a fi bine. Am totul configurat și afișat. Așa cum am spus, fonturile de date de limba română nu sunt acceptate, sau mai degrabă un font normală este afișat în loc de caractere. Prin modul în care este clar vizibil atunci când faceți clic pe un fișier de font de două ori. Constat că majuscule și literele mici ale alfabetului englez corespund caractere diferite.
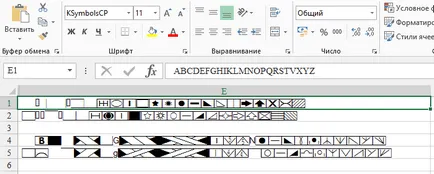
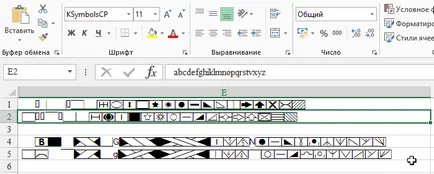
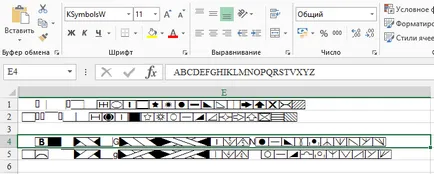
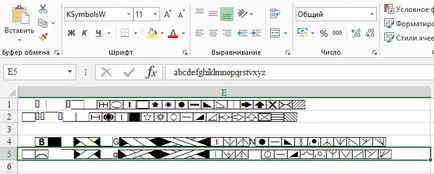
În plus, se observă că atât setului de fonturi. Adevărat KSumbolsW afișate în lista de fonturi sub formă de caractere, mai degrabă decât denumiri uzuale. În figura de mai jos l treceți peste.
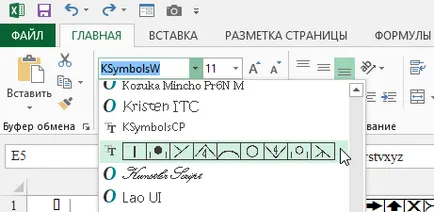
Nu există probleme nu au văzut. Și tu nu te?
Multumesc pentru raspuns! Și am un caracter de imprimare, iar în cazul în care diferența - apoi din nou trece la Simbol. Ie se pare că doar un singur caracter poate fi imprimat, iar apoi din nou fontul să se uite în fereastra (((Dacă un rând pentru a imprima, este încă loc, și în cazul în care un nou viraj de celule - deja Simbol (((Și în schemele, deoarece doar celulele pentru a imprima, pentru că este imposibil ca este instalat fiecare celulă pe noul font. Dar bănuiesc că doar am problema ((
Deci, selectați multe celule dintr-o dată și setați fontul dorit. Sau ceva ce nu înțeleg?
Vă mulțumim! Ceea ce se pare. Nu selectați toate ghicit. Ie ochi-prinderea, dar atunci când primul clic a fost irosită de alocare, a decis că aceasta nu funcționează))) Vă mulțumesc foarte mult! (Este necesar să se dezvolte Excel!)