efect Glitch în Photoshop
Efecte foto - o modalitate foarte bună de a practica și de a folosi abilitățile lor în Photoshop. În această lecție veți învăța să creați distractiv efect de fotografie Glitch, folosind un filtru Wave (Wave) și instrumente de bază.

efect Glitch. Ce trebuie să știi?
Pentru cele mai bune rezultate atunci când creați efecte bazate pe scenarii reale de viață pentru a ajuta numai propriile experimente. Deci, să aflăm ce fel de efect?
Acest efect este caracterizat prin următoarele caracteristici vizuale:
- linii ondulator sau distorsiuni ondulate
- vizuale congelate sau statice
- Culori în jos.
Pentru un exemplu și inspirație pentru a face un cuplu de căutări pe Google. Pe baza rezultatelor, experimentul cu acest efect. Puteți, de asemenea, înroleze ajutorul profesioniștilor din studio Envato sau de descărcare de acțiune pe GraphicRiver și Envato Elements.

1. Setările de efect pentru Glitch
Deschide Photoshop, voi folosi această imagine de la PhotoDune. În cazul meu, este o opțiune bună, ca element principal, la care vom aplica un efect Glitch pot fi ușor separate de fundal. Un alt bonus este fundalul monoton de lambriuri din lemn, care nu este prea distrage atenția.

Dublu-click pe imagine pentru ao debloca. Apoi, creați un strat nou și puneți-l sub fotografie. culoare set alb și cunoștințele noi le umple la stratul inferior, folosind un instrument de umplere (G).
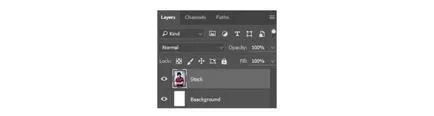
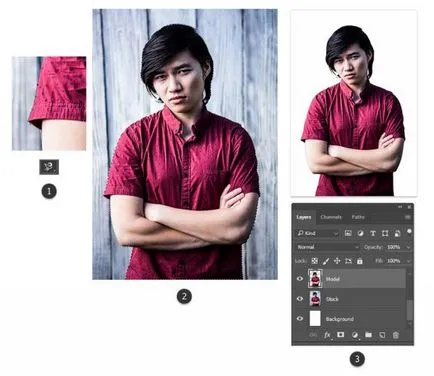
Du-te la fotografia originală. Utilizați Free Transform Ctrl + T, pentru a reduce fondul pe stânga și dreapta. Pe ambele părți aveți o umplere de culoare albă să apară.
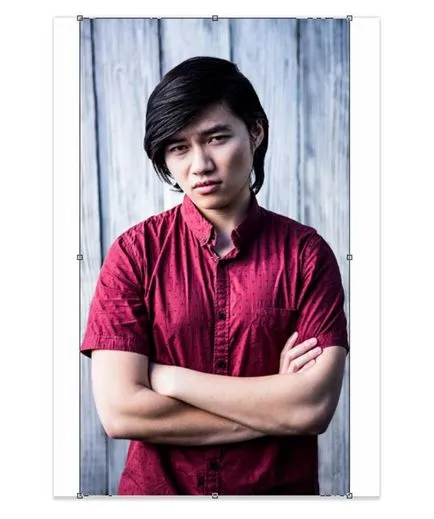
Alternativ, în cazul în care fundalul imaginii alb, pur și simplu adăugați un dreptunghi folosind Rectangle Tool (U), la fel ca în exemplul de mai jos.
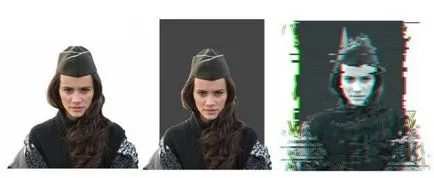
2. decolorează fotografie
Acum, să desaturate imaginea, culorile devin alb-negru. Asigurați-vă că sunteți pe stratul de sus și du-te la meniul Image> Adjustments> Hue Saturație (Image - Ajustări - Hue / Saturation). Pentru a seta -95 de saturație.
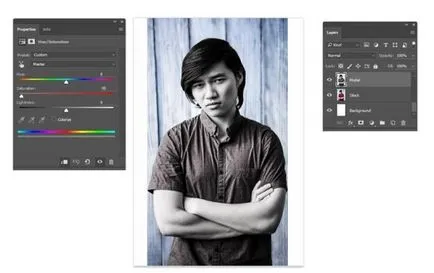
Vom continua să se adapteze imaginea. Acum, se aplică o corecție pentru ei nivelurile (niveluri). Ajustați valorile RGB pentru canalul prin modificarea următorilor parametri:
- Nivelul Shadow intrare (intrare setare la nivel de umbre): 0
- Nivelul midtone de intrare (Setarea midtone nivel de intrare): 0,92
- Evidențiați Nivel intrare (Setarea nivelului de lumină de intrare): 255
- Niveluri de ieșire (valori de ieșire): 17, 255.
Ca rezultat, culorile într-o fotografie devin mai ușoare și mai ușoare.
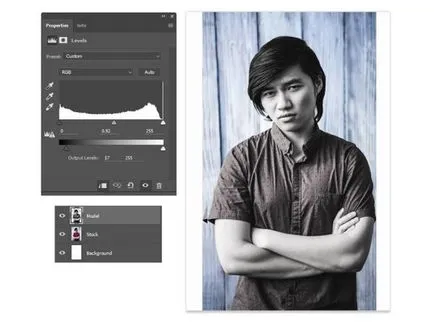
3. Crearea unei distorsiuni liniare
În această lecție vom începe să recreeze efectul Glitch. Pentru a începe, selectați două straturi cu o fotografie și să le fuzioneze.
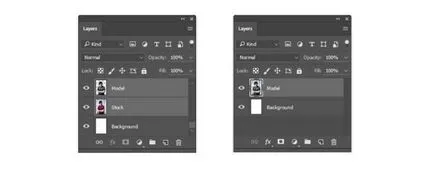
Faceți clic pe Rectangular Marquee Tool (M). Creați două selecții dreptunghiulare, în formă de linii subțiri în partea de sus și de jos a fotografiei. Pentru a crea a doua linie nu uitați să țineți apăsată tasta Shift.
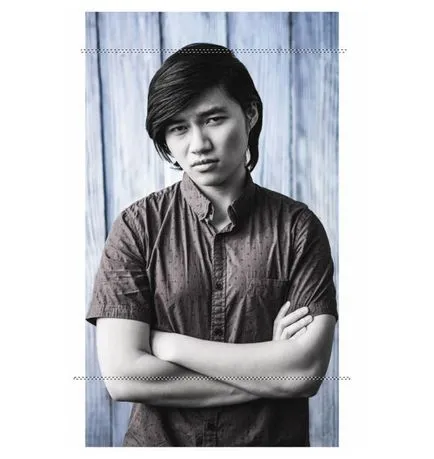
Apăsați tasta de pe tastatură V, pentru a comuta la instrumentul Deplasare. Utilizați săgeată stânga de pe tastatură pentru a muta linia spre stânga. Puteți clemă și țineți apăsat câteva secunde săgeată stânga sau muta un singur clic.
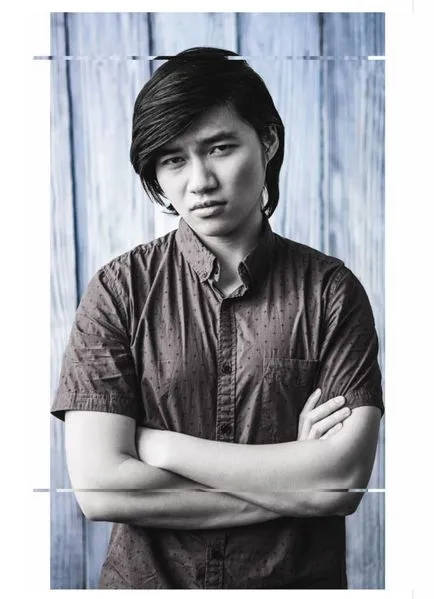
Puteți continua să creeze distorsiuni pe un singur strat, dar nu este ușor și în rezultatul final nu poate chiar de dorit. Prin urmare, duplicat fotografie și să continue să lucreze cu o copie.
Din nou, luați Rectangular Marquee Tool (M) și de a crea linii de diferite lungimi și lățimi, le deplasează spre dreapta și spre stânga. În imaginea de mai jos puteți vedea că am creat mai multe două linii și mutați-le dreapta.
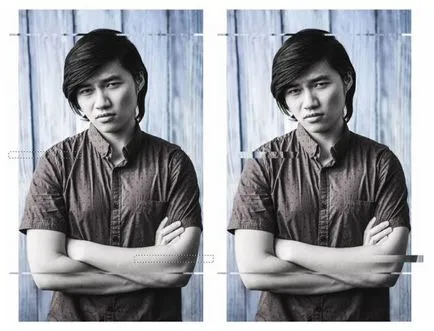
Vă rugăm să rețineți, din moment ce lucrăm pe exemplarul de mai jos este originalul, astfel încât, ca rezultat atunci când mutați liniile în loc de fundal alb este afișat în partea de jos a fotografiei originale.
Să accelereze procesul. Creați mai multe linii în formă de emisii și utilizând instrumentul Move (V), mutați-le în direcții diferite. Pentru a Glitch efect de aspect mai realist, de a crea linii de diferite dimensiuni.
Îmi place fața serioasă expresie tânărului, astfel încât să fie concentrându-se pe ochii lui.

Pe măsură ce se apropie de zona feței, încercați cât mai puțin posibil să-l denatureze. În aceste zone creează o singură linie, pentru a vedea modul în care rezultatul va arata. Nu-ți fie frică să experimentați, dacă nu vă place ceva, poti sa te duci înapoi un pas prin apăsarea Ctrl + Z, pentru a anula acțiunea.

Când ați terminat cu linii de efectul următor Glitch în această etapă trebuie să arate astfel:

4. Crearea unei distorsiuni ondulat
Vom continua să lucrăm la efectul Glitch, în această parte, vom crea o distorsiune ondulat. Pentru a le crea noi Wave este aplicat (Wave) filtru. Dar, mai întâi, îmbinați două straturi: fotografia original și o copie a acestuia, în care toate liniile sunt. Apoi duplicat stratul rezultat. Pe această copie vom crea o distorsiune ondulat.
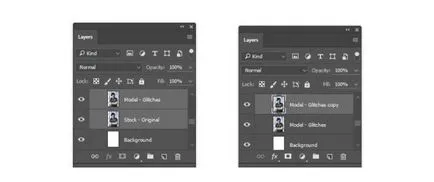
Asigurați-vă că sunteți pe copia, folosind Rectangular Marquee Tool (M) din nou pentru a crea linii și mai late decât anterioare departe de zona fetei.

Apoi, du-te la Filter> Distort> Wave (Filter - Distort - Wave) și ajustați setările după cum urmează, pentru a ondulat denaturare a apărut numai pe liniile noastre stabilite.
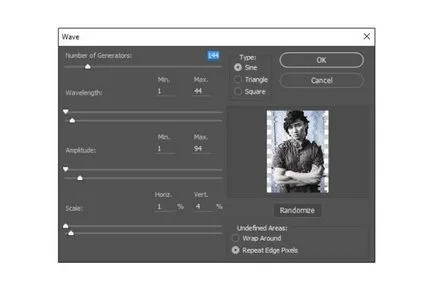
Dacă lucrați cu alți fotografi, va trebui să experimenteze și să ajusteze setările pe cont propriu.
Deplasare pentru a crea linii și aplica filtrul Wave, numai de fiecare dată când modificați setările pentru filtru.
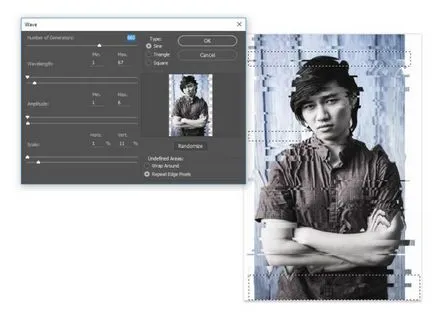
După acțiunile realizate astfel efectul Glitch dovedit la mine:

Ne concentrăm pe partea de sus și de jos a fotografiei. În primul rând, în partea inferioară a imaginii formează o selecție dreptunghiulară și aplicați filtrul Wave cu următoarele setări:
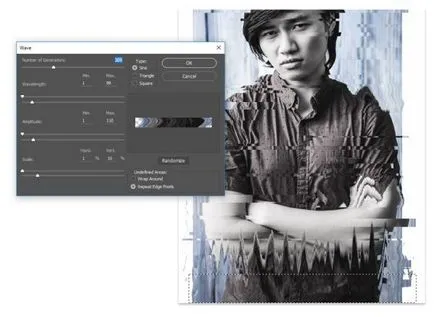
Se repetă același lucru pentru partea de sus, faceți numai modificări ale setărilor:
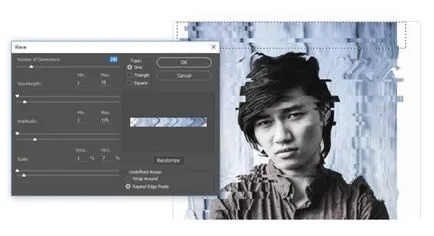
Asta e ceea ce am primit:

5. Adăugați un efect 3D simplu
În această secțiune, vom adăuga un efect de culoare glitch. Pentru a începe, fuziona toate straturile cu fotografii. Pe panoul de straturi trebuie să rămână două straturi, foto și fundal. Apoi dublu fotografie duplicat.
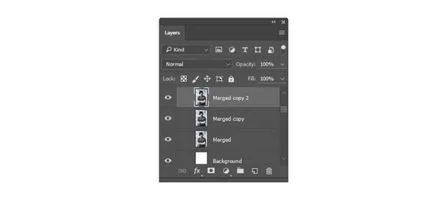
Ascundeți vizibilitatea primelor două straturi. Apoi, faceți clic pe stratul cu cea mai de jos fotografii și Merged selectați comanda Blending Options (Blending Options). Deselectați de lângă litera G sau mai este numit canalul verde situat sub Amestecare avansată (Parametri suplimentari).
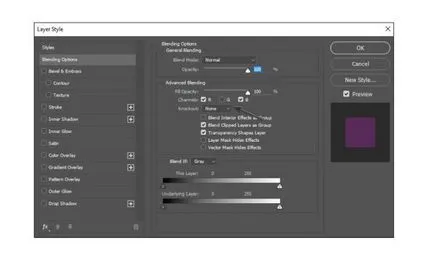
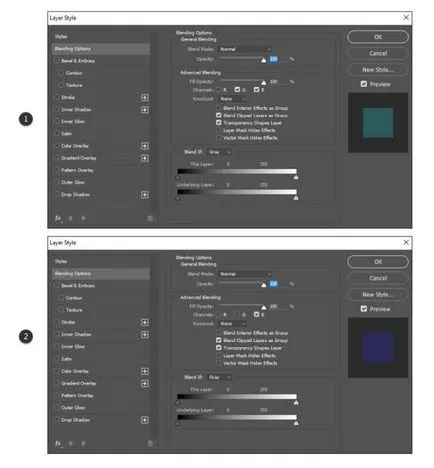
Asta ar trebui să se întâmple ca rezultat:
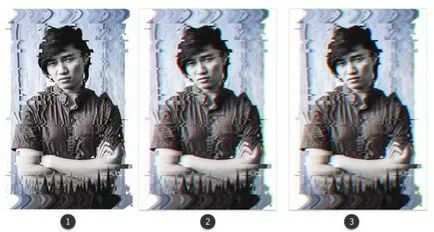
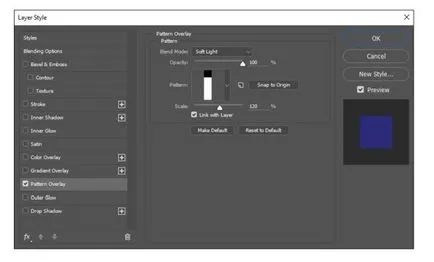
Datorită faptului că conținutul stratului albastru și setați modul de amestecare Soft Light - toate acestea ofera fotografiile o culoare albastru frumos.

Rămâne pentru a adăuga particule fine. Creați un nou strat și amestecarea schimbare de regim în atenuare. Navigați la peria instrument (B) și în partea de jos a imaginii în roșu # 5e220a trage particule minuscule. Ajustați opacitatea, am găsit 8%.
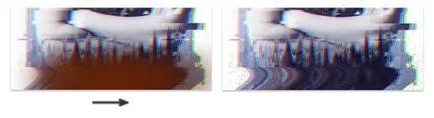
concluzie
Acum, că știi cum să adăugați orice efect fotografie Glitch folosind numai unelte standard de Photoshop.
