După instalarea ferestrelor rezoluția ecranului 10 înhămat
După finalizarea procesului de instalare, Windows 10, mulți utilizatori a instala un nou sistem de operare pe computer, se confruntă cu probleme schimba rezoluția ecranului. uite azi la unele metode de rezolvare a acestei probleme.
Prin dialog Setări
Cea mai comună metodă de a schimba rezoluția ecranului este utilizarea setărilor de afișare interfață.
- Pentru a face acest lucru, apelați meniul contextual al desktop și mergeți la opțiunea „Display Settings“.
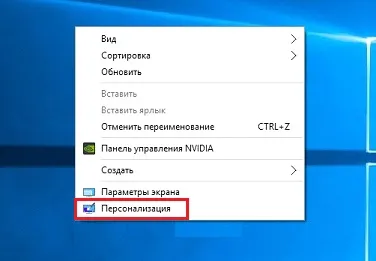
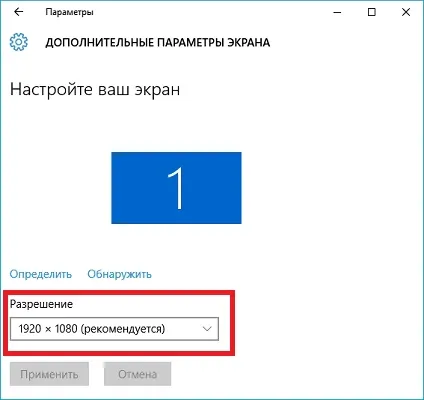
Dupa aceasta a schimba imaginea de pe ecran pentru câteva secunde pentru a evalua imaginile și posibilitatea de a restabili setarea de rezoluție anterioară. Dacă apare o problemă (flicker ecran, fundal negru, artefacte), așteptați 15 secunde, după care pentru Windows 10 se va reseta la cea anterioară.
Prin Panoul de control
În mod similar, modificările rezoluția ecranului, și prin Control Panel, și în vechiul, familiarizat încă cu interfața Windows XP:
- Apelați meniul contextual al părții libere a desktop-ului.
- Alegeți o opțiune „Display“ din meniul listă, sau du-te la panoul de control și preia denumirea componente dispuse una dintre acestea din urmă.
- După deschiderea ferestrei, care se realizează modificarea textului și dimensiunea elementelor de interfață, du-te la link-ul „Ajustați rezoluția ecranului“ din meniul din stânga al casetei de dialog.
Vezi mai multe: Setarea folderelor ascunse în Windows 10
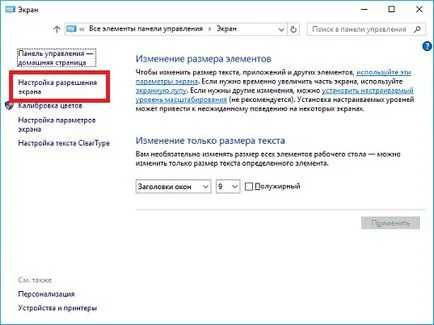
- Selectați rezoluția dorită a ecranului și, dacă utilizați mai multe monitoare, care indica setările se vor schimba.
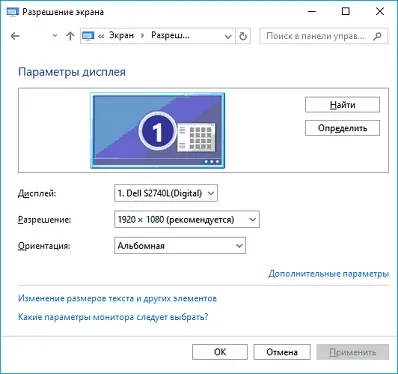
După ce faceți clic pe butonul „Apply“, ca și în primul caz, avem posibilitatea de a evalua setările selectate, iar în cazul de nemulțumire cu ei, pentru a anula modificările. După ce faceți clic pe setările „OK“ va intra în vigoare imediat cu închiderea ferestrei.
În plus față de aceste metode clasice este posibil pentru a schimba rezoluția ecranului de software specializat.
Anexa Carroll
Carrol - un utilitar mic, oferit voluntar pentru a ajuta la rezoluția ecranului. Interfața cu utilizatorul simplă vă permite să modificați setările monitorului în două clicuri.
- Rulați aplicația pe windose
- Alegerea unui monitor de calculator.
- Precizați setul de parametri (rata de reîmprospătare, adâncimea culorii la scară).
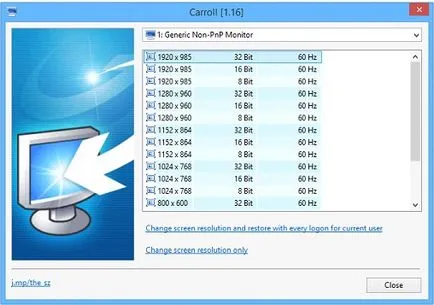
- Click-uri: «Schimbare ecran ...» pentru a aplica setările fără a ieși din sistem.
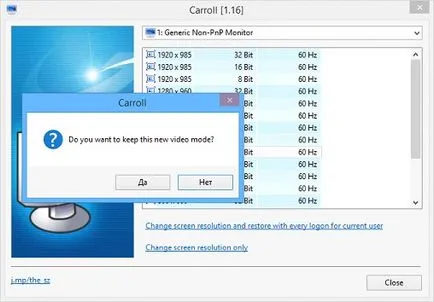
- Suntem de acord cu modificările.
Drivere de la AMD
- În meniul contextual al zonei de interfață a gratuit pentru desktop de elemente, selectați primul element, la fel ca în captura de ecran.
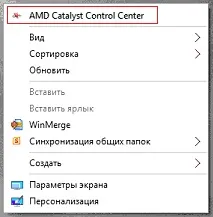
- Vom trece pe următorul link: „Desktop Management“.
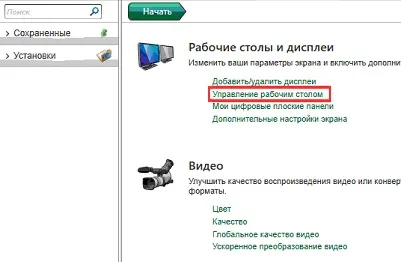
- Call „Properties ...“, făcând clic pe inscripțiile corespunzătoare.
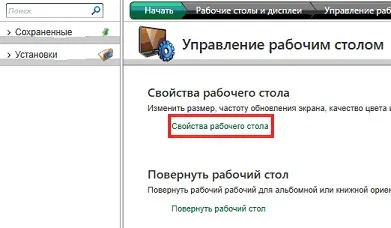
- În caseta de dialog indică valoarea intrinsecă a ecranului și de a aplica modificările.
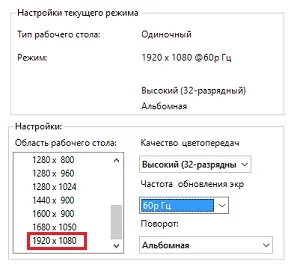
conducător auto Nvidia
- În meniul contextual, selectați apelul pe desktop «Nvidia Control Panel.“
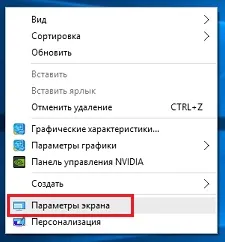
- Deschideți elementul de meniu numit „display“.
- Selectați parametrii corespunzători (aici este, de asemenea, seta rata de reîmprospătare în Windows 10, și adâncimea de culoare).
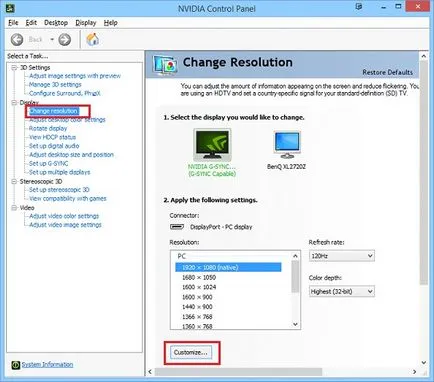
- Se aplică noile setări.
potențiale probleme
Vezi mai multe: Descărcați Windows 10 Pregătirea pentru a instala
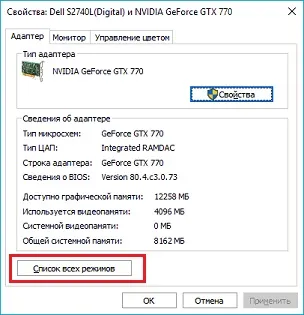
(Vizitat 31303 ori, 7 vizite azi)