Dual Link (INDIRECTE) pentru a excela
Vă sugerez să învețe să facă o listă drop-down pe baza unui alt. În practică, acest lucru va face posibilă alegerea parametrilor produsului după selectarea numele produsului.
De exemplu, sunt de vânzare de piese de schimb pentru vehicule diferite. Pentru a sistematiza zachpastey de selecție pentru titlu auto, vom folosi această funcție.
Deci, creați mai întâi o listă de autoturisme și piese de schimb pentru fiecare lista de brand și / m și să le dea un nume în modul descris în lecția precedentă.
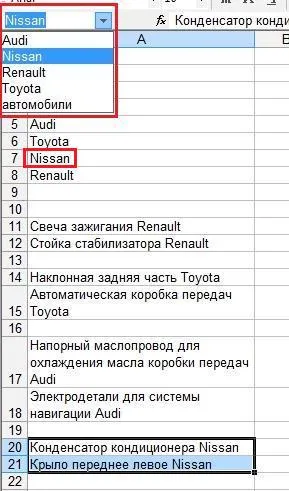
Rețineți că numele listelor de piese în numele liniei de celule identice cu numele în lista vehiculelor și / m. Acest lucru este important, deoarece tocmai din cauza acestei coincidență, vom fi capabili de a obține rezultatul dorit.
Deci, face lista drop-down de autoturisme:
În cazul în care este necesar să se specifice numele listelor câteva cuvinte, trebuie să vă conectați cuvintele la subliniere (_), ca În acest caz, Excel nu permite pauze (de exemplu, „Avtomobil_Nissan“).
Și acum pentru a doua coloană.
funcţia INDIRECTE
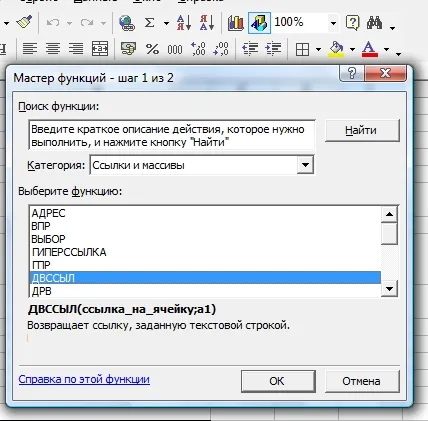
și permite referindu-se la o celulă, dând numele unei alte celule, se referă la a doua celulă.
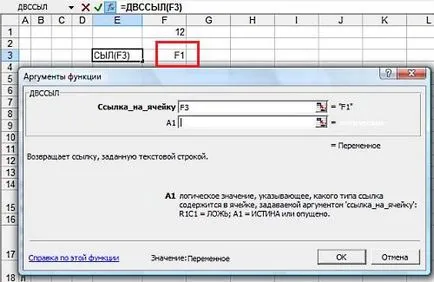
După cum vom vedea în celula E3, în cazul în care ne-am stabilit formula frunze valoarea celulei F1, al cărui nume este scris în F3 de celule, care se referă la celula E3.
Acum aplică funcția INDIRECT, combinată cu lista noastră drop-down.
Pentru aceasta, în timp ce în coloana de celule „Piese de schimb“ (B26), selectați meniul principal „Date“ - „Verificați“

În tipul lannyh selectați „List“, și, în caseta „sursă“, scrie = INDIRECTE (numele celulei, în cazul în care prima listă conține)
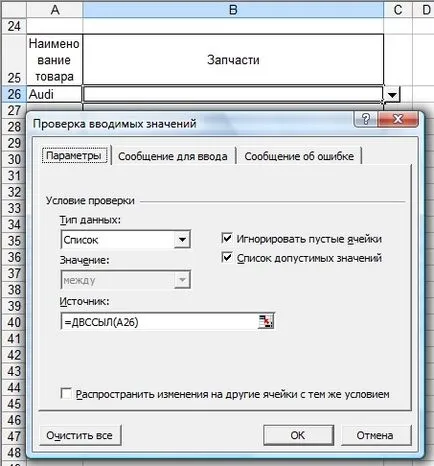
Faceți clic pe OK și obținem:

După cum puteți vedea atunci când selectați mașina Audi în „Parts“ lista drop-down numai cu piese de schimb pentru mașinile de brand. Același lucru se va întâmpla atunci când selectați o altă mașină.