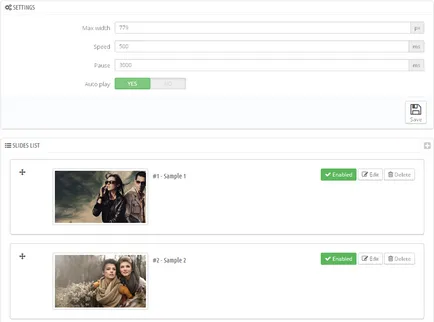Documentație PrestaShop v1-1
pregătire
motor PrestaShop necesită o bază de date MySQL pentru a stoca informații. Înainte de a instala PrestaShop, asigurați-vă că baza de date MySQL a fost creat. Puteți face acest lucru prin intermediul panoului de control al dvs. de găzduire cu ajutorul instrumentului phpMyAdmin.
Vezi instrucțiuni detaliate cu privire la modul de a crea o bază de date MySQL. Dacă aveți probleme în acest stadiu, atunci, cere ajutor de la furnizorul dvs. de găzduire.
Instalarea PrestaShop motorului
1. Cerințe Server
Asigurați-vă că dvs. de găzduire îndeplinește cerințele de sistem ale PrestaShop:
- Sistem: Unix, Linux sau Windows. Se recomandă Unix.
- server web: Apache server Web 1.3 sau mai târziu, IIS server Web Microsoft 6.0 sau mai târziu, și Nginx 1.0 sau mai târziu.
- PHP 5.2 * sau mai târziu.
- MySQL 5.0 sau mai nou.
- Cel puțin 32 MB RAM pe server (mai bine de 64 Mb, cu atât mai mult cu atât mai bine).
PrestaShop va lucra cu PHP 5.1 sau mai târziu, dar versiunile anterioare 5.2 conțin erori care pot duce la defectarea unor funcții (alegerea fus orar incorect).
2. Descărcați
Pentru a instala PrestaShop, va trebui să descărcați motorul de pe site-ul oficial al www.prestashop.com/ru/download
Asigurați-vă că descărcați versiunea corespunzătoare cerințelor PrestaShop ale șablonului selectat vă. Toate versiunile de PrestaShop este disponibil pe SourceForge.
3. Extrage fișierele
După ce descărcați PrestaShop, va trebui să extrage fișierele și dosarele din arhiva.
Puteți face acest lucru utilizând WinZip (PC). StuffitExpander (MAC), etc.
Consultați următoarele instrucțiuni pentru a elimina fișierele din arhive WinZip (PC) și StuffitExpander (MAC).
Notă: În cazul în care panoul de control al dvs. de găzduire este o caracteristică de fișiere „Dezarhiveaza“, puteți puteți descărca la serverul de sine .zip fișier și dezarhivează-l acolo.
4. Fișierele de motor Descărcare PrestaShop
Dacă ați extras fișierele local pe computerul dvs., va trebui să încărcați-le pe serverul dvs. de găzduire.
Acest lucru se poate face prin intermediul Manager de fișiere în panoul de control al dvs. de găzduire sau prin FTP Manager cum ar fi FileZilla, TotalCommander, CureFTP etc.
5. Instalați PrestaShop motorului
Pasul 1: Asistent de instalare (Selectați limba)
Selectați limba
Notă: Limbajul nu afectează limba magazinului. În mod implicit, instalarea este disponibil în limba engleză. Puteți instala pachetele de localizare pentru a schimba limba magazinului.
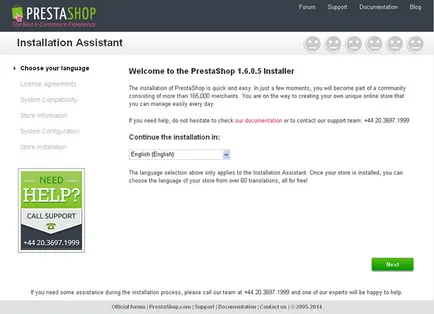
Când ați terminat, faceți clic pe butonul „Next“.
Pasul 2: Asistent de instalare (Acord de licență)
Citiți acordul de licență.
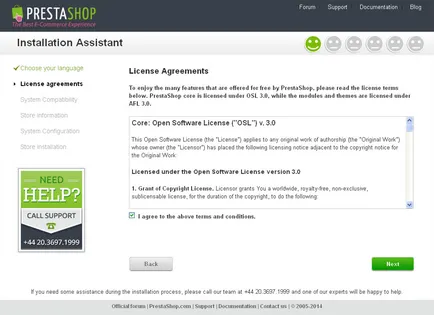
Când ați terminat, faceți clic pe butonul „Next“.
Pasul 3: Sistem de compatibilitate
Verificați PHP tinctură și foldere dreapta. În caz de orice greșeli, caută ajutor de la furnizorul dvs. de găzduire.
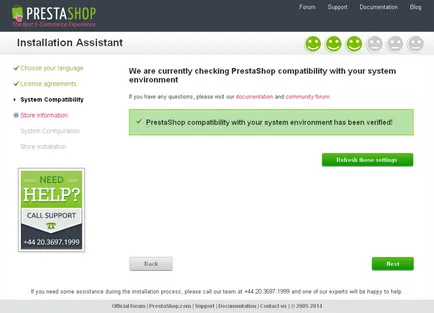
Dacă nu există erori, faceți clic pe butonul „Next“.
Etapa 4: Magazin Herb
În această etapă, va trebui să configurați magazin. Subliniază faptul că numele magazinului, moneda, fusul orar, logo-ul de încărcare, etc.
Toate aceste date pot fi editate de către panoul de control PrestaShop.
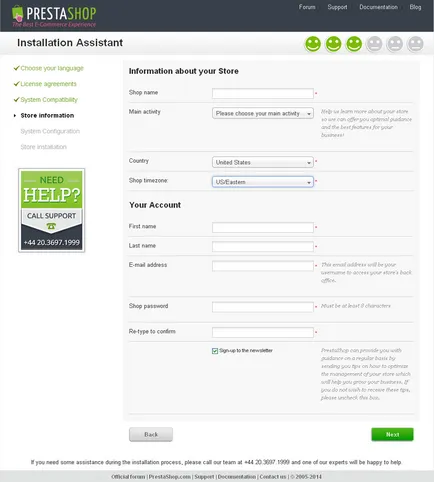
Pasul 5: Configurarea sistemului
Ai deja o bază de date MySQL. Se specifică datele pentru a accesa în câmpurile corespunzătoare.
Puteți obține datele necesare de la panoul de control al dvs. de găzduire sau să contactați furnizorul de hosting.
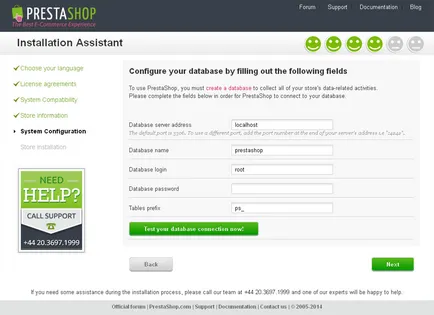
Când ați terminat, faceți clic pe butonul „Next“.
Pasul 6: Instalarea completă
Astfel se încheie instalarea.
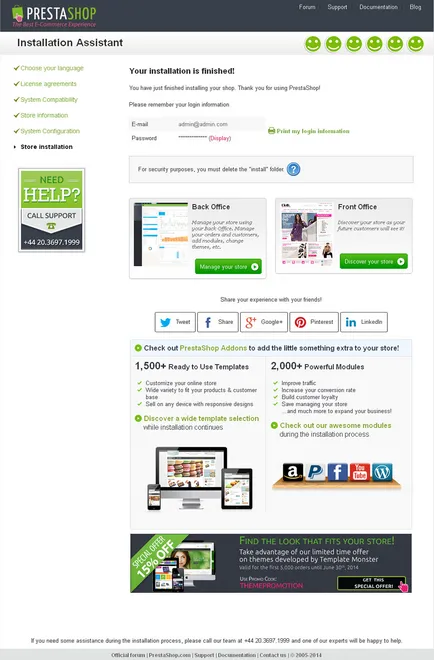
Pentru siguranță, trebuie să ștergeți directorul / install / de pe server.
Începând cu versiunea 1.5.4, PrestaShop ia numele schimba folderul care conține panoul de control: acesta conține cuvântul „admin“, cu patru numere aleatoare. de exemplu, „admin8814“. Schimbarea numelui vine într-un moment când intrați în folderul „admin“ pentru prima dată: PrestaShop-l redenumiți, și apoi du-te într-un dosar cu un nume nou.
Conectați-vă în panoul de control PrestaShop, du-te la folderul „admin“, recent redenumit și poate începe umplerea magazinului.
În cazul în care orice dificultate puteți contacta instrucțiunile oficiale PrestaShop.
Instalarea PrestaShop șablon
Tema 1. Import
Această metodă nu prevede stabilirea datelor din eșantion.
1. Pregătiți șablonul.
Înainte de a continua, asigurați-vă că ați descărcat deja șablon și despachetați arhiva. Puteți vedea instrucțiuni despre cum să despacheta fișierele utilizând WinZip și StuffitExpander.
După despachetare fișierele, puteți continua pentru a descărca șablonul.
2. Instalarea.
PrestaShop Deschideți Panou de control și accesați pagina Preferințe -> Teme. Partea de sus a paginii, faceți clic pe butonul Add new temă (Adăugați un nou subiect).
In forma de import de la computer (Descărcați de pe computer), faceți clic pe butonul Adăugare fișier (Adăugare fișier) și să navigați la folderul „themeinstallator“ pentru a dezarhiva șablon:
Selectați fișierul .zip la subiectul dvs., apoi faceți clic pe butonul Save
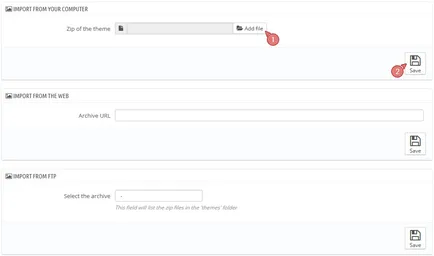
Acest lucru va începe firele de download de pe server. Veți vedea un mesaj care indică faptul că descărcarea a avut succes, apoi, în Listarea teme instalate va fi o miniatură a noua temă.
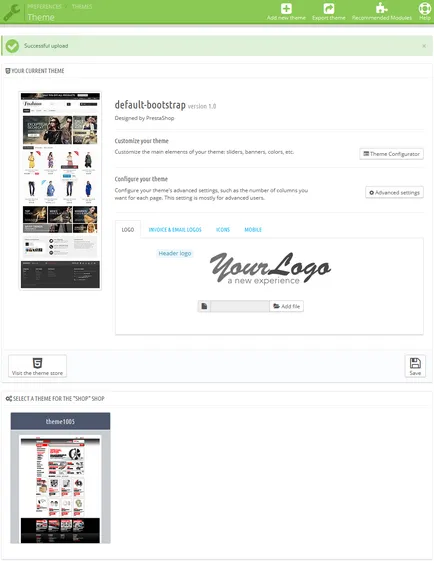
Pentru a activa o temă nouă, treceți peste miniatura temei și faceți clic pe butonul „Utilizați această temă“ (Utilizați acest subiect).
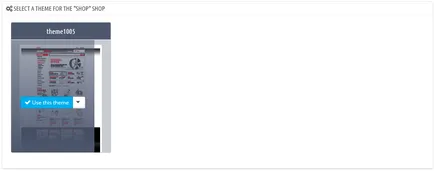
În fereastra rezultată afișează informații despre modulele subiect utilizate, numărul de module care vor fi pornit și oprit. Pentru a continua nazhmiteSave (Salvare).
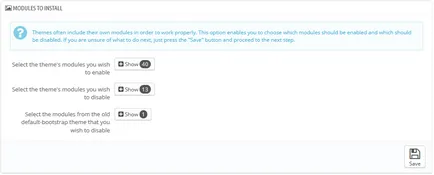
Acest lucru va aduce o fereastră pop-up cu mesajul despre activarea cu succes a temei: tema este instalat cu succes, imaginea generată re la dimensiunile specificate în acest subiect. knopkuFinish click (Finish) pentru a finaliza instalarea.
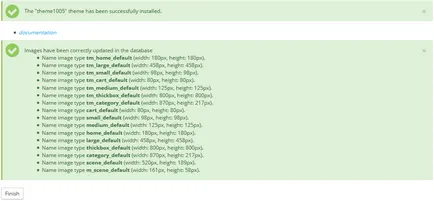
2. Instalarea șablon fără date eșantion
Această metodă de instalare este adecvată în cazul în care aveți de gând să înlocuiască subiectul are deja un magazin. El nu va afecta fișierele și catalogul existente.
1. Se încarcă fișierele și de activare temă
Înainte de a continua, asigurați-vă că ați descărcat deja șablon și despachetați arhiva. Puteți vedea instrucțiuni despre cum să despacheta fișierele utilizând WinZip și StuffitExpander.
După extragerea fișierelor, puteți continua pentru a descărca șablonul.
- Deschideți fișierul șablon.
- Navigați la folderul / tema /.
- Descarca folder / img /. / Module / și / teme / în directorul rădăcină al PrestaShop.
- Odată descărcat, du-te la panoul de control al PrestaShop.
- Selectați Preferințe> Teme din meniul principal.
- Selectați șablonul stabilit în secțiunea Teme și faceți clic pe butonul Salvare.
Noul ar trebui să fie activat. Acum trebuie să configurați modulele.
2. Instalarea și Module Configurarea
1. În Panoul de control, du-te la PrestaShop Module> Module.
Pe pagina Module, veți vedea o listă de module disponibile. Poate fi necesar să instalați unele dintre ele.
Pentru a instala modulul localiza în listă și faceți clic pe butonul „Instalare“:
Dacă instalarea este de succes, veți vedea următorul mesaj:
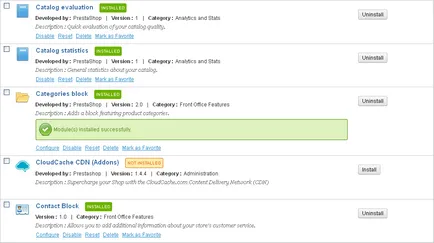
Cu referințe (Activare | Disable), puteți controla modulele link pentru a reseta (Reset), ștergeți modulul (Ștergere) sau un set (Configurare).
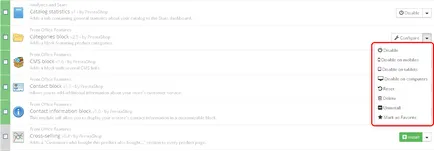
2. După activarea toate modulele necesare trebuie să le plaseze în pozițiile corespunzătoare.
În Panoul de control, PrestaShop din meniul de sus selectați Module> Poziții. Pentru a se adapta modulul de pe poziția corespunzătoare doar glisați și fixați modulul din lista de pe locul potrivit.
În unele cazuri, după mărimea modelului de modificări pot fi necesare pentru a reconstrui imaginea. Acest lucru se poate realiza prin utilizarea Regenerare secțiunea miniaturi.
3. Setați datele modelului la demonstrarea
După stabilirea datelor din eșantion. veți obține un magazin bazat pe PrestaShop este identic cu ceea ce vezi în demo. Acesta va conține exemple de bunuri, setări de magazin, module, etc.
Nu instalați datele eșantion la un site funcțional! Acestea vor înlocui toate produsele din magazinul dvs. și va suprascrie orice setări.
1. Descărcați fișierul șablon
Pentru a descărca șablonul pe server,
- Deschideți fișierul șablon
- Navigați la folderul / tema /
- Descarca folder / img /. / Module / și / teme / în directorul rădăcină al PrestaShop
2. Instalați date eșantion
Exemplu de date este disponibil în fișierul .sql vizibil. Acesta este situat în directorul rădăcină numit Chalons dump.sql
fișier dump.sql poate fi setat prin intermediul panoului de bord sau phpMyAdmin pentru a lucra cu baze de date gazdă. Puteți veni în ghid util Cum de a importa groapa de gunoi SQL.
Înainte de a continua, faceți, vă rugăm să copie de rezervă baza de date. Puteți consulta instrucțiuni detaliate cu privire la modul de a crea o copie de rezervă a bazei de date.
Asigurați-vă că versiunea de PrestaShop îndeplinește cerințele stabilite de șablon. În caz contrar, baza de date devine corupt.
După ce a absolvit dump.sql fișier de import, va trebui să activați șablonul.
În Panoul de control, PrestaShop, mergeți la Preferințe> Teme. Selectați șablonul dorit din secțiunea Teme și faceți clic pe Salvare.
3. Adăugarea limbii la magazin.
După instalarea unui șablon multilingv trebuie să instalați limbile necesare (în engleză, română, franceză, spaniolă, germană). Acest lucru se poate face după cum urmează:
Du-te la „Sediu> Traduceri“ în Panoul de control, găsiți „schimbul de traducere“. și se adaugă limbi prin selectarea acestora din lista verticală cu ajutorul butonului „Adăugați sau actualizați o limbă“.
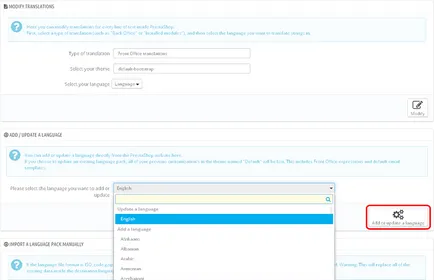
Dacă nu doriți să adăugați unele limbi, puteți udlit sau le dezactivați „Sediu> limbi“ meniu.
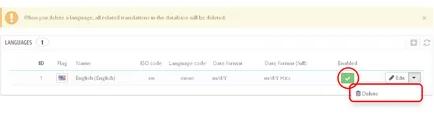
4. Instalarea unui șablon de la un magazin existent
Puteți folosi această metodă dacă ați fost de operare magazin și doriți doar să înlocuiți șablonul.
1. Descărcați fișierul și modelul de activare
- Deschideți fișierul șablon.
- Navigați la folderul / tema /.
- Descărcați folderul / module / / temelor și / în directorul rădăcină al PrestaShop.
- Deschideți folderul / img / logo.jpg și fișierele de încărcare și Favicon.ico în dosarul / img / instala PrestaShop dvs.
- În Panoul de control, PrestaShop, mergeți la Preferințe> pagina Teme. selectați șablonul dvs. în secțiunea Teme și faceți clic pe Salvare.
2. Instalarea modulelor
PrestaShop Deschideți Panoul de control și să configurați modulele, așa cum este descris în secțiunea de instalare Format fără eșantion de date -> Instalarea și configurarea modulelor acestui manual.
Nu utilizați datele de probă atunci când instalați șablonul pe magazin existent, deoarece acest lucru va suprascrie toate elementele și setările.
3. Reglarea imaginilor
PrestaShop Deschideți Panoul de control și regla imaginea așa cum este descris în secțiunea Instalarea șablon fără mostre de date -> Setări imagine instrucțiuni ETY.
instrucțiuni de bază
1. Cum se schimba numele magazinului
Pentru a schimba numele magazinului PrestaShop dvs. deschide panoul de control și accesați Preferințe> Contacte Store. Detalii Secțiunea Contact.
În numele Shop, specificați numele magazinului dvs., și apoi faceți clic pe butonul Salvare pentru a salva modificările.
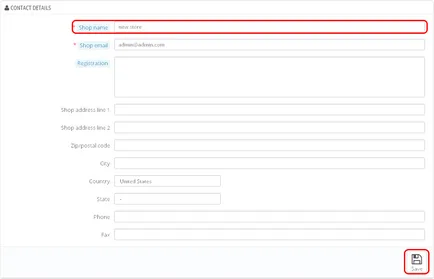
2. Cum de a edita cursorul
Pentru a edita glisorul imagine localiza slider modul de imagine pentru pagina dvs. de pornire pe pagina Module de magazin PrestaShop. Acesta este situat în Front Office Caracteristici module de secțiune. Faceți clic pe butonul Configurare pentru editarea modulului.
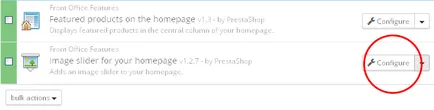
aveți posibilitatea să modificați parametrii (cum ar fi lățimea, viteza, etc.) și edita diapozitive (URL-uri de imagine Slide, descrieri, etc.) pe pagina de setări ale modulului.