Dobândirea de abilități practice în lucrul cu chei HASP și furnizor de software-ul HASP SRM
Componentele se disting prin funcția lor, și pot fi chiar ele supuse licențierii. În SRM HASP în cadrul componentei se înțelege o aplicație separată, componentele sale constitutive sau funcții separate, cum ar fi „Save File“, „Print“, etc.
În acest stadiu, persoana care efectuează lucrarea, care acționează ca un manager de produs, sarcina sa este de a utiliza HASP SRM Business Studio pentru a defini două componente, care sunt necesare pentru următoarele etape.
Pentru a rula HASP SRM Business Studio trebuie să efectuați acești pași:
1. În meniul Start (Start) selectați Programs (Programe) à Aladdin à HASP SRM à Suită furnizor;
3. În numele de utilizator (numele de utilizator) și în câmpul Parolă (Password) pentru a intra în HASP;
4. În Address Server introduceți numele calculatorului;
5. În câmpul Port (port) introduceți 443;
6. Faceți clic pe OK. Ecranul va afișa fereastra principală HASP SRM Business Studio.
(. Figura 1) Fereastra principală a HASP SRM Business Studio este împărțit în trei părți:
· Funcțiile panoului. Trebuie să selectați funcțiile care urmează să fie efectuate;
· Fereastra principală. Datele de bază de pe partiția selectată;
· Taskbar. După ce au ales un anumit obiect în fereastra principală, aveți posibilitatea să le efectuați anumite acțiuni.
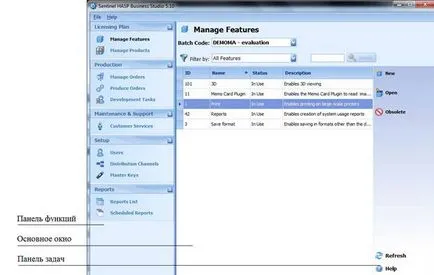
Figura 1 - Fereastra principală a HASP SRM Business Studio
Luați în considerare programul de alocare ca o componentă separată care efectuează calculul în conformitate cu formula A + B = C (Delphi scrisă în limba engleză).
Pentru a determina componentele A + B = C realizați următorii pași:
1. Funcțiile panoului din fereastra Business Studio, deschideți secțiunea Planul de licențiere (Planul de licențiere) și selectați-l faceți clic pe Manage Caracteristici (Lucrul cu componente). Cea mai mare parte a ferestrei este dată o listă a componentelor din dreapta arată acțiunile disponibile;
2. În fereastra principală, selectați codul de câmp Lot (cod Series), etc., din lista unei serii de cod specificat de către profesor, în cazul în care mai multe astfel de coduri (sau codul de dezvoltator dvs. serii, de exemplu, CRAXZ). Pe lângă concretizării toate au folosit o serie de cod dezvoltator CRAXZ. În timp ce faci munca trebuie sa fie efectuarea acțiunii propuse, utilizați o serie de cod cu care lucrați. (. Figura 2) Pentru a avea posibilitatea de a alege furnizor cheie CRAXZ numit, este necesar să se panoul de funcții în fereastra Business Studio, deschideți secțiunea Configurare (Setări) și selectați Tastele element master (master chei);
Figura 2 - secțiunea Setare
apoi, în bara de activități pentru a selecta Introducerea (Master tasta Enter), va apărea o fereastră (Figura 3):
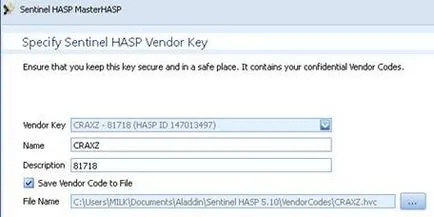
Figura 3 - Sentinel HASP master HASP
Determinați numele cheii (de exemplu, CRAXZ) și specificați calea în care informațiile vor fi salvate din cheia principală (fig. 3). După prelucrarea informațiilor cheie, informațiile vor fi afișate în codul de lot.
3. În panoul de activitate ar trebui să faceți clic pe noua caracteristică (New Component). O nouă fereastră nouă caracteristică (componenta Crearea);
4. În câmpul Feature Name (nume component), introduceți numele A + B = C;
5. Pentru setări suplimentare, apăsați butonul Advanced (opțional);
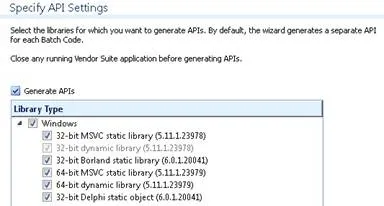
Figura 4 - Setări API
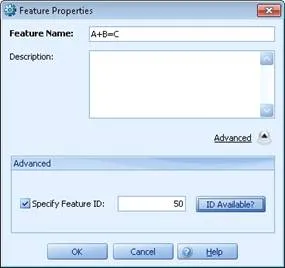
Figura 5 - fereastră nouă caracteristică (A + B = C)
6. Este necesar să se selecteze un punct de control Se specifică ID-ul Feature (componenta ID), și introduceți numărul 50;
7. Apoi, apăsați pe OK, atunci componentele pot fi văzute în lista de noi componente numite A + B = C, în fereastra principală.
Izolarea Application MSPaint ca o componentă separată
Luați în considerare secvența de acțiuni pentru a stabili componenta MSPaint. Pentru a face acest lucru, urmați pașii:
1. În funcțiile de afaceri Studio în Planul de licențiere secțiunea deschisă (Planul de licențiere) și selectați Gestionare caracteristici (componente de management). Cea mai mare parte a ferestrei este rezervată pentru lista componentelor;
2. În fereastra principală, selectați codul de câmp Lot (Code Series), selectați din lista de codul de serie CRAXZ;
3. În panoul de activitate, faceți clic pe noua caracteristică (New Component). O nouă fereastră nouă caracteristică (componenta Crearea);
4. În câmpul Feature Name, introduceți MSPaint;
5. Selectați caseta de selectare din etapa Se specifică funcția ID (Part Number) și introduceți 10;
6. Faceți clic pe OK. În fereastra principală puteți vedea în lista de componente, o nouă componentă numită MSPaint (Figura 6).
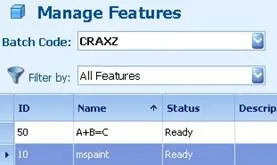
Figura 6 - o nouă componentă numită MSPaint
7. Închide Business Studio.
Dacă elementul Se specifică ID-ul nu este caracteristică în fereastra, trebuie să faceți clic pe butonul Advanced (opțional); Dacă apare caseta de mesaj de pe ecran pe care componenta cu numărul specificat (ID-ul Feature) lipsește, nu este necesar să se specifice un număr diferit. Este necesar pentru a închide fereastra nouă caracteristică (Crearea unei componente) și Gestionare fereastra Caracteristici (componentă de control) pentru a găsi componenta cu numărul 10 și a vedea ce nume este această componentă. Ar trebui să fie indicate în următoarele puncte (în loc MSPaint). Puteți verifica dacă un număr specificat este ocupat (ID-ul Feature), apăsând butonul (ID-ul este disponibil) și în cazul în care numărul specificat (funcția ID) nu este ocupat, atunci veți vedea mesajul următor;
Pasul 3: Instalați software-ul de protecție.
Maestrul a proteja aplicațiile care folosesc în mod automat HASP SRM