disc virtual în Windows 7, ajutor de calculator Komservis
Dragi cititori blog companii Komservis (Naberezhnye Chelny). Sau VHD disc virtual este un fișier cu o copie exactă a structurii discului. Acesta este destinat în primul rând pentru virtualizare. De asemenea, este foarte convenabil pentru a stoca în ea o varietate de informații, și a stabilit-i un program. Toate acestea vor fi adăpostite într-un mod compact singur fișier care va elimina orice confuzie. hard disk-uri virtuale sunt foarte convenabil pentru a se conecta la mașini virtuale, mai ales dacă aveți nevoie să-l (mașină virtuală), o cantitate foarte mare de transfer de date. Pentru a lucra cu VHD în Windows 7 nu este nevoie să instalați nimic în plus. Aproape toate se poate face din Disk Management completare snap-in sau folosind utilitarul DISKPART. In acest articol vom învăța cum să gestioneze discuri virtuale și instalați-le pe Windows.
- Cum de a crea un disc virtual folosind Disk Management completare snap-in
- Controlul VHD folosind DISKPART
- Instalarea Windows 7/8 pe disc virtual
- concluzie
1. Cum de a crea un disc virtual folosind Disk Management completare snap-in
Deschideți fereastra Disk Management. Mergem la caseta de căutare meniul Start, scrie „control“. Rezultatele găsite, selectați Computer Management
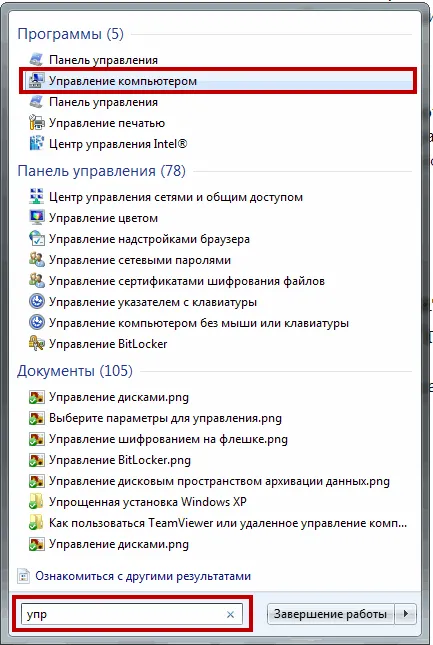
În fereastra din stânga, selectați Disk Management
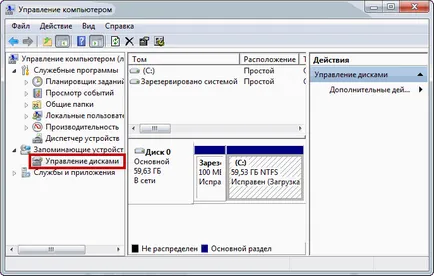
Pentru a crea un disc virtual drop-down Acțiuni și selectați Creați un hard disk virtual

În noua fereastra folosind butonul Browse ... specifică numele și locația fișierului disc virtual

- pentru a folosi cuvintele «Ferestre» în numele unui fișier VHD
- aranja discuri virtuale în folderul Windows
Setează dimensiunea hard disk-ul dorit (în exemplul 1000 MB)
Alegerea formatului de disc. Recomandat fix. Acest tip ia imediat tot spațiul alocat și sub aceasta nu se va schimba dimensiunea prin redirecționarea computerului. Dacă selectați expansiunea volumului dinamic VHD va crește atunci când este umplut cu informații. În cazul în care spațiul liber pe un volum de peste si disc dinamic va avea unde să crească, vor exista probleme. Acest lucru este valabil mai ales atunci când instalați Windows pe un VHD. OS pur și simplu nu va porni. Selectați Dimensiune fixă și faceți clic pe OK
Așteptați până la sfârșitul creării discului virtual și conexiunea. VHD atașat trebuie să fie inițializat. Faceți clic pe butonul mouse-ului dreapta și-l alege inițializează disc

În fereastra deschisă trebuie să selectați stilul de partiție. În cazul în care discul este mai mică de 2 TB alege în condiții de siguranță de înregistrare MBR master boot și faceți clic pe OK
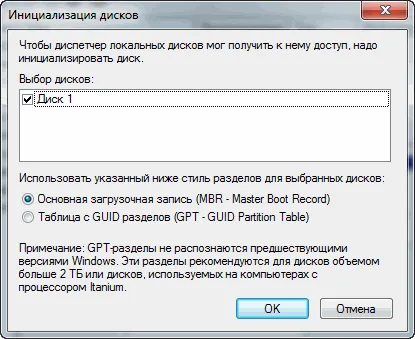
E în regulă dacă faci o greșeală. Până când nu este gol poate fi convertit la GPT-drive atunci când este necesar
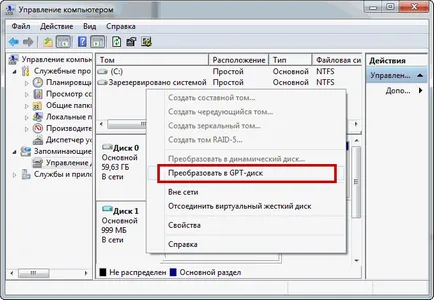
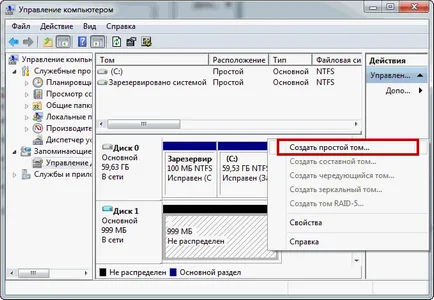
Deschideți Expertul pentru a crea un volum simplu. Faceți clic pe Următorul>
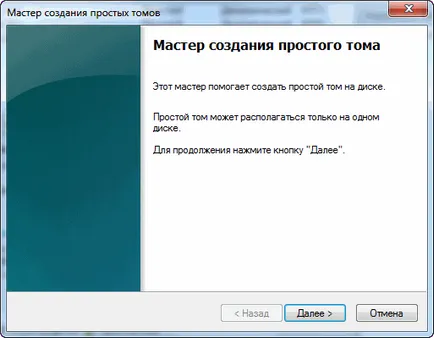
Precizați mărimea volumului, și faceți clic pe Următorul>
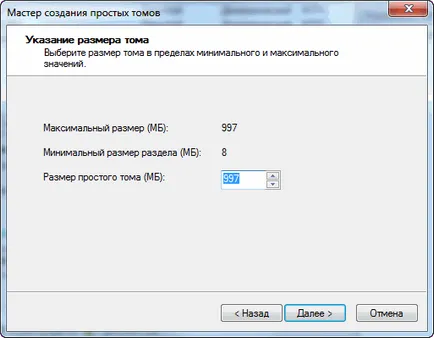
Vom atribui o literă de unitate
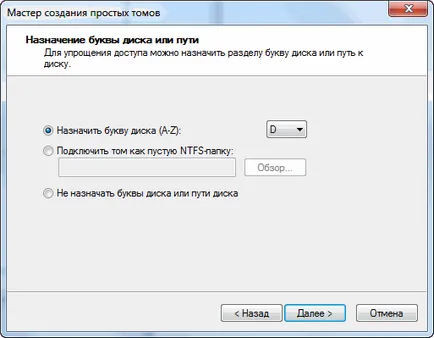

Verificați setările pentru a crea un volum simplu, și faceți clic pe Finish
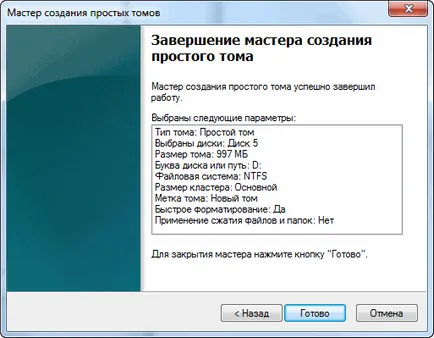
Obținem un hard disk virtual.
Pentru a detașa VHD nevoie să faceți clic pe ea cu butonul din dreapta al mouse-ului și selectați Detasati VHD
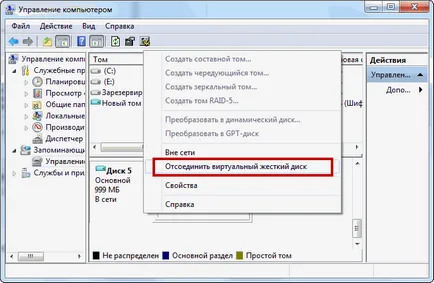
În fereastra rezultată, faceți clic pe OK și unitatea este oprită
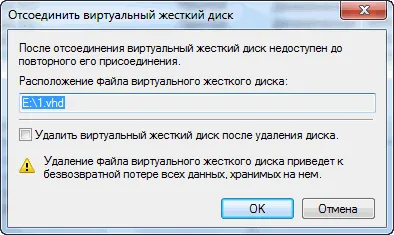
Prin verificarea șterge fișierul virtual de pe hard disk care conține discul este scos, împreună cu toate informațiile pe ea.
După ce dezactivați posibilitatea de a schimba informațiile de pe VHD nu este disponibil. Pentru a face acest lucru, conectați-l din nou.
Pentru a face acest lucru, descoperi meniul Acțiune și selectați Atașați un hard disk virtual. În noua fereastra folosind butonul Browse ..., selectați unitatea corectă (de exemplu, imaginea creată de sistemul de backup pentru Windows) și apăsați pe OK

Unitatea este conectat și va fi disponibil pentru manipulare.

Creați, conectați și deconectați discul virtual de analizat.
2. Managementul VHD folosind DISKPART
Utilitar pentru a lucra cu DISKPART Disk vă permite să faceți toate cele de mai sus și un pic mai mult. Este necesar să se instaleze Windows 7 și / sau Windows 8 pe discuri virtuale.
Pentru a începe utilizați căutarea din meniul Start. Scrierea «diskpart» găsite în programul faceți clic pe butonul din dreapta al mouse-ului și selectați Executare ca administrator
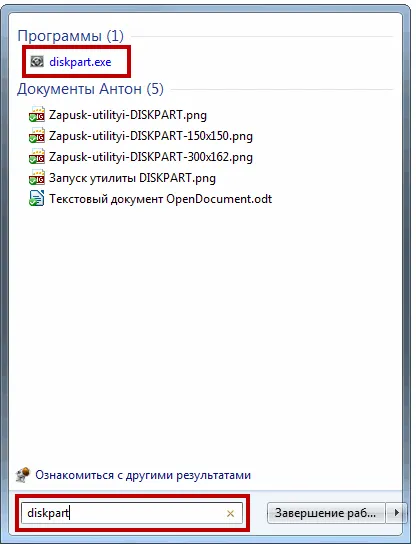
Pentru a crea un disc virtual 2.vhd fix radical secțiunea E de 1500 MB a scrie crea fișier vDisk = E: Tip 2.vhd = maximă fixă = 1500 și apăsați Enter
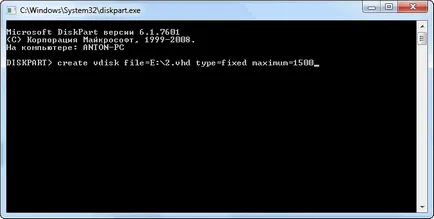
Selectați discul creat pentru mai multe comenzi de manipulare fișier selectați vDisk = E: 2.vhd

Adjoin selectat disc atașați vDisk

Listă comenzi de pe disc pentru a vedea, ceea ce ne-am luat. * - a marcat VHD nostru selectat.
Creați o partiție primară de pe disc a crea partiția primară

Din moment ce suntem într-un mediu Windows 7, ne propunem pentru a formata unitatea imediat.

Din moment ce studiem utilitatea DISKPART va formata din linia de comandă
Lista de comandă secțiuni vizualizare partiție. * - Setați partiția selectată. Formatul echipei pentru a formata cu setările implicite. Dacă doriți să setați parametrii - vezi întrebările frecvente - formatul de ajutor

Discul virtual este creat și gata de plecare.
Pentru a dezactiva disc executa comanda de detasare vDisk

Cu toate acestea, folosind utilitarul DISKPART putem extinde acea unitate virtuală. Puteți șterge cu siguranță, și de a crea noi mai mult volum unitate, dar atunci ar trebui să copieze informațiile să-l, instalați software-ul și / sau sistem de operare.
Pentru a mări volumul de disc virtual, selectați VHD dorit fișierul selectați vDisk = C: 1.vhd
Conectați disc virtual atașați vDisk

Ceea ce ne-am luat în utilitarul Disk Management
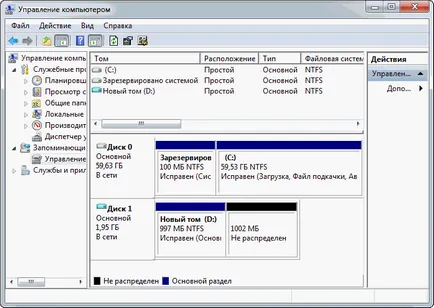
Acum extindeți secțiunea full-size disc virtual.
Vizualizați o listă de discuri - lista de disc. Dacă * nu este pe dreapta selectați discul VHD dorit, selectați discul 1
Vizualizați o listă de subiecte - lista de partiții și selectați ținta - selectați partiția 1
Extinderea care se extind comanda

Rezultatul în Disk Management completare snap-in,
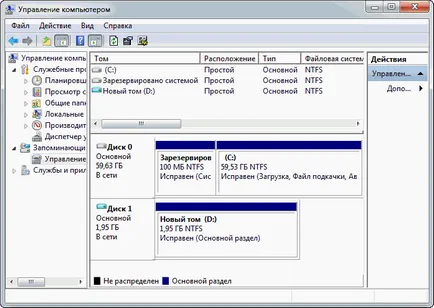
Astfel, este posibil să se controleze discurile reale și virtuale folosind utilitarul DISKPART. Dacă ceva nu este clar, contactați Help - ajutor sau ajuta la «numele comenzii„.
3. Instalarea Windows 7/8 pe disc virtual
Și cea mai interesantă parte a acestui articol despre cum se instalează Windows 7 / Windows 8 pe un disc virtual. Instalarea sistemului de pe disc virtual nu afectează setul, sistemul de operare real. Prin urmare, dacă doriți să testați sistemul de operare sau un fel de program în Windows 7 sau Windows 8 este mai bine pentru a efectua instalarea pe VHD.
În primul rând trebuie să ne pregătim o unitate de disc sau flash pentru a instala Windows. Asta este, face același lucru ca și în instalarea simplă a Windows 7 sau Windows 8. unitate USB încărcat cu preparate sau conduce vehicule și de a ajunge la setarea și selectați partiția pentru a instala
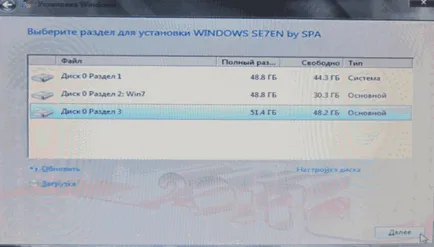
Aici, apăsați Shift + F10 - pentru a deschide linia de comandă
Rulați utilitarul DISKPART prin tastarea numelui său
Crearea unui disc virtual pentru echipa de instalare a crea fișierul vDisk = »E: Win7.vhd» type = maxim stabilit = 30000
Alegerea dosarul său echipa selectați vDisk = »E: Win7.vhd»
Conectarea disc virtual selectat atașați vDisk
Apoi închideți fereastra de comandă și faceți clic pe Actualizare
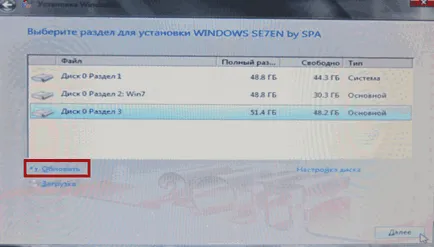
Va fi o nouă secțiune nu este marcat în sus - VHD nostru. Selectați-l și nu acordând o atenție la avertizare, faceți clic pe Următorul
concluzie
Astăzi am ajuns la subiectul de hard disk-uri virtuale în Windows 7. Am învățat să creeze, să se conecteze, deconectați. format. Toate acestea am făcut folosind Disk Management completare snap-in și folosind utilitarul diskpart. Doar folosind cele mai noi posibil pentru a mări dimensiunea de VHD existente. Reducerea lor probabil imposibilă. Va trebui să creați o nouă dimensiune.
drive-uri virtuale nu sunt folosite doar pentru virtualizare, dar, de asemenea, pentru comoditate. Puteți scrie pentru a le informații, instalați software-ul și conectați la mașina virtuală. Aceleași discuri virtuale pot fi criptate folosind BitLocker To Go.
Ce altceva pentru a verifica?
- Scheduler pentru Windows 7/8 locuri de muncă

- Cum să activați Windows 8 Defender

- Programele standard pentru Windows 7. programe care rulează cu comanda „Run # 038; raquo

- Personalizați Windows 7

- Includerea unor teme suplimentare în Windows 7

- O selecție de sfaturi pentru configurarea si optimizarea Windows 7
