Desenați un medalion în Photoshop
În această lecție veți învăța cum să creați imagini de fundal interesante desene animate Disney „Bolt“. în Photoshop.
Descărcați o arhivă de materiale pentru lecție

La început, a crea un nou fișier document - Nou (File> New), setați următoarele dimensiuni 1280 x 1024 px, și setat la 72 de pixeli / inch (dpi) rezoluția. Cu Fill instrumentul (Paint Bucket Tool (G)), umple negru de fundal. Mai mult, cu instrumentul elipsă (elipsă Tool (U)), desena un cerc. Culoare cerc # 4B3214.
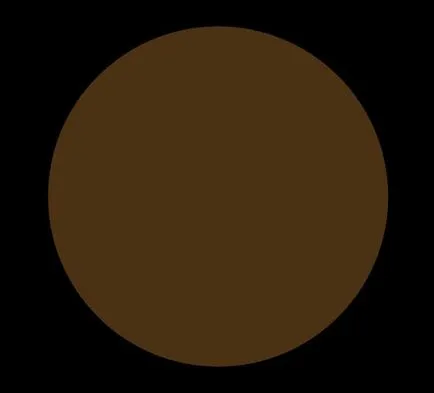
Dublu click pe stratul cu cercul, pentru a aplica următoarele stiluri de strat:
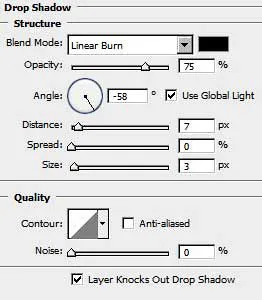
iluminare interna (Strălucire interioară)
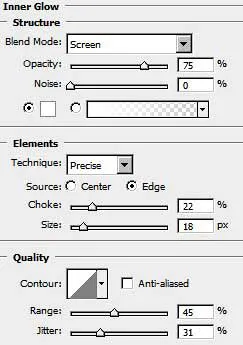
Rezultatul ar trebui să fie, la fel ca în imaginea de mai jos.
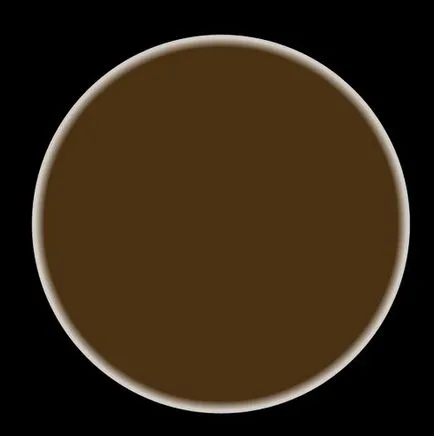
Apoi, creați un nou strat. Selectați instrumentul eliptic Marquee (Elliptical Marquee Tool (M)), pentru a desena un cerc pe partea de sus a rundei precedente. Culoare cerc # D39C3F.
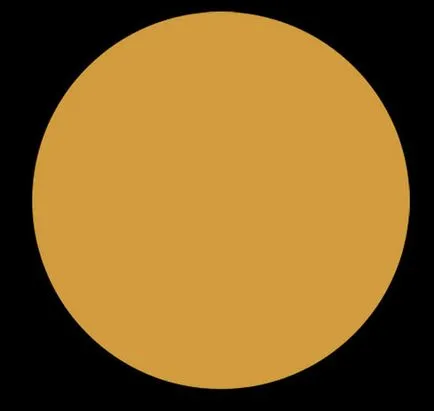
Faceți dublu clic pe stratul cu cercul creat pentru a aplica următoarele stiluri de strat:
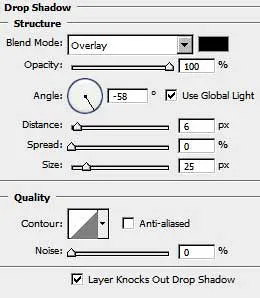
umbra interioară (Inner Shadow)
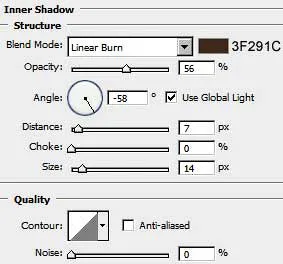
iluminare interna (Strălucire interioară)
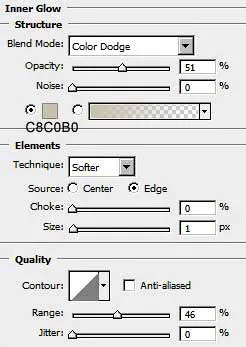
Embosare (Bevel and Emboss)
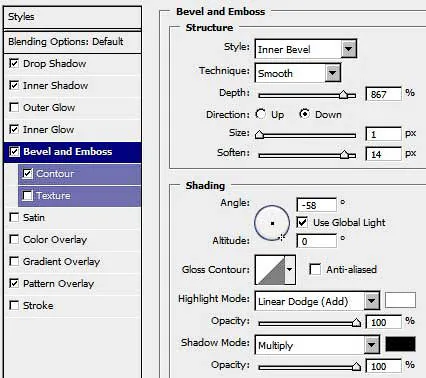
Tisnenie- Circuit (Bevel and Emboss> Contour)
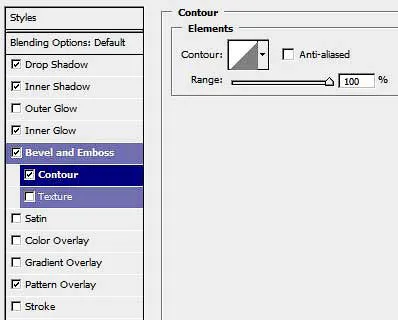
model Suprapuneri (suprapunere Pattern)
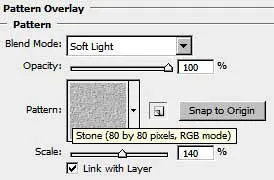
Rezultatul ar trebui să fie, la fel ca în imaginea de mai jos.
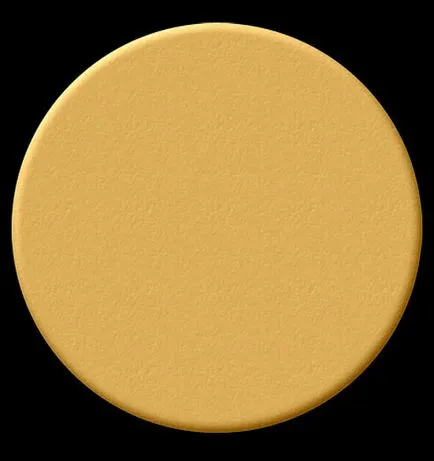
Apoi, adăugați text la imaginea monedei.
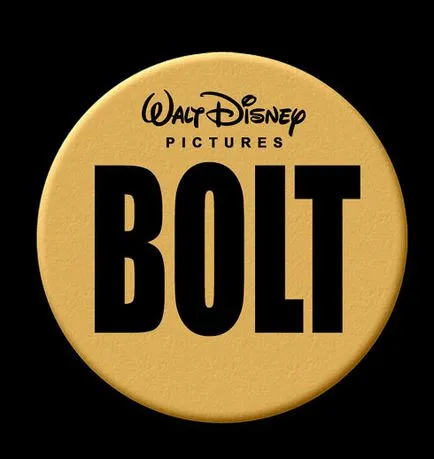
În captura de ecran de mai jos, puteți vedea toate setările pentru fiecare linie de text.
Nota traducătorului: fontul pentru tekstaWaltDisney puteți descărca prin intermediul link-ul de la începutul lecției.
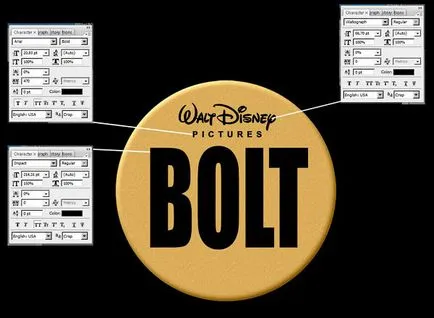
Apoi, selectați tot textul prin apăsarea tastelor (Ctrl + Shift) + clic pe miniatura stratului cu text. După ce ați descărcat o selecție activă, du-te la stratul cu o medalie. În continuare, trebuie să apăsați (Delete), pentru a tăia textul din interiorul monedei. Mai mult decât atât, dezactivați temporar vizibilitatea straturilor cu text.
Traducător Nota: Pentru a selecta toate liniile textului apăsând pe (Ctrl + Shift) + clic pe mouse-ul pe linia de pe o miniatură a fiecărui strat cu textul pentru a descărca selecția activă a textului.
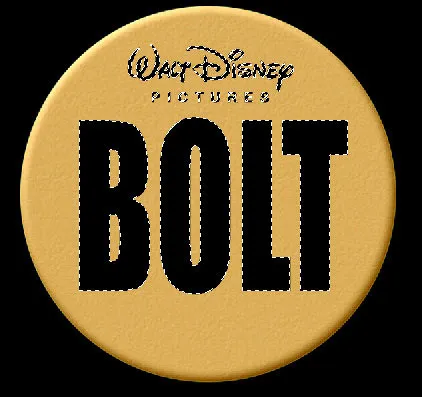
Apoi, folosind instrumente radieră (Eraser Tool (E)), îndepărtați partea interioară a caracterului 'O'. Acum, avem nevoie pentru a trage elementul în această scrisoare. Cu unealta Polygonal Lasso (Polygonal Lasso Tool (L)), creează o formă în interiorul 'O' care seamănă cu fermoar. Pentru a picta perie fulger pictat, perie de aceeași culoare ca și culoarea medaliei.
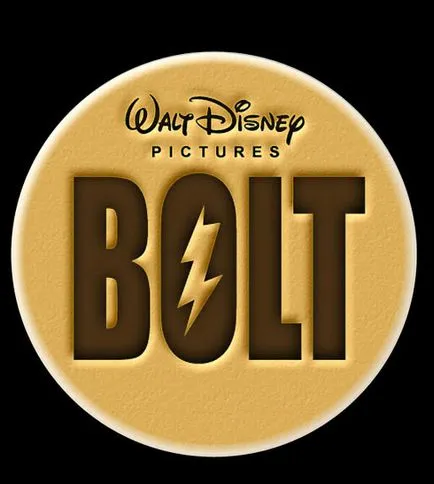
Creați un strat nou sub medalie (Nota traducătorului: stratul pe care l-ați creat în pasul 3). În continuare, avem nevoie pentru a adăuga textură în litere mari, folosind culoarea perie # 4B331B. Perie, care avem nevoie, este afișat pe imaginea de mai jos. Mențineți apăsată (Alt) + clic între stratul cu o medalie si un nou strat pentru a converti un strat superior din masca de tăiere;
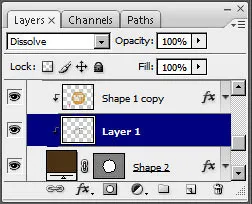
Perie că avem nevoie pentru a crea textura.
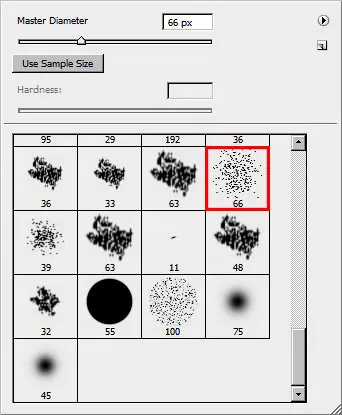
Rezultatul ar trebui să fie, la fel ca în imaginea de mai jos.
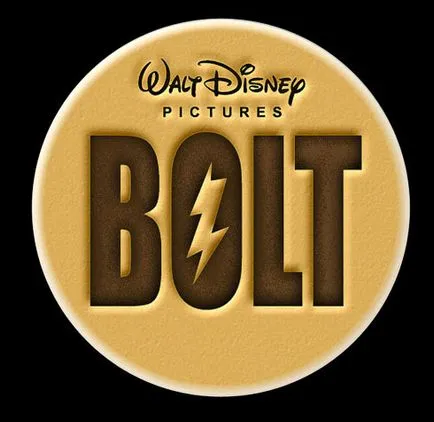
Creați un nou layer si umple acest strat cu alb, pentru a crea efecte de sunet merge mai departe Filter - Noise - Add Noise (Filter> Noise> Add Noise). Setați preferințele așa cum este indicat în imaginea de mai jos:
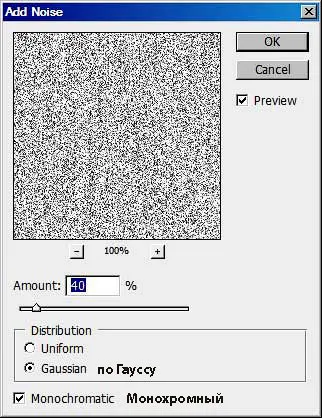
Apoi, du-te Filter - Blur - Motion Blur (Filter> Blur> Motion Blur). Setați următoarele setări: Unghi (unghi): 90 de deplasare (la distanță): 90:
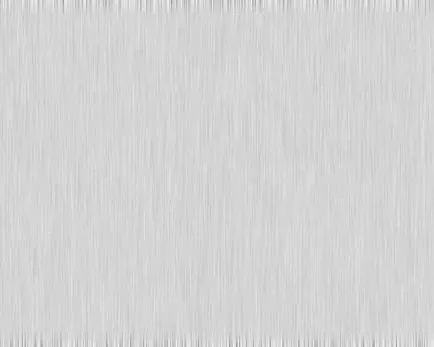
Schimbarea modului de amestecare pentru acest strat Multiply (Multiply).
Vom obține textura cu zgârieturi.
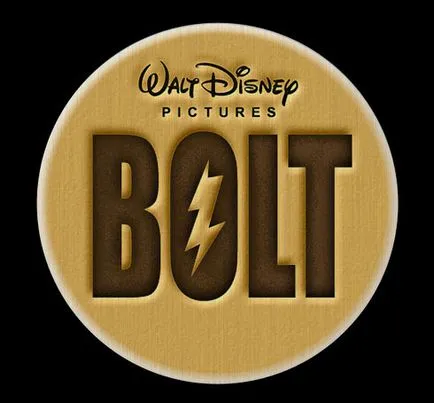
În continuare, vom adăuga o ureche la medalia cu un instrument de elipsă (elipsă Tool (U)). Mențineți apăsată tasta (Alt) la crearea cercului interior.
Nota traducătorului: în primul rând desena un cerc mare, și apoi un cerc mai mic în interiorul primul rând, nu uitați să rasterizezi straturi. Stratul cu un ochi trebuie să fie poziționat sub un strat cu o medalie în straturile panoului.

Faceți dublu clic pe stratul pe care a creat cu un ochi pentru a aplica următoarele stiluri de strat:
Embosare (Bevel and Emboss)
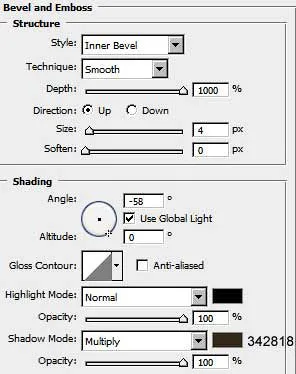
Overlay gradient (Gradient Overlay)
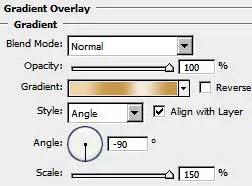
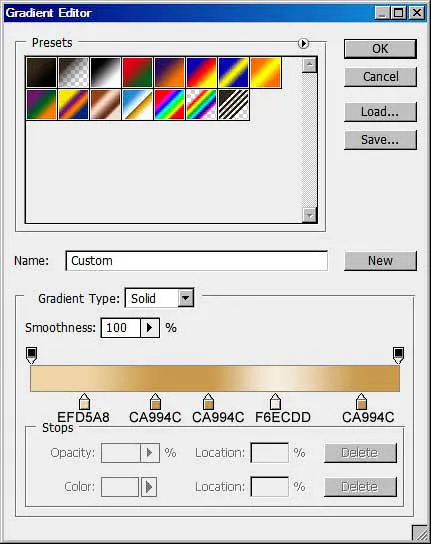
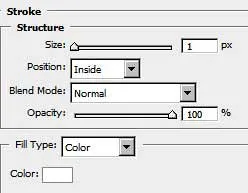

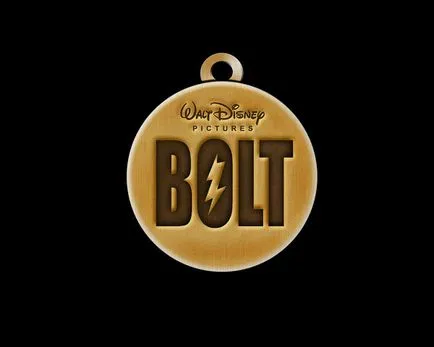
Add-ons:
23522
abonați:
70 000+
Experiența utilizatorilor:
330416
alte proiecte noastre:
înregistrare
Înregistrează-te prin e-mail