Desenați harta topografică în Adobe Illustrator
In acest tutorial, vom desena o hartă topografică care arată creșterea nivelului peisajului. Vom lucra unelte Creion / creion și Blend / Tranziție. procesul de creare a modelului Sam este simplu și distractiv, și să înțeleagă și să stăpânească principiul, puteți crea compoziție la fel de interesante.
rezultat:
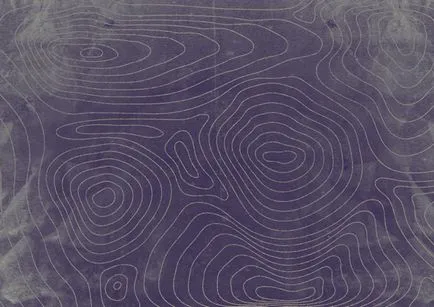
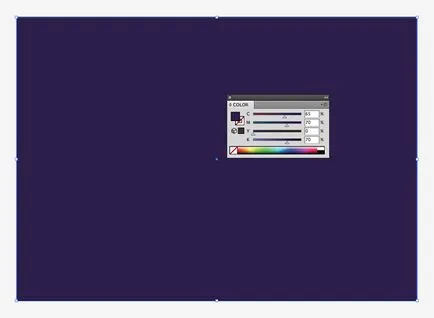
Crearea unui nou document în Adobe Illustrator și instrument de dreptunghi / dreptunghi desena o figura pe dimensiunea de panza. Spune-i să se umple în albastru închis. Lock dreptunghi, apasand Ctrl + 2.
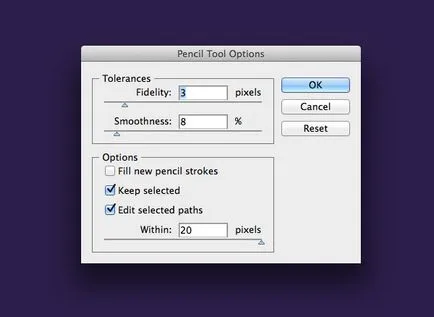
Dublu clic pe instrumentul Creion / Creion pentru a modifica setările. Ajustați parametrii așa cum se arată în imaginea de mai sus.
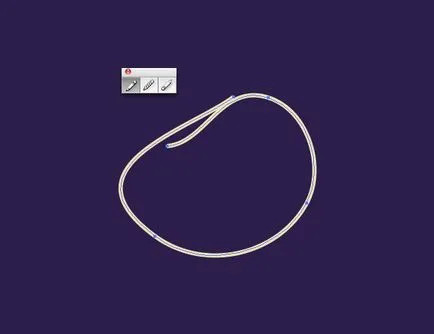
Fără a schimba setările de mai sus, desenați o formă similară cu cea pe care o vedeți mai sus. Asigurați-linii mai fluide pentru a ajuta la setările definite anterior.
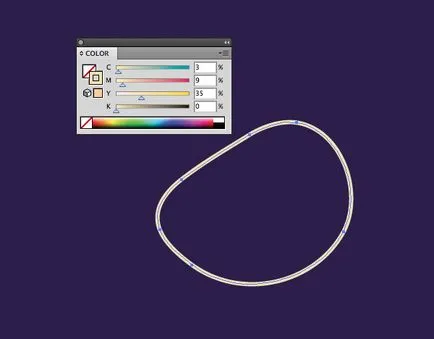
Pentru a închide bucla, sau să stabilească o parte din ea, doar redesenare konutr direct pe partea de sus a unui deja creat. Indicați figura accident vascular cerebral, de culoare galben pal.
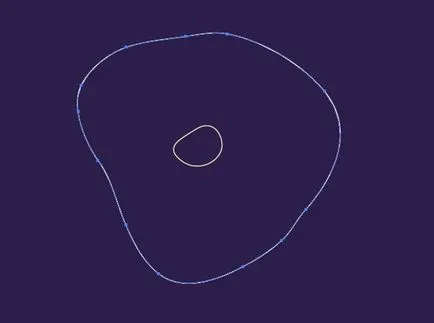
Același instrument Creion / creion, trage o cifră mult mai mare de aproximativ mai puțin. De asemenea, redesenare locurile pe care nu le plac și închide bucla.
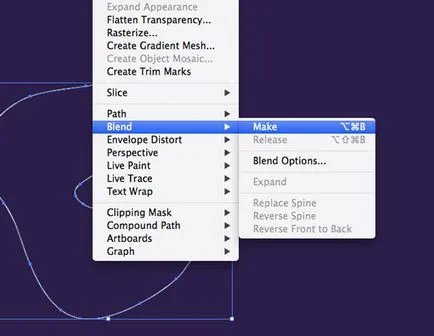
Selectați ambele forme și în meniu, selectați Obiect> Blend> Make / obiect> Go> Nou, și apoi în meniu și selectați Obiect> Blend> Options Blend / object> Go> Setări de tranziție.
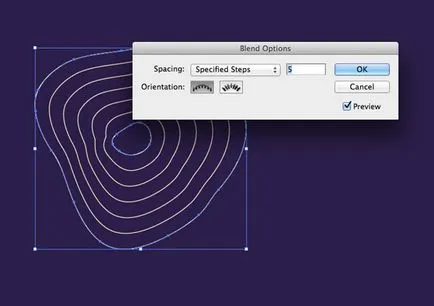
Ajustați parametrii așa cum este arătat mai sus.
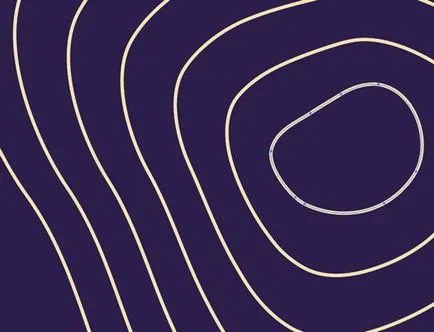
Dacă rândul său, curbe sau rele detalii de tranziție pe care nu le plac, selectați unul dintre personajele originale, și modificați instrumentul său Creion / creion.
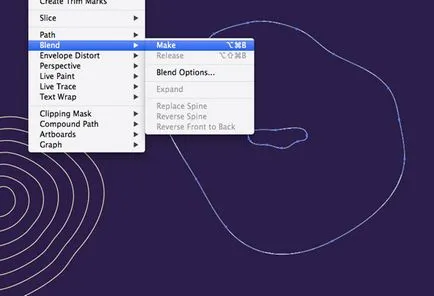
Egal încă două bucăți - mai mici și mai mult - și se repetă procesul cu tranziția.
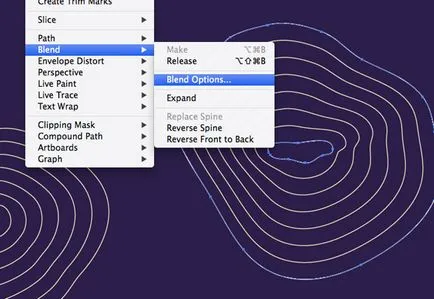
În Opțiuni Blend / Parametrii de tranziție puteți specifica numărul de etape de tranziție, mai potrivite pentru noua piesă.
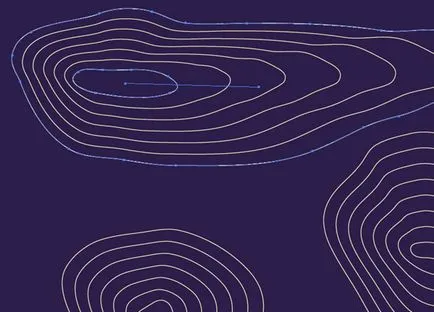
Încercați să creați o formă alungită, cu o și mai interesante efecte de tranziție.
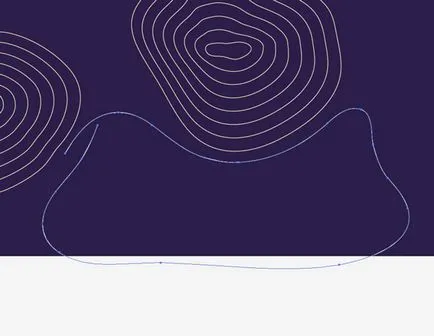
Acum, încercați să înceapă să creeze piese cu o mai mare, încercând să umple spațiul gol dintre obiectele deja create.
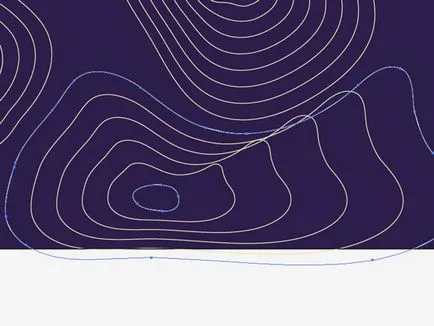
Se poate întâmpla ca, în procesul de creare a unei tranziții, linia va fi traversat. In loc de a anula o redesenare a caracterelor originale, iar întreaga tranziție este actualizat automat.
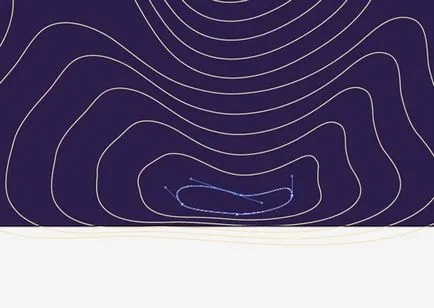
instrument de lucru ca Selecție directă de selecție / directe. Cu acesta, puteți muta și edita manipulatori figuri originale.
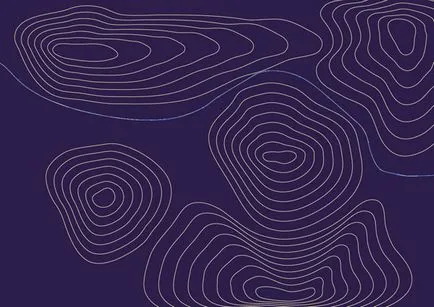
Atunci când o mare parte a documentului va fi acoperit cu cifre, începe să picteze bucăți mai mici, care umplu golurile mici.
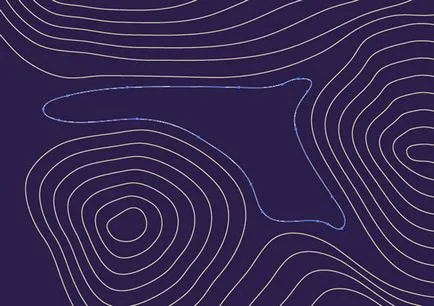
Foarte puțin spațiu gol poate fi umplut cu figuri desenate cu creionul, nu folosind tranziție. Deci, va fi mai ușor pentru a umple cu precizie în spațiile libere.
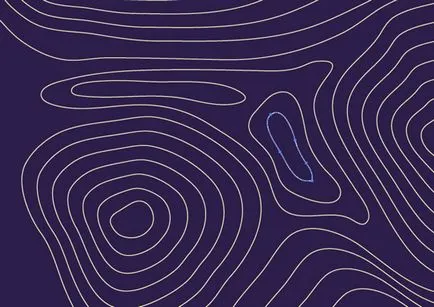
Trase de mână, fără tranziție, forma, poate fi o formă mai interesantă, pentru că nu avem nevoie să le pese de frumusețea tranziției.
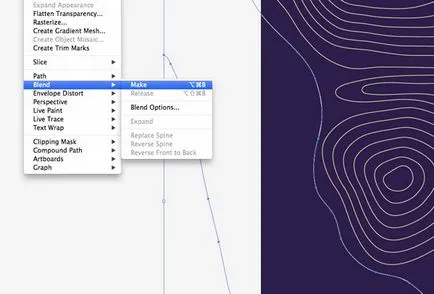
Pentru a umple locurile la margini, de a crea o tranziție între două circuite deschise.
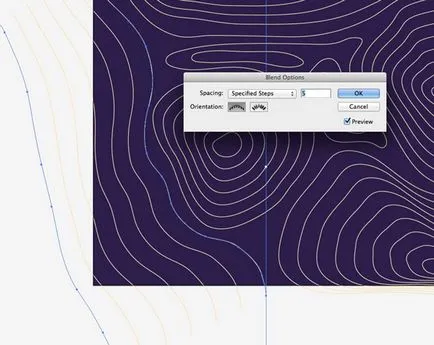
Ajustați numărul de pași de tranziție pentru a face o rară sau un model frecvent.
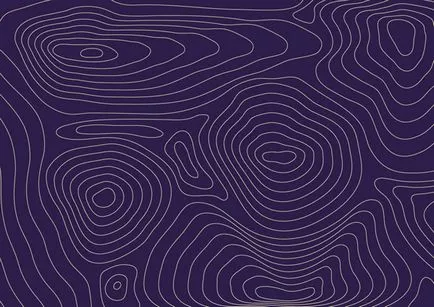
Continua umple spațiul gol în document până când totul este umplut.
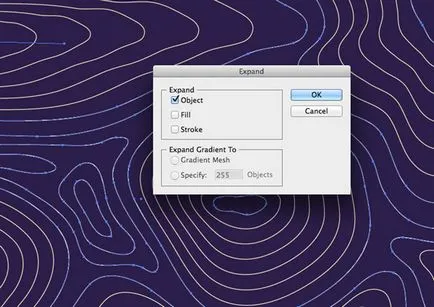
Apăsați pe Ctrl + A, pentru a selecta toate formele din document și meniul, selectați Obiect> Expand / Obiect> Analizează. Selectați numai opțiunea Object / obiect și faceți clic pe OK. Astfel, toate circuitele din document vor fi obiecte care se pot modifica.
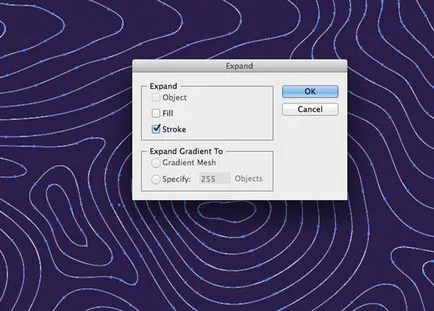
Înapoi la Object> Expand / obiect> Dezasamblarea și de data aceasta selectati Stroke / accident vascular cerebral. Toate circuitele devin formă completată.
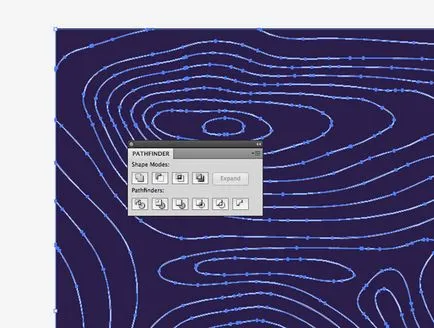
Desenați un dreptunghi fără umplere și accident vascular cerebral pe dimensiunea de panza, apăsați Ctrl + A, pentru a selecta toate. Dați clic pe pictograma Crop / Crop din paleta Pathfinder / contur este prelucrat pentru a decupa liniile excedentare din afara documentului.
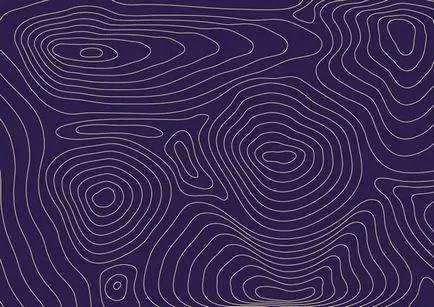
Harta noastră vector este gata de a utiliza în proiect creativ, dar pentru a da un aspect finit, vom lua o imagine în Photoshop.

Copiați harta în Illustrator și lipiți-l în Photoshop. Apoi așezați stratul superior de hârtie cu o textură hartă.
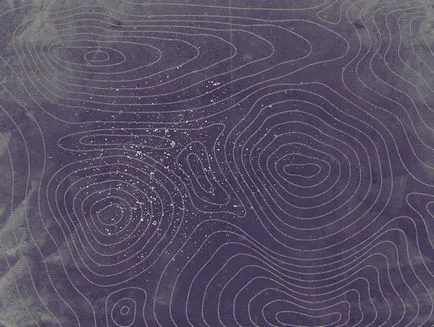
Alegeți un mod de amestecare (mod de amestecare), harta să fie vizibilă prin hârtie. Utilizați o perie grunge. pentru a le desena peste liniile cu aceeași culoare albastru închis ca fundal, creând efectul de uzură.
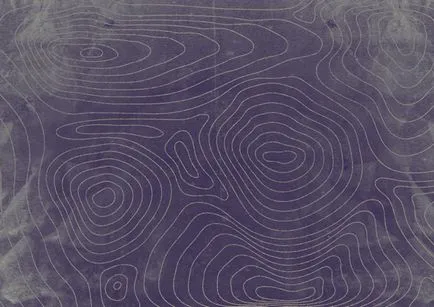
Topografic harta - doar un exemplu de modul în care puteți crea modele în Illustrator utilizând instrumentul Blend / conversie. Simțiți-vă liber pentru a experimenta!
Traducerea - Dezhurko