Delphi pentru incepatori
Delphi pentru incepatori. Partea a 2.
Articolul de azi vreau să, în primul rând, de a dedica interfață Delphi mediu de dezvoltare. Această întrebare este destul de acută și printre programatori, recent au început să învețe Delphi, și trișorii printre mamele care nu dorm timp de zile, a pierdut în procesul de creare a unui alt program.
Să începem de la început. Crearea unui alt program, utilizatorul asamblează interfața pe baza instalațiilor sale existente la îndemână, în timp ce se confruntă în mod inevitabil, cu necesitatea de a modifica una sau alta dintre proprietățile sale. După cum cititorii noștri amintesc, proprietățile obiectelor în etapa de proiectare modificărilor programului folosind Object Inspector. Aceste proprietăți sunt foarte multe. Ele sunt ceva vom discuta acum.
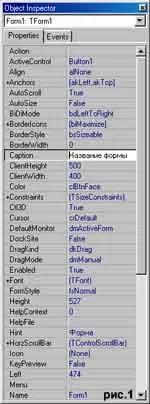
Acțiunea - atribuie obiectul acțiunii;
ActiveControl - indică un element de formular, care are să se concentreze;
Alinierea - stabilește poziția unui obiect:
- AlNone - poziția obiectului este determinată de utilizator manual;
- AlBottom (ALTOP) - obiectul este situat în partea de jos a formularului (în cazul unui formular de proiect, apoi - în partea de jos a ecranului). La această înălțime a obiectului rămâne neschimbat, în timp ce lățimea sa este mărită cu lățimea formei (ecran);
- AlLeft (alright) - obiectul este situat pe partea stângă a formularului (în cazul unui formular de proiect, apoi - pe partea stângă a ecranului). Astfel, lățimea obiectului rămâne neschimbat, în timp ce înălțimea acestuia crește la înălțimea formei (ecran);
- AlClient - obiect ocupă doar întregul spațiu. De exemplu, setarea această proprietate sub forma proiectului, atunci când începe programul, fereastra va fi întinsă pentru a umple ecranul;
BiDiMode - această proprietate este utilizat pentru a localiza aplicația. Acesta vă permite să setați direcția de citire a textului în program;
BorderStyle - proprietate care este responsabil pentru tipul de formular. include:
- bsNone - sub formă de lipsă complet toate comenzile de sistem. Forma arată ca un dreptunghi cu laturile și nici un antet. În cazul în care programul nu se poate schimba dimensiunea formei;
- bsSingle - fereastra standard, dar nu există nici o posibilitate de a schimba dimensiunile matriței. Un set de sistem depinde de BorderIcon butonul de proprietăți;
- bsDialog - caseta de dialog standard de;
- bsToolWindow - bară de instrumente. Similar cu stilul bsSingle, dar toate elementele sistemului sunt reduse;
- bsSizeToolWin - bară de instrumente. Similar cu bsSingle stil, dar toate elementele sistemului sunt reduse, puteți modifica dimensiunile matriței;
BorderIcons - grup de proprietăți, care sunt responsabile pentru apariția elementelor de sistem - butoane: minimizarea, aproape, disloca, suport și meniu de sistem;
Legendă - textul conține numele sub forma proiectului;
CurrentHelpFile - oferă nume de fișier de ajutor sensibile la context, utilizate de aplicație;
HelpFile - definește numele fișierului de ajutor pentru aplicație,
ShowHint - include fie dezactiva pop-etichete sfaturi;
Sugestie - eticheta conține sfaturi de coarde;
Icon - puncte de la pictograma aplicației;
Cursor - setează tipul de cursor care va fi instalat atunci când treceți peste zona obiectului;
Vizibil - stabilește o proprietate a obiectului, după cum vom vedea;
Activat - indică starea obiectului. Dacă valoarea este False obiect nu este disponibil;
Font - un grup de proprietăți care caracterizează aspectul textului, obiecte în uz. Cu aceste proprietăți, puteți schimba culoarea, dimensiunea, stilul, și codificarea fonturilor de text;
Înălțimea - setează înălțimea în pixeli;
Lățimea - stabilește lățimea în pixeli;
Stânga - setează adâncitura de marginea din stânga a obiectului de la marginea din stânga a formei proiectului în pixeli;
Top - stabilește indentarea marginea de sus a obiectului din partea de sus a formularului proiectului în pixeli;
Numele - numele intern al programului obiectului;
TabOrder - indică direcția de deplasare a focalizării când apăsați Tab (de la început până la sfârșit sau de la capăt la început, dar în același timp, doresc să se constate că procedura pentru deplasarea focalizarea poate fi reglată cu ajutorul dialogului TabOrder (Edit / TabOrder) ;.
TabStop - Când este setat focalizarea fals atunci când tasta Tab este apăsat pe obiect nu poate fi tradus (accentul se mută la obiect în picioare în lista următoare TabOrder).
Descrie proprietățile care sunt comune pentru mai multe componente. Cu toate acestea, trebuie remarcat faptul că, în plus față de parametrii și componentele menționate mai sus au proprietăți specifice. Vom continua să ia în considerare, ca material de studiu.
În a doua fila Acțiuni (evenimente) indică metode, Stivuitoare eveniment. O privire mai atentă la ei:
OnActivate - numit atunci când transferul formează punctul central al proiectului;
OnDeactivate - cauzate de pierderea proiectului constituie punctul central;
OnClose - numit atunci când forma este închisă. Conceput pentru a efectua operațiuni care permit utilizatorului să decidă să închidă forma sau continuarea lucrării;
OnCreate - numit atunci când o formă;
OnDestroy - a provocat distrugerea formelor;
OnHide - cauzate de dispariția formei pe ecran;
OnPaint - numit atunci când redesenare formă;
OnShow - numit atunci când apare formularul de pe ecran;
OnClick - declanșate făcând clic pe obiect;
Onmousedown - ai sunat atunci când este apăsat butonul mouse-ului.
Sfat: Pentru a crea un handler eveniment, pur și simplu, dublu-clic pe mouse-ul pe un câmp gol, numele corespunzător metodei.
- module de panou care descriu variabilele și modulele utilizate;
- codul de bare al programului;
- panoul constatat eroarea de program (în etapa de creare a acestei ferestre program nu este vizibil, activați, dacă este necesar, atunci când programul este compilat).
Deci, după instalarea componentei pe o formă de o casetă de dialog a proiectului poate fi activat cu ajutorul funcției Execute: Boolean. În acest caz, în cazul în care utilizatorul selectează un fișier sau mai multe fișiere și faceți clic pe OK, funcția returnează Adevărat. proprietatea FileName a componentei conține numele de familie al fișierului selectat din lista din caseta de dialog. Proprietatea Fișiere - o listă cu toate fișierele selectate în caseta de dialog. InitialDir proprietate specifică directorul în care este redactat dialogul la deschidere. Titlul de proprietate conține titlul casetei de dialog. De asemenea, trebuie remarcat Filtrul de proprietate. Cu ajutorul acesteia în selectarea și salvarea fișierelor este convenabil pentru a efectua selecția de fișiere cu numai extensiile specificate. De exemplu, pentru a crea un filtru pentru proprietatea executabilele trebuie să conțină următoarea linie:
„fișiere executabile | * .exe "
Un filtru poate selecta fișiere cu diferite extensii:
„imagini grafice | * .JPG; * .GIF; * .PNG '
Foarte interesant proprietăți și, în același timp, una dintre cele mai importante componente pentru dialog (OpenDialog, SaveDialog, OpenPictureDialog, SavePictureDialog) sunt prezentate în grupul Opțiuni. Acestea sunt discutate în tabelul următor:
Acesta vă permite să modificați dimensiunea dialogului
La fel ca multe alte componente în cadrul dialogului, de asemenea, există și metode, manipulare lor eveniment. Printre cele mai interesante sunt OnClose, OnFolderChange, OnSelectionChange, OnTypeChange (cred în notele, nu sunt necesare aceste metode).
Pe baza celor de mai sus, vom descrie procedura (pentru a vedea toate exemplul specific), care va fi numit făcând clic pe butonul Button1 vă permite să rulați un OpenDialog1 dialog și să transmită calea către fișierul selectat în edit1 câmpul de intrare:
Următoarea oprire am selectat mesaj. Sunt de acord posturi joacă un rol semnificativ în program. Cu serviciul de mesaje programator poate notifica utilizatorul despre erori în datele inițiale pentru program, sistemul raportează o funcționare defectuoasă a aplicațiilor, datorită software-ul de comunicare este adus la informațiile noastre atenția cu privire la versiunea lor de dezvoltator și producător, în cele din urmă, planificatorii informează utilizatorul despre întâlniri și evenimente programate. Punerea în aplicare a unui mesaj în mai multe moduri: folosind proceduri ShowMessage, funcția MessageDlg, creați o fereastră suplimentară.
Procedura showmessage permite utilizatorului să afișeze un mesaj simplu. Acest lucru va aduce o fereastră suplimentară cu numele proiectului și faceți clic pe OK. Se pare toate următoarele:
exemplu:
ShowMessage ( „Toate sarcinile finalizate cu succes“);
caracteristică messageDlg vă permite să creați interogări complexe folosind feedback-ul interactiv. Ea are forma unei ferestre suplimentare, complet cu o imagine. Este posibil să se utilizeze o solicitare de dialog. Numele ferestrei depinde de tipul de interogare.

MessageDlg (Msg: string; AType: TMsgDlgType; AButtons: TMsgDlgButtons; HelpCtx: Longint): Word;
Msg - un parametru șir. Specifică mesajul de ieșire;
Atype - funcția de parametru intern. Specifică tipul de mesaj:
- mtWarning - privind prevenirea mesajului;
- mtError - un mesaj de eroare;
- mtInformation - un mesaj informativ;
- mtConfirmation - un mesaj de confirmare;
- mtCustom - mesaj conține nici un colț al imaginii. Numele ferestrei corespunde cu numele fișierului executabil (showmessage similare).
Abuttons - stabilește denumirile butoanelor care urmează să fie afișate în cererea de dialog. Valori posibile: mbYes, mbNo, MBOK, mbCancel, mbHelp, mbAbort, mbRetry, mbIgnore, mbAll.
HelpCtx - conține un număr de secțiune pentru a fi afișată utilizatorului în cazul în care acesta va provoca un certificat în cazul în care dialogul este activat.
MessageDlg ( 'continuă execuția programului', mtConfirmation, [mbYes, mbNo], 0);
Pentru a determina care răspunde la utilizatorul selectat, puteți utiliza un test simplu. Apoi, codul sursă va fi după cum urmează:
Dacă MessageDlg ( 'termina sarcina?', MtConfirmation, [mbYes, mbNo], 0) = mrYes
atunci
începe
MessageDlg ( 'Punerea în aplicare a sarcinii finalizate.', MtInformation, [MBOK], 0);
Închide;
se încheie;
Creați un mesaj cu ajutorul unei ferestre suplimentare destul de laborios. Această metodă este folosită pentru a crea interogări complexe, atunci când doar un singur „da“ și „nu“ nu este de ajuns. Un exemplu este situația în cazul în care utilizatorul trebuie să obțină codul de continuare, în funcție de aplicație va efectua anumite operații. Examinarea moduri de a crea mesaje și utilizarea unor ferestre suplimentare pentru sarcini auxiliare, vom face acest lucru în articolul următor.