Deblocarea fișierul este blocat pentru editare - helpdesk birou
Când încercați să deschideți un registru de lucru Excel, prezentare PowerPoint sau un document Word, este posibil să primiți un mesaj de pe dispozitivul mobil că fișierul este blocat de un alt utilizator pentru editare. De regulă, este posibil să se deschidă un fișier read-only, dar nu-l schimba.
Fișierul poate fi blocat din următoarele motive:
fișierul pe care partajat, și este în prezent în curs de editare de către un alt utilizator;
fișierul este deja deschis în altă instanță de aplicații Office care se execută în fundal;
fișierul este marcat ca fiind definitivă și nu mai pot fi actualizate.
În unele cazuri, puteți debloca fișierul pe dispozitivul mobil și a continua editarea.
Notă: Dacă fișierul Office este protejată prin parolă, nu se poate deschide fără a specifica o parolă. Protecția prin parolă nu poate fi păcălit.
Fișierul editat de un alt utilizator
Pentru a crea o copie de pe dispozitivul mobil, urmați acești pași. Când efectuați modificări la o copie a înregistrării se recomandă remedieri pentru a transfera cu ușurință modificările la fișierul partajat atunci când acesta devine disponibil. Modificări de înregistrare pot fi incluse în fila Revizuire.
Sfat: Dacă încercați să modificați în timp ce un alt fișier Excel, asigurați-vă că toate utilizează versiunea Excel care acceptă editarea de colaborare.
Faceți clic pe Salvare.
Selectați Salvați o copie a fișierului.
aplicație Office se execută în fundal
Dacă fișierul nu este partajat, sau sunteți sigur că nimeni nu editează, probabil în fundal rulează instanța de birou, în care este deschis fișierul.
Deschideți ecranul multitasking, selectați aplicația Office și glisați spre stânga sau spre dreapta. În acest caz, închideți aplicația și toate procesele conexe.
Dacă, din orice motiv, cererea nu răspunde și nu puteți închide, puteți închide utilizând „Setări“ app.
Atingeți aplicația Setări. să-l deschidă.
În colțul din dreapta sus, faceți clic pe efectua.
Derulați în jos și selectați Forță Stop sau Stop.
Apare o confirmare. Faceți clic pe OK.
Deschideți ecranul de multitasking. În cazul în care aplicația Office este încă afișată, apăsați pictograma și glisează acestuia spre stânga sau spre dreapta pentru ao închide.
Închiderea unei aplicații sau proces de fundal pe iPad-ul sau iPhone
Faceți dublu clic pe „Home“, apăsați aplicația și glisați în sus. În acest caz, închideți aplicația și toate procesele conexe.
Dacă, din orice motiv, cererea nu răspunde și nu puteți închide, îl puteți forța să închidă.
Țineți apăsat butonul de pornire.
Când va apărea ecranul Dezactivat. Eliberați butonul de pornire.
Faceți dublu clic pe butonul „Home“. În cazul în care cererea este încă deschisă, atingeți pictograma și glisați degetul în sus.
Apăsați și mențineți apăsată tasta cu logo-ul Windows, în colțul din stânga jos al ecranului.
Faceți clic pe Task Manager.
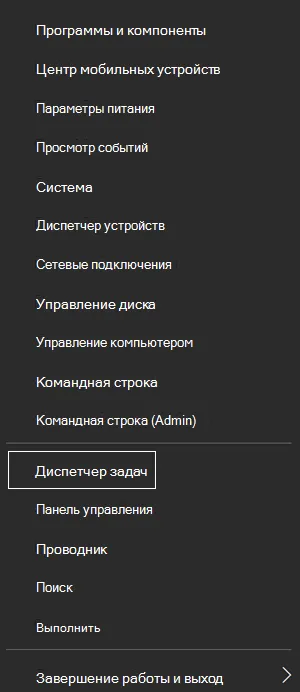
Găsiți o aplicație de birou instanțe, și faceți clic pe End Task. pentru a le închide.
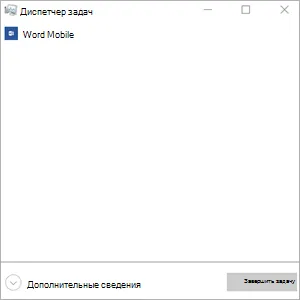
Țineți apăsată săgeata înapoi în partea de jos a ecranului. Vei vedea aplicațiile care se execută în prezent pe dispozitiv.
Închideți aplicația Office prin apăsarea butonului x din colțul din dreapta sus.