De ce este Wi-Fi lent pe Windows 8, ferestre, adminstuff
De obicei, toate problemele asociate cu Wi-Fi în Windows 8. Există motive evidente și sunt relativ ușor de a stabili. Următoarele recomandări vor fi oferite pentru a aborda diferitele probleme asociate cu WiFi (traducerea articolului [1]).
[Reset adaptor de rețea Wi-Fi]
De multe ori problema nu este instalat corect adaptoare de rețea. Pentru a face acest lucru, trebuie să reinstalați adaptorul în sistem. Rețineți că cel mai probabil se va deconecta de la Internet, așa că cel mai bine este de a copia conținutul acestei pagini și de a salva pe disc, sau imprimate. Procesul de pași:
1. Faceți clic pe butonul Start din bara de activități (Taskbar). Ar trebui să vedeți un ecran de pornire (placa). (Notă :. interpret Puteți doar să apăsați butonul Windows pe sistem, acest buton cu acest steag chetyrehyacheechnym.)
2. Mutați cursorul în colțul din dreapta sus al ecranului spre dreapta a apărut panoul de serviciu, și faceți clic pe (lupă) pictograma de căutare. (Notă interpret :. Puteți apăsa doar F3.)
3. În caseta de căutare, tastați Panou de control (Control Panel) și apăsați Enter.
4. Faceți clic pe pictograma Aplicații (aplicație).
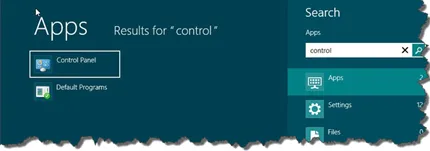
5. În rezultatele căutării, faceți clic pe Control Panel (Panou de control).
6. În panoul de control, „Rețea și Internet“ (Rețea și Internet), faceți clic pe Stare și Sarcini de rețea View.
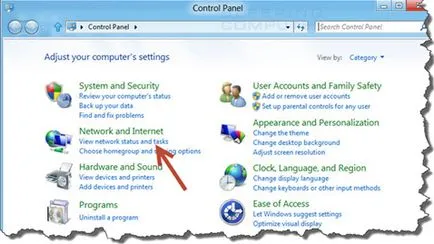
7. În panoul din stânga, faceți clic pe Modificare Setări adaptor (schimba adaptorul).
8. Faceți clic dreapta pe adaptorul de rețea, selectați Deconectare.
9. Ia un alt faceți clic dreapta și selectați Ștergere.
10. Reporniți computerul.
11. Repetați pașii 1..3 pentru a muta din nou în panoul de căutare.
12. șir de căutare Device Manager caznă (device manager).
13. Faceți clic pe pictograma Settings (Setări).
14. În fereastra Device Manager, faceți clic dreapta pe numele computerului în partea de sus a listei de dispozitive. Selectați Scan for hardware changes (scanare pentru a determina noile dispozitive).

15. Computerul ar trebui să recunoască automat adaptorul de rețea, urmați instrucțiunile care apar pe ecran.
[Update șoferii Wi-Fi]
Driverele care sunt în prezent instalate pe sistemul dvs. poate fi depășit. Pentru a îmbunătăți performanța de conexiune Wi-Fi, este important să aibă drivere actualizate. Urmați acești pași:
1. Vizitați site-ul web al furnizorului de servicii Internet prin Wi-Fi (sau site-ul web al producătorului computerului, laptop sau adaptor Wi-Fi).
2. Derulați în jos la Descărcări (Downloads), du-te la el în secțiunea Drivers, selectați sistemul de operare și versiunea (poate fi, de exemplu, pe 32 de biți sau 64 de biți versiuni), și de a descărca pachetul de drivere pentru desktop (de exemplu, acesta poate fi un fișier ca SP54360.exe).
Aproximativ Traducere: acest lucru poate fi, de asemenea, ZIP-fișier, apoi pre-extrage conținutul în directorul temporar.
3. Deschideți Device Manager (Manager dispozitive), așa cum se arată în secțiunea anterioară, "Reinstalarea adaptorul de rețea Wi-Fi."
4. Extindeți nodul Adaptoare de rețea (NIC-uri).
5. Faceți clic dreapta pe adaptorul de rețea și selectați Update Driver Software (actualizare de driver).
6. În caseta de dialog rezultată, selectați pachetul de drivere descărcat (fișierul descărcat pachetul sau folderul unde ați dezarhivat fișierul), faceți clic pe OK -> Următorul.
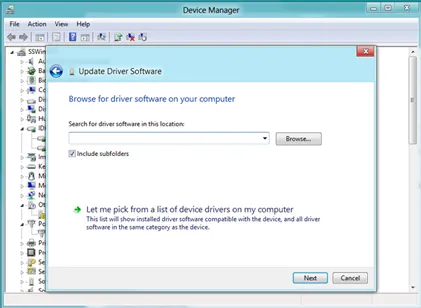
7. Urmați instrucțiunile de instalare. Când procesul este terminat, apăsați pe butonul Închidere.
[Optimizarea setărilor Wi-Fi (modificarea setărilor de Internet Wi-Fi)]
Osnovnoe transmisia de date în general corecte prin Wi-Fi - oferă compatibile cu fiecare alte setări hardware de pe cele două capete ale unui punct de punct-la-(de exemplu, cum ar fi un router cu Wi-Fi și un laptop cu un adaptor de rețea Wi-Fi ..). Acum, aparatele Wi-Fi oferă în general conectivitate pentru standardul IEEE 802.11b, 802.11g, 802.11n (setările selectate unul dintre standardele, sau selectarea automată între opțiuni b / g / n). Acesta oferă cea mai mare viteză IEEE 802.11n.
Aproximativ Traducere: dacă vă conectați la Internet prin Wi-Fi prin punctul de acces acasă, apoi selectați sprijinul ei pentru standardul 802.11n. Acesta este standardul actual, care permite viteza de conectare fizică a 150 megabiți. Desigur, adaptorul de rețea al computerului trebuie să sprijine, de asemenea, acest standard (în cazul în care un laptop sau un card de rețea de astăzi, este probabil ca 802.11n este acceptat).
Dumneavoastră online pe Windows 8 a fost mai rapid Wi-Fi, este important să se configureze optim setările de rețea și configurația acestuia. Această sarcină este cel mai bine realizat cu ajutorul unui software special, care va evalua starea rețelei și ajustează în mod corespunzător configurația acestuia. Urmați acești pași:
1. Descărcați și instalați programul RegInOut Internet de optimizare a [3].
2. Faceți clic pe butonul Start din bara de activități, va apărea programe de lansare a ecranului. Cu ajutorul de căutare sau vizual localiza RegInOut System Utilities, și faceți clic pe această pictogramă.
3. În panoul din stânga, faceți clic pe fila Internet Optimizer.
4. subliniază faptul că viteza de internet este lent.
5. Faceți clic pe Analyze, apoi faceți clic pe Optimizare.
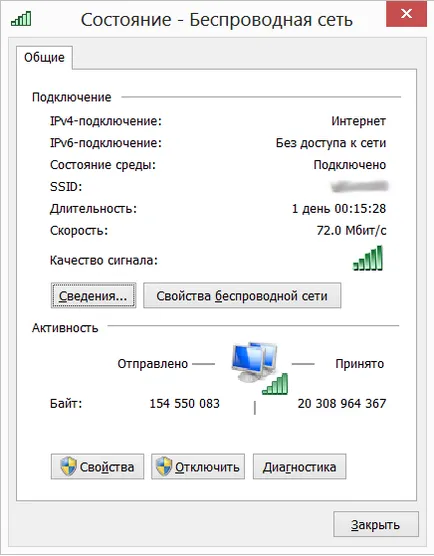
Acest exemplu arată rata de 72 de megabiti, dar, de fapt, viteza reală a fișierelor de copiere este de aproximativ 24 de megabiți. De ce face acest lucru - este greu de spus, era prea complicat tehnologia de comunicații fără fir.
[Interziceți Ai Tuning la nivel mondial (Global Auto-Tuning Feature)]
Global Auto-Tuning este asociat cu transmisia de date de trafic HTTP. Este posibil să întâlniți performanță Wi-Fi lent, în cazul în care auto-tuning pentru un motiv oarecare nu funcționează corect (pentru mai multe detalii despre tehnologia astonastroyki vezi. [2]). Dezactivați această funcție urmând acești pași:
1. Pornire căutare caseta, așa cum se arată în secțiunile anterioare.
2. În caseta de căutare, Prompt tip de comandă (linia de comandă).
3. Faceți clic pe pictograma Aplicații (aplicație).
4. Faceți clic dreapta pe Linie de comandă în rezultatele de căutare.
5. Selectați Executare ca pictograma Administrator (rula ca root).
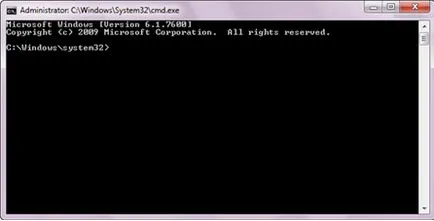
6. Aceasta va deschide o fereastră de consolă neagră. Introduceți următoarele comenzi:
7. Uită-te la rezultatele comenzii. Auto-Tuning este dezactivat? Dacă da, atunci totul este bine, sau trebuie să verifice dacă echipele au intrat, și să încerce să le introduceți din nou.
8. La sfârșitul comenzii, tipul EXIT și apăsați ENTER.
[Eliminare suport de compresie diferentiala (Dezinstalare Remote Differential Compression API Suport)]
Windows built-in tehnologie de compresie de la distanță diferențială (RDC). Munca ei poate încetini, de asemenea Wi-Fi. Uninstall RDC urmează:
1. Deschideți Panoul de control, așa cum se arată în secțiunea „Resetarea adaptorului de rețea Wi-Fi.“
2. Faceți clic pe Programs (Programe).
3. Faceți clic pe Turn caracteristici Windows sau Oprit sub Programe și caracteristici secțiune.
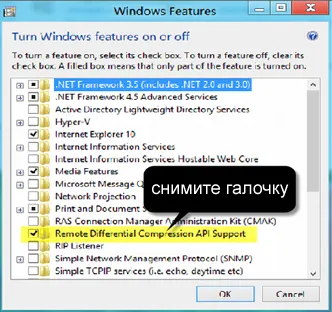
4. Deselectați, care se numește la distanță API-ul de suport diferențială de compresie.
5. Faceți clic pe OK, și așteptați până la finalizarea procesului.
Notă: dacă doriți să re-activați această funcție, veți avea nevoie de instalarea originală DVD-ul Windows 8.
abrevierea DNS Dynamic Name System (nume de serviciu de suport servere de pe Internet). Această tehnologie testată în timp, care, desigur, este acceptat în Windows 8. Încercați să goliți memoria cache DNS, care poate optimiza viteza de acces Wi-Fi pe un Windows 8:
1. Deschideți o consolă linie de comandă, așa cum este descris în secțiunea „Dezactivați Global Auto-Tuning Feature“.
2. Introduceți și executați următoarea comandă:
3. După comandă, tastați EXIT și apăsați ENTER. Vă rugăm să rețineți că între „ipconfig“ și caracterul „/“ este un spațiu.
[Îmbunătățirea antena Wi-Fi]
Wi-Fi poate rula mai lent din cauza unor probleme cu antena de pe router, sau prin prezența unor interferențe. Înlocuiți antena la o mai puternică, dacă este posibil.