Cursuri autocad - selectarea mai multor obiecte în AutoCAD 2018, 2018, 2018, 2018, 2018, 2018, 2018,
Selectarea mai multor obiecte în AutoCAD.
În același articol, voi 20% dintre cele mai comune modalități de potențial totală.
2. Dacă doriți să selectați mai multe primitivele, apoi un așa-numit cadru dreptunghi. Și în special în programul AutoCAD, acest cadru are două moduri.
Primul mod de selecție dreptunghiulară: primul punct setat în partea de sus și din stânga a elementelor alocate grupului, apoi conduce mouse-ul în jos și pune rama 2 punctul în partea de jos și dreapta. În același timp, ea Marquee are un fundal albastru. Dar lucrul cel mai important - este principiul.
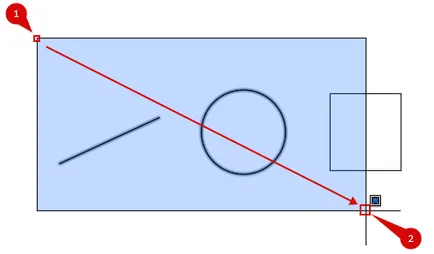
Acele elemente care sunt pe deplin puse în cadru, prin specificarea unui al doilea punct - alocat. În cazul nostru, am fost complet - segmentul și cercul. Pătratul a fost doar parțial, adică jumătate. În acest caz, acest mod nu este selectat pătrat.
Al doilea mod de selecție, în cazul în care primul punct setat din dreapta jos al setului alocat primitivelor, conduce apoi la mouse-ul și a pus al doilea punct de mai sus și spre stânga. În acest caz, cadrul în sine are un fundal verzui.
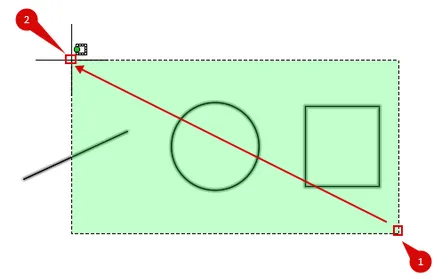
În acest caz, sunt alocate toate elementele, chiar și cele care au fost în partea de cadru. Asta este, am evidențiat exemplul chiar și o linie care a mers doar pe jumătate.
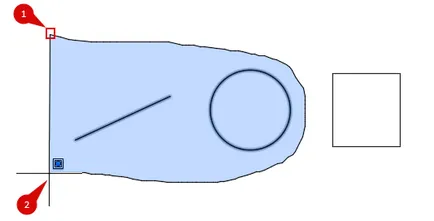
Astfel, este posibil să se facă o alegere precisă de doar 1 click al mouse-ului, zona de desen, ale cărui elemente sunt situate aproape unul de altul, și, astfel, a salva o mulțime de timp.
Dar dacă acest mod rândul său, din neatenție (și acest lucru poate fi o problemă) este foarte frecvente, acesta poate fi oprit foarte repede, și anume software-ul, în „Select“ din secțiunea Setări, găsiți și debifa, așa cum se arată în figura de mai jos.
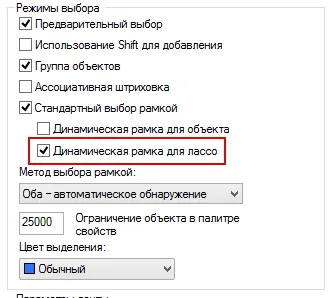
4. selectați rapid toate elementele din desen pot activa combinație fierbinte taste CTRL + A
5. Ei bine, dacă aveți un desen format din mai multe straturi, de exemplu, selectați toate elementele rapid într-un singur strat, vom ecran „selecție rapidă“. Care poate fi deschis folosind următoarele instrucțiuni:
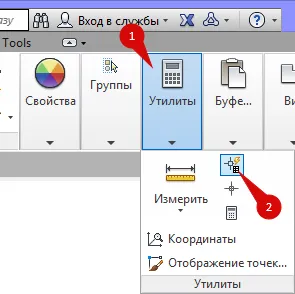
Vizualizare pe întregul ferestre și o alegere selectivă subțire a elementelor din desen.
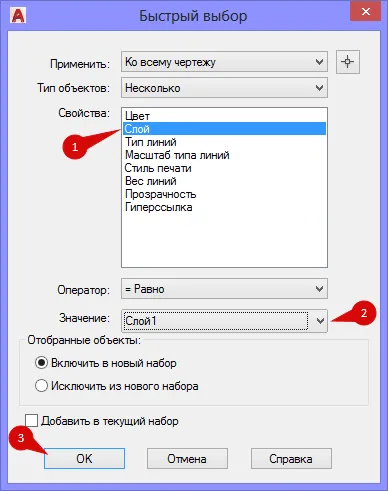
In imaginea de mai sus am întrebat imediat o condiție (selectând tipul „Properties“ - Straturi, și sub „valoare“, a ales numele de „Layer1“), care vă permite să selectați toate obiectele pe un strat în desen, care sunt plasate în stratul verde, având un nume "Layer1".
Aici, acest strat.
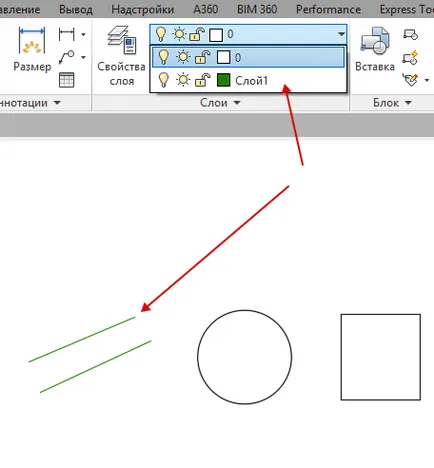
Dar segmentul 2 selectate, după ce faceți clic pe butonul „OK“ din fereastra de selecție.
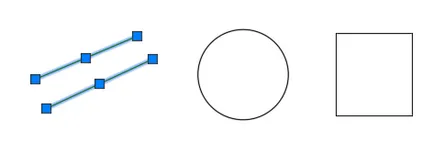
Cu această fereastră puteți distinge un grup de criterii foarte subtile.
De exemplu, în cazul în care toate entitățile desenului sunt într-un singur strat și dimensionate în același strat - cu ajutorul acestei ferestre puteți selecta toate dimensiunile rapid, pur și simplu prin selectarea elementului în „Type Object“ - „Revenind dimensiunea“
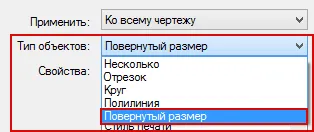
Vreau doar să rețineți că tipurile de obiecte apar în această listă, în cazul în care sunt prezente în desen aceste tipuri de obiecte. Cu alte cuvinte, dacă nu aveți nici o dimensiune în acest articol din listă „dimensiunea Rotated“ nu veți vedea.
De asemenea, doar întregul text poate fi selectat atunci când acesta este prezent în desen, umbrire, piese de masă în culoare, cu nici o schimbare, invertit, precum și orice altă zonă.
Pentru a anula orice operație, trebuie doar să apăsați tasta ESC de pe tastatură sau faceți clic pe spațiul gol de pe butonul din dreapta al mouse-ului și din lista derulantă pentru a alege elementul.
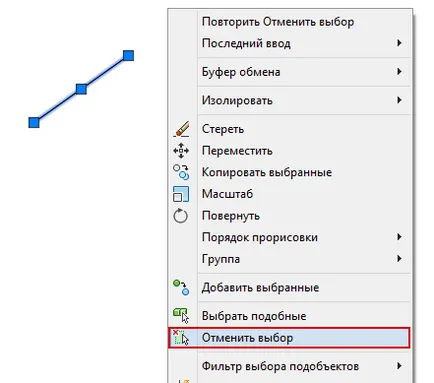
Sau, pentru a restabili cruce la elementul, apăsați și mențineți apăsată tasta Shift (Shift) și faceți clic pe o dată acoperiri. Va fi resetat. Dacă aveți mai multe structuri, puteți face manual imagini numai la dreapta.
Repetarea această alegere se face în același mod.
Ai învăța ceva nou? Descoperirea Împărtășește cu prietenii: