Cunoaște tabele Intuit, curs, creare si design
Format tabel
tabele de încadrare
cadru Tabelul folosind tabelele și bara de instrumente Borders (Fig. 12,23). În primul rând, trebuie să selectați un element de tabel sau tabele flancat (rând, coloană, celulă). În lista verticală, tipul liniei, selectați tipul de linie din grosimea meniului Linia vertical - grosimea (lățimea) a liniei, atunci trebuie să faceți clic pe săgeata din dreapta culorii butonului de frontieră din paleta de culori, selectați culoarea liniei dorite. În cele din urmă, trebuie să faceți clic pe butonul săgeată de pe limita exterioară din partea dreaptă (exact butoanele de aceeași extindere în bara de instrumente Formatare), apoi pe ecran prin apăsarea butoanelor corespunzătoare, selectați una dintre opțiunile pentru amplasarea liniilor de încadrare.
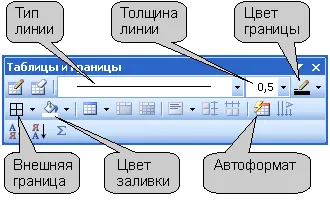
Fig. 12.23. Elemente bara de instrumente „Mese si Borders“, utilizate pentru decorarea mesei
Puteți utiliza, de asemenea, fila din caseta de dialog de frontieră Frontiere și hașurare (fig. 12.24), și doar să selectați tipul, culoarea și lățimea (grosimea) a liniei. Pentru a instala un cadru arbitrar din unghiuri diferite, puteți utiliza butoanele situate în proba secțiune. O singură apăsare buton setează sau elimină frontiera. In loc de a folosi butoanele, puteți să faceți clic pe butonul din stânga al mouse-ului pe fila Limite în eșantion secțiunea. Pentru a afișa caseta de dialog, Borders și hașurare, puteți face clic pe butonul de culoare panoul de frontieră unelte Tables și chenarele sau selectați Format de comandă / Borduri și umbrire.
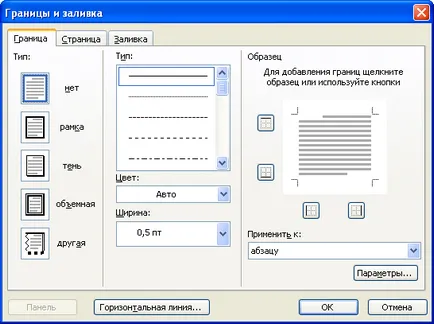
Fig. 12.24. Stabilirea limitelor din tabel în „frontieră“ „frontiere și hașurare“ dialog
Indiferent de metoda de stabilire a limitelor pentru îndepărtarea lor este suficient pentru a selecta un tabel sau un fragment al acestuia, făcând clic pe butonul săgeată de pe limita partea dreaptă exterioară a barei de instrumente Formatare sau tabelele bara de instrumente și chenarele și apoi pe ecran, apăsați frontiera Nu există un buton. După îndepărtarea frontierelor de pe ecran rămâne, în general, de culoare gri pal grila de tabel de mapare. afișare Grid este controlat de comanda Table / Ascundere grilă / Afișare grilă. Afișează grila nu este imprimată.
Completați tabelele
La umplerea este convenabil de a folosi Tables bara și Borders (vezi. Fig. 12.23). Retrage acest panou în fereastra Microsoft Word, utilizați comanda View / Toolbars / Mese si Borders. dar cel mai simplu mod de butonul de limitele barei de instrumente Standard (vezi. fig. 12.1).
Pentru a seta de umplere, selectați tabelul sau umple cu un element de tabel (rând, coloană, celulă), faceți clic pe săgeata din dreapta butonului Fill Color (vezi. Fig. 12.23) și în paleta care apare, selectați culoarea dorită. Trebuie avut în vedere faptul că același buton se află în bara de instrumente de desen. folosit pentru a umple mesele nu pot fi. Pentru a umple fragmente de documente recomandate nuanțe de gri de la 5% la 35%. Pe fondul de culoare mai închisă a textului devine dificil de citit. Dacă setați culoarea fontului Auto. puteți utiliza întuneric și turnării de la gri la negru, de 80%, iar culoarea fontului este schimbat în alb.
Pentru a elimina de umplere este suficient pentru a selecta un tabel sau un fragment al acestuia, făcând clic pe butonul săgeată de pe panoul din partea dreapta a tabelelor de scule culoare de umplere și chenarele (vezi. Fig. 12.23), pe ecranul rezultat faceți clic pe Fără umplere.
AutoFormatting tabele
Pentru a aplica la masa uneia dintre opțiunile de design standard, puteți utiliza instrumente Microsoft Word auto-formatare. Plasați cursorul în orice celulă a tabelului, și apoi faceți clic pe Auto Format din bara de instrumente de masă Mese și chenarele (vezi. Fig. 12.23).
În tabelul de dialog AutoFormat (fig. 12,25) în lista de stiluri de masă pentru a selecta dintr-o gamă largă de opțiuni de design de masă, în timp ce în secțiunea Probei de dialog se poate vedea cum va arata acest tabel. Sub Editare de proiectare, specificați, dacă diferit proiectarea rândul antet și ultimul rând de prima și ultima coloană a tabelului restul de proiectare.
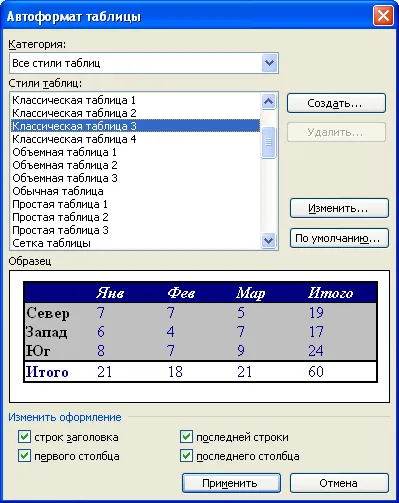
Fig. 12.25. Selectați tabelul decorare stil caseta de dialog „Tabel AutoFormatare“