Cunoaște, curs, crearea de text intui
pe AutoCorectare
Funcția AutoCorectare este utilizată pentru corectarea automată erori și greșeli de tipar pentru introducerea textului și pentru a introduce unele caractere speciale.
De exemplu, dacă introduceți de la tastatura a cuvântului „adecvat“ este înlocuit automat cu ortografia corectă - „adecvat“. Sau, de exemplu, atunci când introduceți setul de caractere „==>“, acestea sunt înlocuite automat cu simbolul săgeată de grăsime „“
În plus, corectate automat unele erori de intrare, de exemplu, două litere majuscule la începutul cuvintelor sunt înlocuite cu un capital, litera minusculă la începutul propoziției se înlocuiește cu litere mari, etc.
Dacă treceți cursorul mouse-ului peste textul corectat automat, există o mică cutie albastră, care atunci când treci cursorul se transformă într-un clic AutoCorecție Opțiuni. iar textul însuși marcat în gri (fig. 4.1). Puteți anula corectarea sau activa sau dezactiva Opțiuni AutoCorecție.
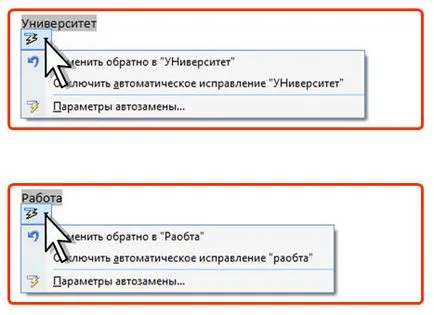
Fig. 4.1. La intrarea AutoCorectare
AutoCorecție funcționează în toate limbile care sunt acceptate în Word.
Configurarea setărilor AutoCorecție
Puteți activa sau dezactiva unele opțiuni AutoCorecție.
- Faceți clic pe butonul Office din meniul pop-up, selectați Opțiuni Word.
- Selectați Spelling. și apoi faceți clic pe Opțiuni AutoCorecție (Fig. 4.2).
- În fila AutoCorecție a ferestrei AutoCorrect (fig. 4.3), bifați sau debifați casetele care definesc caracteristicile AutoCorrect.
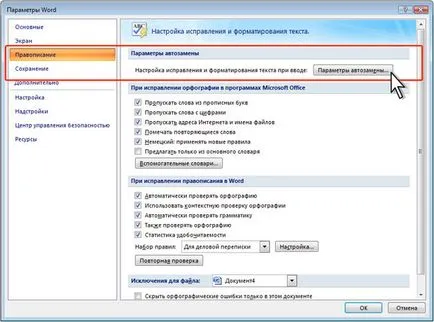
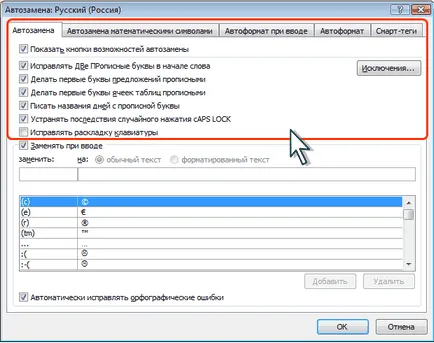
Fig. 4.3. Configurarea setărilor AutoCorecție
Crearea unei intrări AutoCorecție
AutoCorectare poate fi folosit pentru a introduce text utilizate frecvent, tabele, imagini și alte obiecte.
- Selectați text, tabel sau grafic în orice document.
- Faceți clic pe butonul Office din meniul pop-up, selectați Opțiuni Word. Selectați Spelling. și apoi faceți clic pe Opțiuni AutoCorecție (vezi. fig. 4.2).
- În fila AutoCorecție a ferestrei AutoCorrect (fig. 4.4) în câmpul asupra textului selectat afișat. În Înlocuiți cu caseta, tastați o combinație de caractere pe care le introduceți va fi înlocuit cu textul selectat. Acest set de caractere nu ar trebui să fie nici un cuvânt sau abreviere existente, în caz contrar ele vor fi înlocuite în mod automat pe măsură ce tastați.
- Faceți clic pe butonul Add.
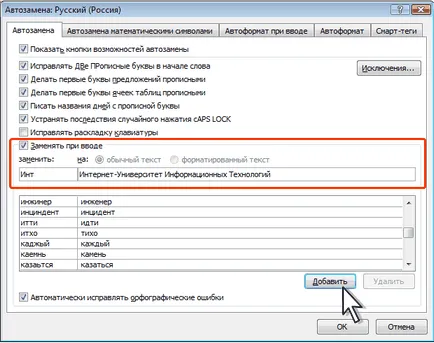
Fig. 4.4. Crearea unei intrări AutoCorecție
AutoCorecție la locul de muncă, introduceți caracterul AutoCorecție și apoi apăsați bara de spațiu tastatură sau Enter. Simboluri înlocui automat elemente AutoCorecție.
elementul AutoCorecție este stocat într-o anumită versiune de Microsoft Office pe computer, unde a fost creat. Este disponibil pentru toate aplicațiile Microsoft Office.
dimensiunea elementului AutoCorectare nu este limitat. Acesta poate include nu numai text, ci și tabele, figuri, caractere speciale, etc.
Eliminarea intrări AutoCorecție
intrări AutoCorecție create pot fi eronat șterse.
- Faceți clic pe butonul Office din meniul pop-up, selectați Opțiuni Word. Selectați Spelling. și apoi faceți clic pe Opțiuni AutoCorecție (vezi. fig. 4.2).
- În fila AutoCorrect a ferestrei AutoCorecție în Replace cu caseta, tastați o combinație de caractere pentru a șterge o AutoCorrect (fig. 4.5).
- Faceți clic pe butonul Delete.
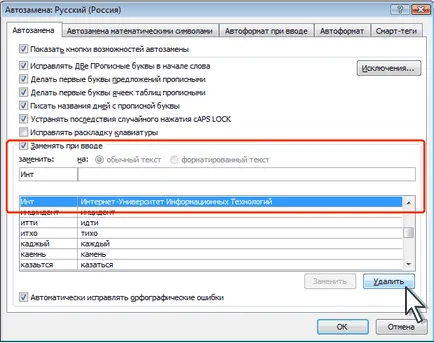
Fig. 4.5. Eliminarea intrări AutoCorecție
Anulează element de AutoCorectare delete imposibilă.