Cum se dezactivează repornire automată pe Windows 10
Un număr mare de clienți cel mai nou sistem de operare Microsoft Windows 10, de multe ori enervant sistem independent de repornire. Conform planului de creatorii windose ar trebui să descarce automat toate actualizările curente, instalați-le pentru a corecta greșelile anterioare dezvoltatorii și, dacă este necesar, reporniți automat. Acest lucru este de a se asigura că, în ceea ce privește Microsoft, pe „utilizatorii prost“ nu există nici o speranță și nu sunt întotdeauna în măsură să evalueze în mod corect importanța anumitor actualizări și patch-uri.
Dar consumatorii obișnuiți o opinie diferită - de multe ori un comportament „nerușinat“ nu este doar enervant, dar, de asemenea, poate crea unele daune - nu toate fișierele, documentele, corespondenta, munca poate fi restabilită după repornire forțată.
În acest articol, vă vom arăta cum să reîncărcați și cum să dezactivați repornirea automată pentru Windows 10. Pentru a corecta acest lucru, se pare, este o caracteristică fatală în mai multe moduri diferite. Ce cale de a alege, cum să se stabilească - este de până la utilizator.
Configurarea actualizărilor timpului de testare
În acest fel nu se opri complet repornire, dar vă permite să configurați când ar trebui să apară. Acest lucru oferă deja un pic de confort, și, cel puțin, oprește „haosul“ a sistemului de pe un computer personal atunci când sistemul repornește în mod constant la momentul cel mai nepotrivit.
Deschideți secțiunea „Actualizări și securitate“ (prin fila „Start“ sau o combinație de Win + I)
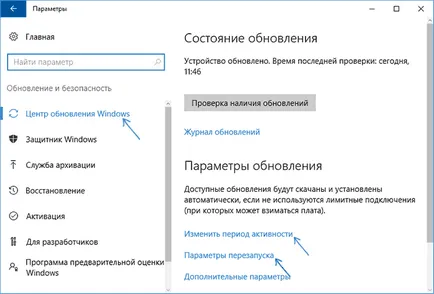
Du-te la secțiunea „Windows Update“ și a vedea în cazul în care avem nevoie de două sub-meniu „perioadă Schimbarea de activitate“ și „Setări restart“.
În primul putem alege timpul de activitate de actualizare, astfel încât acest lucru poate avea loc atât la momentul muncii noastre, atunci putem începe pentru a controla repornirea: salvarea documentelor, etc. și vice-versa, de exemplu, numai noaptea (când trebuie întotdeauna să fie amintit și la sfârșitul lucrării să mențină întotdeauna toate documentele necesare).
Configurarea unui interval de timp (până la 12 ore) arată când windose pur și simplu nu se va ocupa cu actualizări. Această capacitate de a personaliza este disponibil doar în versiunile de Windows, în octombrie 1607 sau mai târziu.
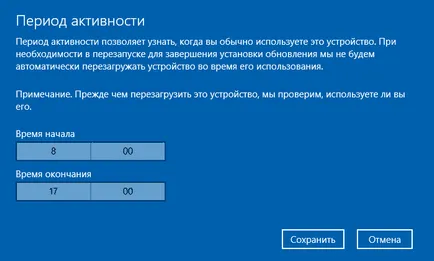
A doua posibilitate este activă numai atunci când renovarea actuală este deja încărcată în sistem. În acest caz, putem seta setarea când windose 10 poate efectua o repornire.
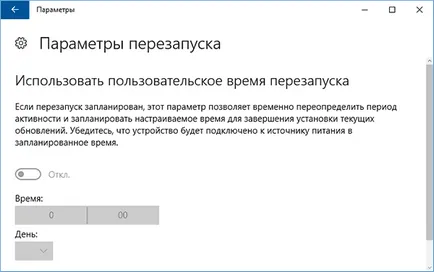
După cum am arătat deja mai sus, aceste ajustări nu puteți anula complet reporni în Windows 10, dar poate fi suficientă pentru a face mai ușor de gestionat repornire, mutați-l într-un moment mai convenabil.
10 pentru Windows (versiunea Pro sau Enterprise)
Pentru a dezactiva folosind gpedit.msc următorii pași:
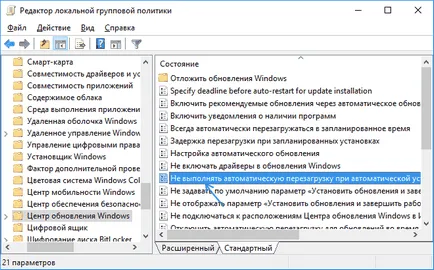
- Setați valoarea „Enable“ pentru un parametru și de a salva setările.
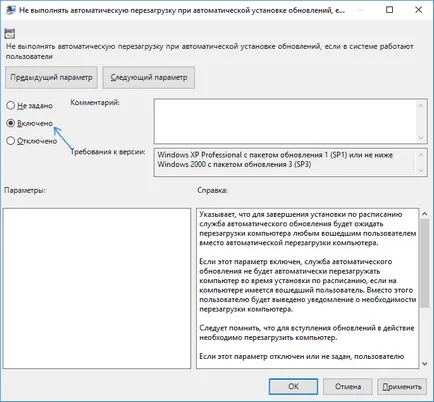
Ferestre 10 (versiunea Acasă)
task Scheduler
O altă modalitate de a dezactiva repornire neautorizate pentru Windows 10 pentru a instala actualizări - prin intermediul Task Scheduler.
- Rulați Scheduler (căutare butoanele barei de activități sau Win + R, și introduceți schedtasks de control).
- Du-te la Folder Task Scheduler Biblioteca -> Microsoft -> Ferestre -> UpdateOrchestrator. click dreapta pe sarcina Reboot în lista de activități și meniul contextual selectați „Disable.“
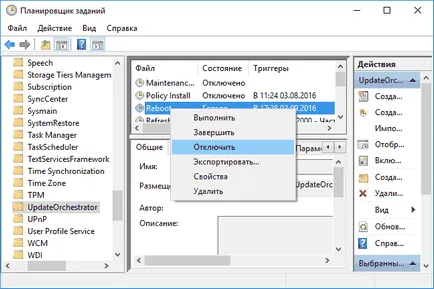
repornire automată mai târziu neautorizată pentru a instala actualizarea va fi oprită, sistemul va fi dezactivat fără autorizație nu va, iar actualizările sunt instalate manual atunci când reporniți PC-ul.
Vă recomandăm lectură



