Cum se dezactivează protecția în Android (SELinux
Pentru cei cărora le place să modifice firmware-ul sau necesitatea de a construi aplicația, Google a încercat din greu pentru a preveni acest lucru de la nedopustit - tehnologia SELinux activat. care „pauze“ fișiere care ajunge în partiția de sistem, precum și împrumutate de la Samsung și ale sistemelor de securitate modificat bazat pe Knox. Toate acestea este proiectat pentru a ne asigura că utilizatorii obișnuiți nu pot schimba partiția de sistem! Este timpul pentru a rezolva această problemă!
De ce am nevoie pentru a dezactiva protecția în Android?
UBUNTU de rulare 1. Computer
Instrucțiuni cu privire la modul de a dezactiva Android protecție kernel
pregătire
Instalați pachetul de deschidere a încorporări terminalului în managerul de fișiere
1. Deschideți un terminal și introduceți următoarea comandă
Pentru sistemele pe 32 de biți:
sudo apt-get install-nautilus open-terminal: i386
Pentru sistemele pe 64 de biți:
sudo apt-get install-nautilus open-terminal
2. Apoi, executați comanda de repornire manager de fișiere
3. Instalați pachetul necesar pentru a lucra cu Android de bază
sudo apt-get install abootimg
Lucrul cu miezul
1. Creați un folder acasă (Acasă Folder) dosar la orice nume convenabil și trece la kernel Android - boot.img. (În directorul exemplu kernel este specificat)
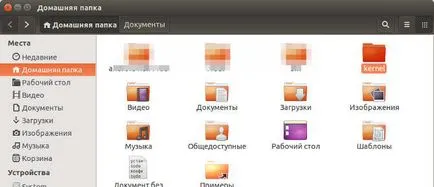
2. Navigați la kernel-ul director. o zonă goală, faceți clic dreapta și alegeți „Open in Terminal“
3. În terminal, tastați comanda:
abootimg -X boot.img
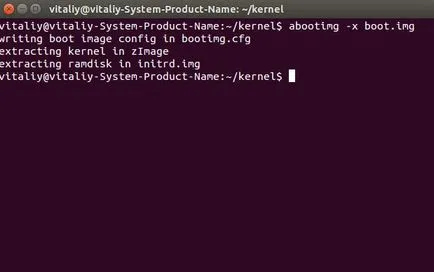
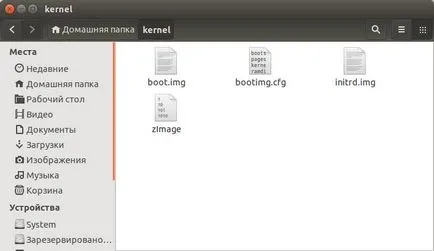
și apoi scrie comanda pentru a merge în ea
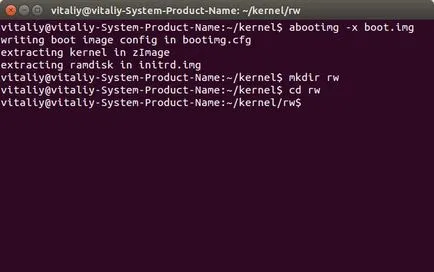
zcat. /initrd.img | cpio -i
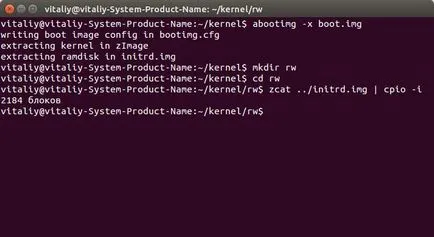
6. Apoi, în dosarul rw, veți găsi un număr de fișiere

8. Modificați linia în fișierul
și salvați fișierul și ieșiți din ea
9. În terminalul de comandă asambla initrd.img scriere fișier
găsi. | cpio -H newc o- | gzip>. /initrd.img
10. Revenind înapoi la folderul nucleu pentru acest terminal scrie
11. Punerea kernel-ul Android, astfel cum a fost modificat,
abootimg --create boot.img -k zImage -r initrd.img
și după o altă comandă
abootimg --create boot.img -f bootimg.cfg -k zImage -r initrd.img
nucleu Android cu init.d colectate! În continuare, aveți nevoie de Flash!