Cum se activează automat de blocare comutare num la pornirea Windows
Având în vedere utilizarea codurilor PIN-în Windows 10, dezvoltatorii ar fi în valoare de Beg dim Num Lock, sau să facă o setare separată pentru acest lucru. Din păcate, trebuie să folosim o metodă complicată.
Poate că pe BIOS sau UEFI setările de ecran există o opțiune „Activează Num Lock la pornire.“ Cu toate acestea, nu ne-a ajutat, chiar și după dezactivarea de lansare rapidă. Prin urmare, am găsit o altă metodă care ia un pic mai mult timp.
Primul pas: Editați registry
Windows Registry are o setare. monitorizează tastele de stare Num Lock, Caps Lock și Scroll Lock la pornire. Pentru a forța pentru Windows 10 activează automat Num Lock. trebuie să le schimbe.
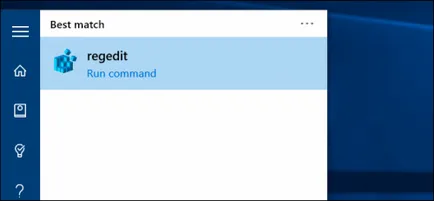
În continuare, trebuie să modificați valoarea «InitialKeyboardIndicators» parametru în mai multe locuri.
În primul rând, deschide filiala HKEY_CURRENT_USER \ Control Panel \ tastaturii. Dați clic pe valoarea „InitialKeyboardIndicators“ de două ori și schimbați-l la „2“.
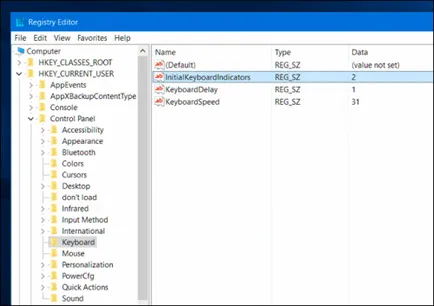
Acum, deschide dosarul «HKEY_USERS». Se repetă procedeul de mai sus de mai multe ori, modificarea valorii InitialKeyboardIndicators în fiecare dosar din HKEY_USERS de director.
Începeți cu HKEY_USERS \ .DEFAULT \ Control Panel \ Tastatura ramura si schimba valoarea InitialKeyboardIndicators de 2. Apoi repetați procesul pentru folder, sub .default dosar. Numele său începe cu «S».
Continua să lucreze cu dosarul HKEY_USERS rămas prin modificarea valorii parametrului Panel \ Tastatură \ InitialKeyboardIndicators în fiecare dintre ele.
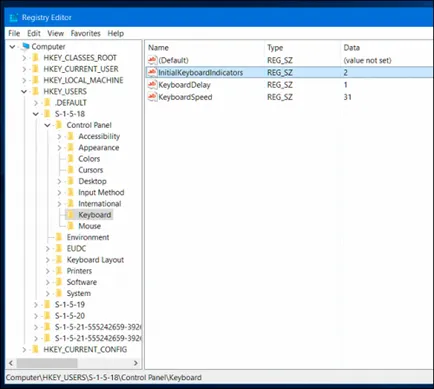
Al doilea pas: Utilizați acest truc (sau dezactivați Lansare rapidă)
După finalizarea lucrărilor cu registru, trebuie doar să reporniți computerul, și Windows 10 ar trebui să pornească automat Num Lock. Dar pur și simplu nu funcționează. Funcția de pornire rapidă, de asemenea, cunoscut sub numele de încărcare hibrid ignoră setările și Windows va continua să ruleze cu handicap Num Lock.
Am găsit două moduri de a rezolva această problemă. Desigur, puteți dezactiva pur și simplu start rapid, dar am găsit altă cale de ieșire, permițându-vă să mențină avantajele cizmă hibride.
După ce executați un fișier .reg, opriți computerul. Nu-l reporni, și selectați opțiunea „Oprire“.
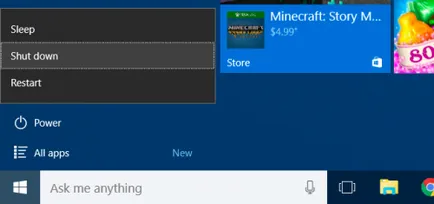
Porniți computerul. Când ajungi la ecranul de conectare, apăsați tasta Num Lock o dată pentru a porni. Nu intra in contul tau. Pe ecranul de conectare, localizați butonul de pornire și selectați „Oprire“, încă o dată oprirea computerului.
După următorul viraj, veți vedea că Num Lock este deja activată pe ecranul de conectare. Se pare că acțiunile noastre au forțat funcția de pornire rapidă transforma automat Num Lock la fiecare pornire. Da, e un truc ciudat, dar funcționează!
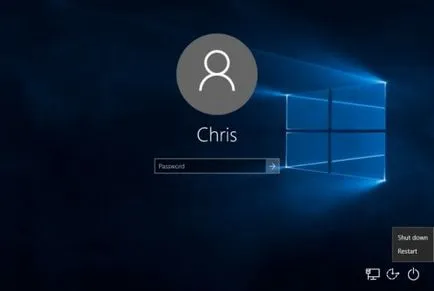
În plus, puteți dezactiva start rapid după efectuarea de modificări în registry. În cazul în care truc de mai sus nu te ajuta, încercați să dezactivați opțiunea de lansare rapidă.
Pentru a face acest lucru, deschideți Panoul de control, mergeți la „Hardware și sunete“, „Power“ și apoi faceți clic pe opțiunea „butoanele Acțiuni de putere.“ Faceți clic pe „Modificare setări indisponibile“ din partea de sus a ferestrei, derulați în jos lista de opțiuni și debifați „Activați pornire rapidă (recomandat).“ Faceți clic pe „Salvați modificările“.
După aceea, computerul va încărca un pic mai lent. În cazul în care sistemul este instalat pe unitatea SSD, timpul de descărcare va crește cu doar câteva secunde. Dar, Num Lock va fi reactivată în mod automat.
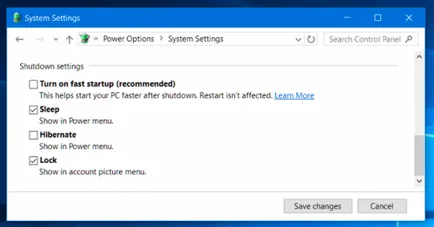
În mod ideal, ar trebui ca Windows oferă posibilitatea de activare automată a implicit Num Lock. Între timp, trebuie să folosim metode indirecte pentru a realiza acest lucru, în general, o acțiune simplă.