Cum să vă conectați iPhone-ul la USB de pe calculator crearea și Wi-Fi de rețea Wi-Fi pentru a se conecta la iPhone
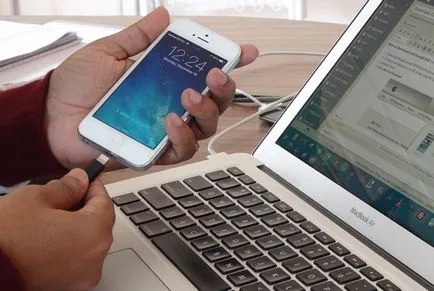
Da, conectați iPhone sau iPad la un PC care rulează Windows sau Mac OS X simplu elementar și cu eliberarea de iOS 5 și iTunes 10.5 face posibilă nu numai la standardul USB-cablu. Dacă știți toate căile pentru a conecta „iPhone - Computer“ și acest lucru este nici o problemă, trece prin, restul - bun venit la „o pisică“.
Moduri de a conecta iPhone la computer
Inițial, conectați dispozitivul la iOS bazate pe un computer ar putea fi cablu USB este furnizat numai cu dispozitivul, dar odată cu apariția de iOS 5 versiune și iTunes 10.5, a existat un al doilea, mai versatil - o rețea Wi-Fi-rețea fără fir.
Până în prezent (iOS 7.1.2 reale și iTunes 11.3), conectați iPhone sau iPad la calculator poate fi de 2 moduri:
- USB-cablu;
- rețea fără fir Wi-Fi.
Cu prima metodă, fără probleme apar, este suficient un capăt al cablului la conectorul USB pentru conectarea la portul corespunzător de pe computer (acest lucru ar putea fi un USB 2.0 și USB 3.0), iar celălalt pentru a introduce conectorul în iPhone sau iPad.
Conectați iPhone printr-o rețea fără fir necesită mai mult. Dacă aveți un router fără fir, și nu există complicații: în iOS-dispozitiv configurat pentru a include Wi-Fi (comutatorul corespunzător în „Settings -> Wi-Fi“), selectați rețeaua creată de router Wi-Fi și așteptați conexiunea.
Ce fac cei care au doar un calculator cu modul Wi-Fi, cum ar fi un laptop, și iOS-dispozitiv? Trebuie să creați o rețea fără fir separat „computer-la-calculator“, dar toate în ordine.
Cum să vă conectați iPhone-ul la computer cablu USB
Inclus cu fiecare dispozitiv portabil iOS-standard este USB-cablu cu conector la un capăt și 30-pini sau Lightning-conector (în funcție de modelul iOS-devaysa), pe de altă parte, în comunitatea de la Apple, este numit „șir de caractere.“
USB-cablu cu conector cu 30 de pini este utilizat pentru conectarea la un calculator: iPhone 2G-4S, iPad, iPad 2, iPad 3, iPod Touch 4G la inclusiv.

conector Lightning la PC-ul poate fi conectat: iPhone 5, 5c, 5s, 4 iPad și 5-a (iPad Air) generație, iPad Mini, Mini iPad cu Retina-display iPod Touch 5G și iPod Nano generația a 7.

Avantajul de iPhone pentru a se conecta la un computer prin USB:
Dezavantaje USB conexiune:
- „Legat“ la computer „cord“ dispozitiv;
- Trebuie să conectați USB-cablu;
- iPhone are un port USB (poate fi critic pentru laptop-uri cu 2 porturi).
Pentru a conecta iPhone-ul la computer prin USB, veți avea nevoie de:
- un PC Windows sau Mac OS X la bord cu un port USB liber;
- iOS-dispozitiv: iPhone, iPod Touch sau iPad;
- un cablu USB standard, (furnizat cu aparatul);
- iTunes (cea mai recentă versiune este mai bună).
De ce „ton“, vă întreb? Faptul este că pachetul de instalare iTunes, în plus față de program și a componentelor sale și conține driverele necesare care permit sistemului de operare pentru a identifica în mod corect dispozitivul și să interacționeze cu acesta.
- Pentru a conecta iPhone-ul la computer prin cablu USB, un capăt al unui conector USB se introduce în portul corespunzător de pe computer. Nu vă fie teamă de a face o greșeală nu este posibilă, diferitele tipuri de porturi sunt diferite de design și USB-conector nu va fi inclus în orice alt port (HDMI sau Thunderbolt).
- Celălalt capăt al cablului c 30 pini sau mufa Lightning conector în iPhone sau iPad.
- În cazul în care computerul nu este aliniat cu iTunes. fără ea Windows nu ar fi în măsură să identifice dispozitivul.
- Pe Windows, podklyuchennyyiOS-dispozitiv, recunoscut de sistem ca o singură unitate și va fi disponibil în aplicația „My Computer“ între pereții despărțitori.
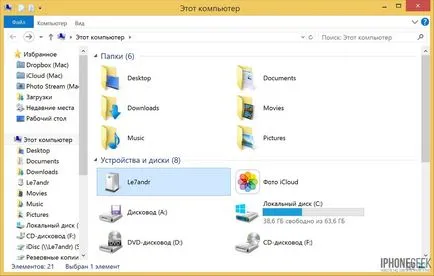
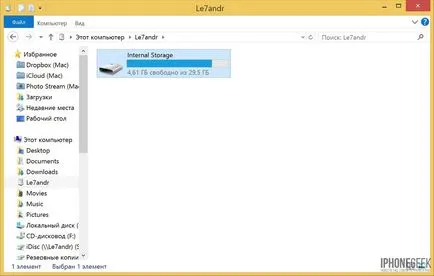
conexiune iPhone la computer prin Wi-Fi
Conectivitatea wireless permite iPhone:
Avantajul de iPhone pentru a se conecta la computer prin Wi-Fi:
- Dispozitivul este „nu sunt legate“ la un calculator, și poate fi de la el în raza de acțiune a rețelei.
- Lansat portul USB al computerului.
- Ifunbox File Manager „este capabil“ de a lucra cu iOS-dispozitive conectate prin Wi-Fi, ceea ce înseamnă că într-un dispozitiv de rețea fără fir, puteți descărca conținut, și a instala aplicații din App Store.
Conexiune Dezavantaje iPhone Wi-Fi:
- Scăzut, în comparație cu USB-conexiune, rata de transfer de date;
- Rapid „mănâncă“ încărcarea bateriei;
- Prin Wi-Fi nu poate restaura sau actualiza dispozitivul firmware-ului, deoarece se folosește modul de recuperare (modul de recuperare), în care este imposibil să se conecteze dispozitivul printr-o rețea fără fir.
- Peste Wi-Fi nu este posibilă pentru a restaura datele de la spate.
- Este destul de dificil de a organiza o conexiune (în absența router Wi-Fi).
Cum să conectați iPhone-ul la computer prin Wi-Fi
Singura cerință este că trebuie să efectuați pentru a conecta iOS-gadget la computer printr-o rețea fără fir - dispozitivul și computerul trebuie să fie conectat la aceeași rețea.
Pentru a crea o astfel de rețea poate fi de 2 moduri:
- c prin intermediul routerului fără fir (routerul Wi-Fi);
- c folosind un calculator (laptop), modulul Wi-Fi.
În cazul în care organizația o rețea fără fir pe care o utilizați un router fără fir, care creează o rețea Wi-Fi în comun, nici o problema. Doar conectați iPhone-ul la computer și rețea și activați sincronizarea dispozitivului cu iTunes prin Wi-Fi.
Cum de a crea o rețea Wi-Fi pentru a vă conecta la iPhone
Crearea unei rețele fără fir utilizând un computer cu modul Wi-Fi, un laptop de exemplu, nu este dificil, dar să-l conecteze la iOS-devaysa trebuie să ia în considerare o serie de caracteristici.
Crearea unei rețele Wi-Fi pe Mac OS X
La mână nu a fost un sistem de operare computer bazat pe Windows, uita-te la procesul de creare a unei rețele pe un Mac, pentru procedurile de Windows descriu text.
- Printre Mac OS X, mergeți la "System Settings -> Rețea" din lista din partea stângă, selectați "Wi-Fi".
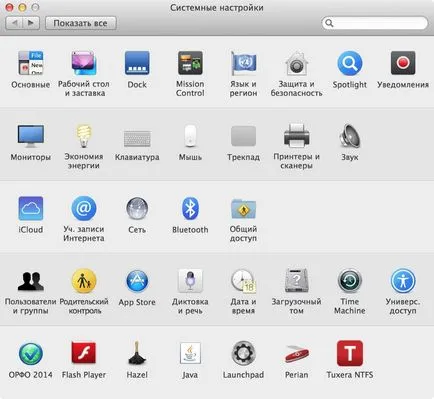
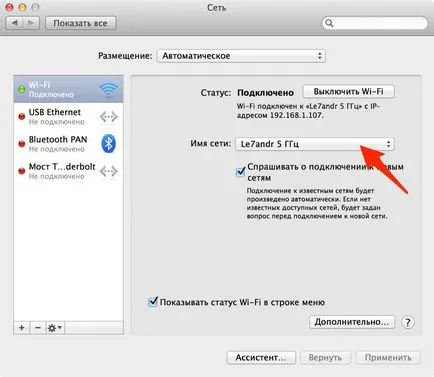

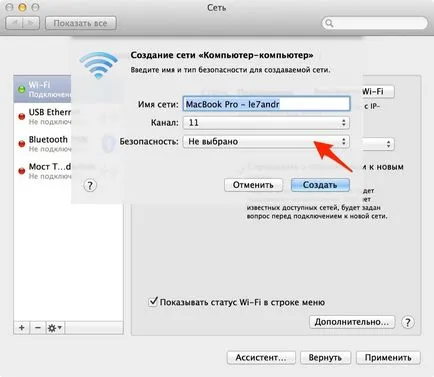
- nu a fost selectat - criptarea este dezactivată, nu necesită o parolă pentru a accesa rețeaua fără fir poate fiecare (chiar atacatorul) pentru a se conecta la rețea;
- 40 biți WEP - WEP Tip criptare (Wired Equivalent Privacy) Parola Lungime: 5 ASCII de caractere sau 10 cifre hexazecimale (introdus atunci când un număr suficient de caractere, „Create“ buton devine activ).
- 128 bit WEP - criptare WEP tip Parola Lungime: 13 ASCII de caractere sau 26 de caractere hexazecimale.
Personal, eu nu înțeleg de ce Apple vă recomandă să setați WPA2-criptare pentru rețelele Wi-Fi, în timp ce în OS X este disponibil numai cu o lungime diferită cheie WEP, dar nu poate fi choosers.
Sfat: În OS X, selectați tipul de criptare cu o lungime maximă cheie, care este „140 bit WEP“, introduceți parola va avea nevoie doar de 3 ori, de 2 ori atunci când creați o rețea (de intrare și de confirmare) și 1 dată pe iPhone când este conectat. Setările pentru rețea din iPhone sunt salvate automat și atunci când sunt create de rețeaua este disponibilă, dispozitivul se va conecta la acesta „pe masina“ (de fiecare dată când introduceți nu este necesară o parolă pentru o rețea cunoscută).
Selectați tipul de criptare dorit și faceți clic pe „Create“.

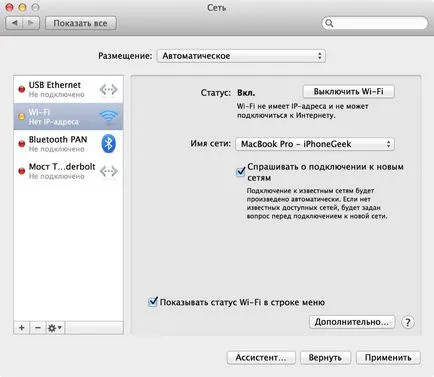
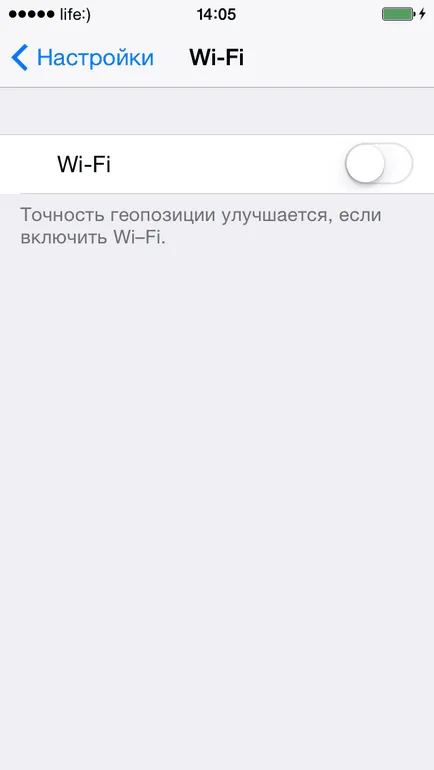
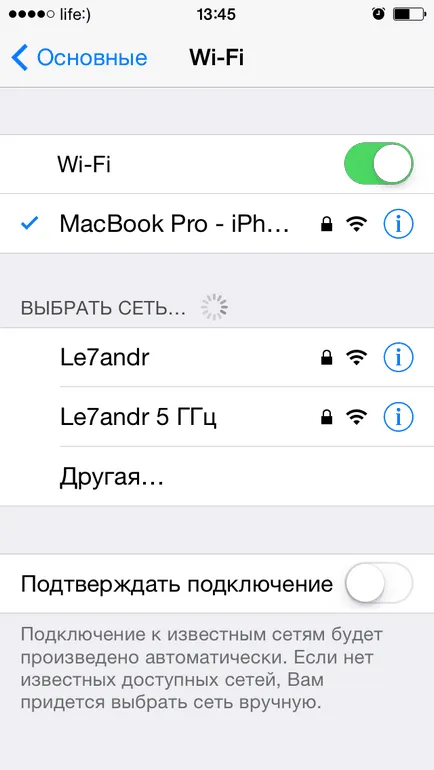
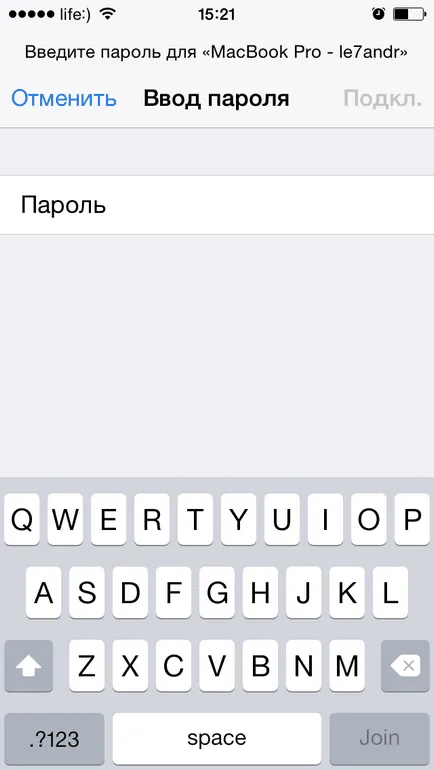
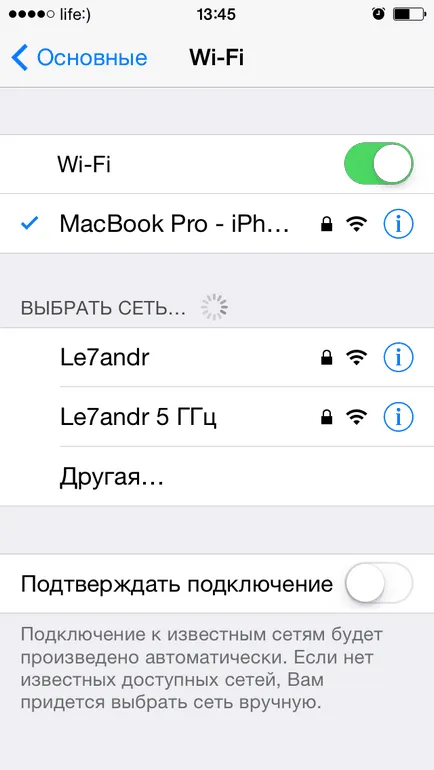
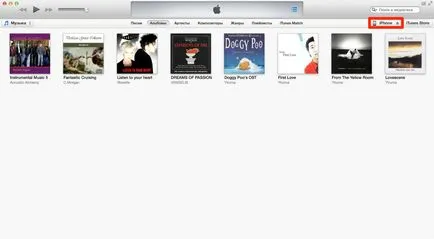
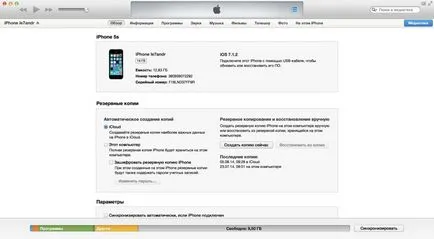
Crearea unei rețele Wi-Fi pentru a conecta iPhone la laptop cu Windows
În cazul în care compatibilitatea cu iOS-dispozitive cu desktop sau laptop Mac nici o problemă (conexiune stabilă), atunci când vă conectați iPhone la un PC bazate pe Windows prin Wi-Fi au uneori probleme:
- iPhone și iPad nu este conectat la o rețea Wi-Fi cu WPA2-criptate;
- iOS-dispozitiv nu se conectează la rețelele de standardul 802.11n Wi-Fi când este dezactivată multimedia funcție de suport în rețelele WMM (Wi-Fi Multimedia) (decizie).
- În Windows 7, du-te la „Control Panel -> Centrul de control Centru rețea și partajare“ și faceți clic pe „Modificare setări adaptor“.
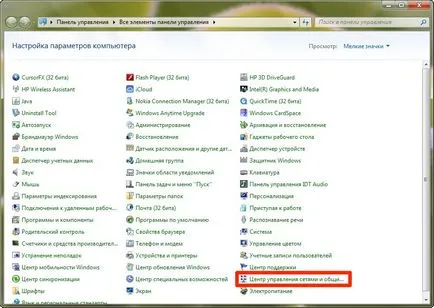
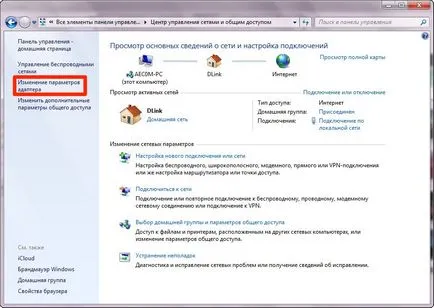
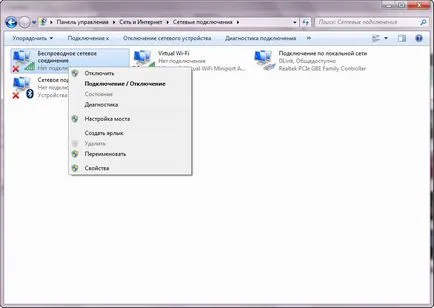
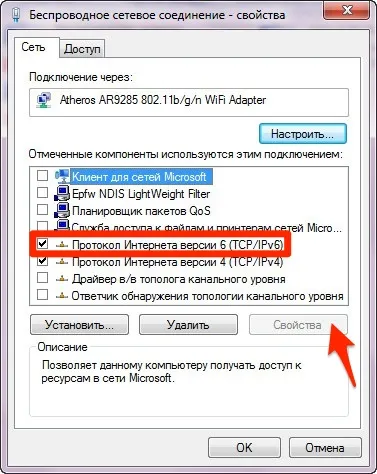

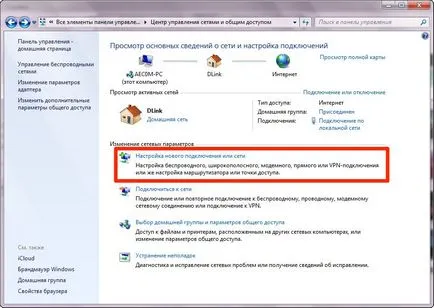

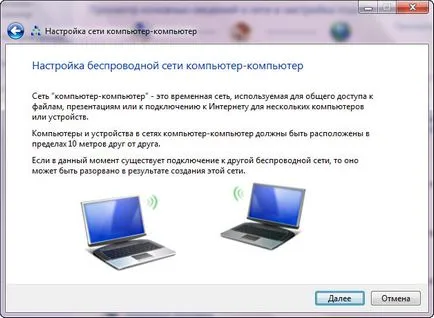
- Nume de rețea: Introduceți orice nume pentru rețeaua Wi-Fi (SSID);
- Tip securitate: Selectați WEP;
- Securitate cheie: introduceți parola pentru rețeaua fără fir, acesta trebuie introdus pe iPhone în timp ce conectat la rețea;
- Verificați „Salvați setările pentru această rețea“, dacă intenționați să vă conectați dispozitivul la un computer pe o anumită rețea în mod constant și faceți clic pe „Next“. Începe configurarea rețelei.
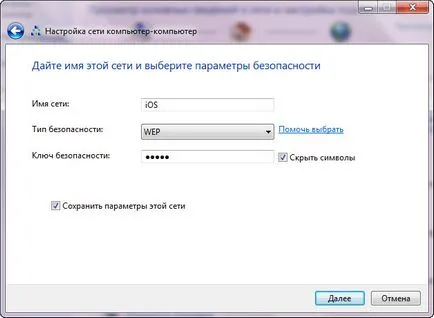
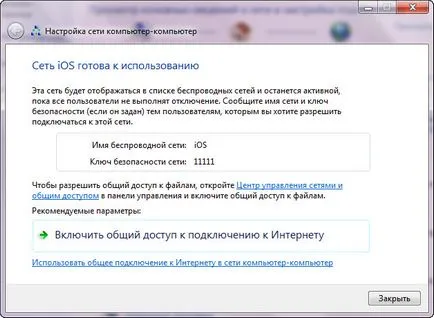

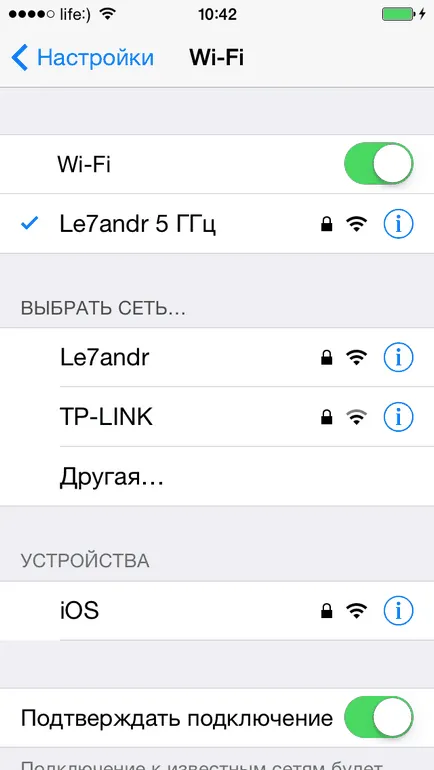
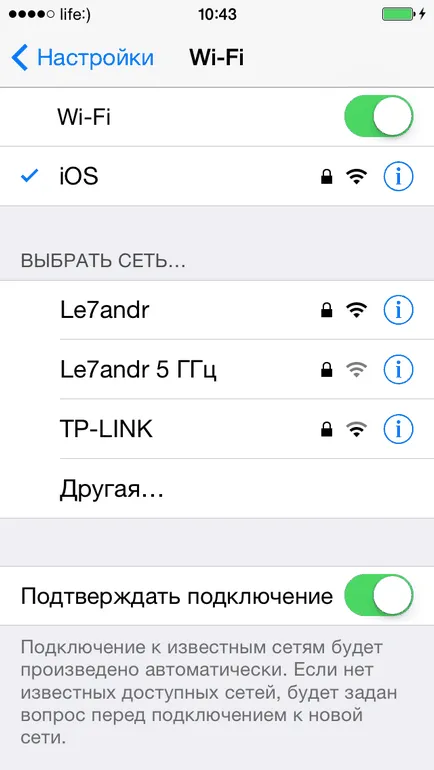
Comparați metode de conectare iPhone, iPod Touch și iPad la computer
După cum puteți vedea, fiecare metodă (USB-cablu sau Wi-Fi) are dezavantaje și avantajele sale. Pentru a rezolva problemele individuale, puteți utiliza cel mai convenabil: conexiune Wi-Fi vă permite să „împartă“ iPhone la o conexiune prin cablu la Internet, puteți restaura sau actualiza firmware-ul de pe-cablul USB.