Cum să specificați și să salvați fișierul de căutare în Microsoft Windows Vista documentația computerului
Una dintre caracteristicile cele mai utile ale Microsoft Windows Vista - built-in sistemul de fișiere de căutare. Teoretic, în scopul de a deschide orice aplicație, fișier sau dosar, pur și simplu introduceți câteva cuvinte în bara de căutare meniul „Start“. Acest lucru vă economisește timp și vă salvează de la a fi nevoie să se deplaseze printr-un copac director complex, care a devenit cunoscut după lansarea Windows XP.
Chiar mai caracteristică utilă de căutare Vista - posibilitatea de a salva termenii de căutare și de a le utiliza în viitor pentru detectarea doar acele fișiere pe care utilizatorul este interesat. Această caracteristică facilitează foarte mult organizarea spațiului, care, în prevalența actuală de 250 GB capacitate hard disk devine rapid o acumulare haotică de fișiere și foldere. Intr-un articol anterior iy ați vorbit despre restaurarea indicelui serviciilor de căutare instantanee în sistemul de operare Windows Vista. De data aceasta vom vorbi despre cum să salvați Vista termenii de căutare utilizând setările avansate pentru detectarea doar acele fișiere de care aveți nevoie.
Cum de a începe căutarea
Start Căutare - este cea mai ușoară procedura în Windows Vista. Trebuie doar să apăsați pe butonul „Start» (Start) și introduceți cuvintele cheie. Așa cum se arată în Fig. A, am decis să găsesc toate fișierele .doc.
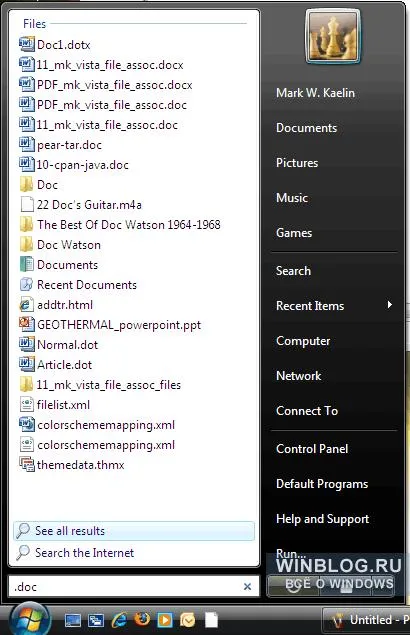
Figura A. Căutare fișiere .doc
Fig. B, de remarcat faptul că căutarea pentru extensia .doc dă rezultate extinse ca un set de fișiere și foldere.
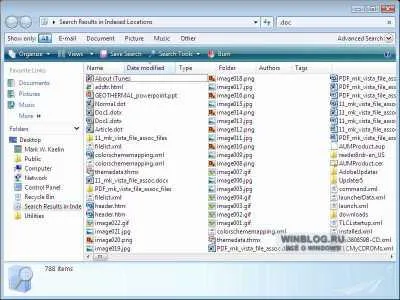
Figura B. fișiere .doc neordonat (Click pentru a mari)
Rafinament și salvați termenii de căutare
Există mai multe metode de a clarifica termenii de căutare pentru Windows Vista pentru a obține rezultate mai specifice. Prima opțiune - pentru a restricționa căutarea pe hard disk. Puteți specifica anumite foldere pentru a căuta sau de a selecta un hard disk diferit (implicit este unitatea C :).
Accesul pentru a configura aceste setări sunt disponibile făcând clic pe „Instrumente de căutare» (Instrumente de căutare) în bara de meniu fereastra, rezultatele căutării (vezi. Fig. C). În meniul drop-down, selectați „Căutare Bar» (Căutare Pane). Bara de căutare conține cele mai obișnuite filtre de căutare și butonul „Căutare avansată» (Căutare avansată).
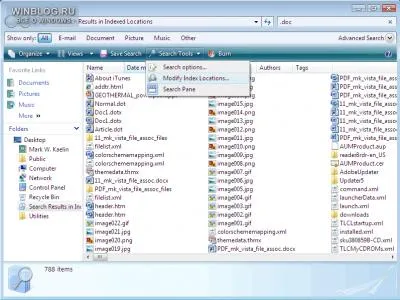
Figura C. Instrumente de căutare (Click pentru a mari)
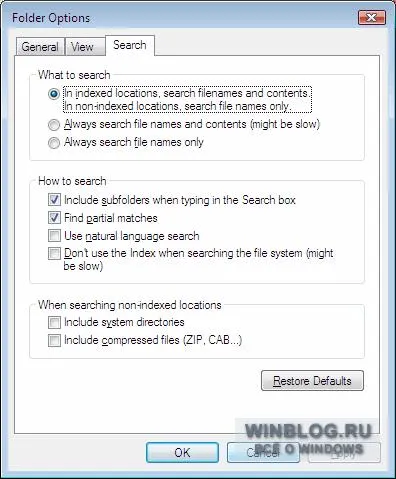
Figura D. Caseta de dialog "Folder Options"
Pentru a face căutarea mai precisă, puteți aplica unul dintre filtrele - doar cu e-mail-uri sunt afișate în rezultatele de căutare, doar imaginea doar muzica sau doar documente. După cum se poate observa din Fig. E, am decis pentru a filtra rezultatele străine și se lasă unele documente. De asemenea, am apăsat butonul „Căutare avansată“. pentru a arăta cum puteți rafina în continuare căutarea în Windows Vista.
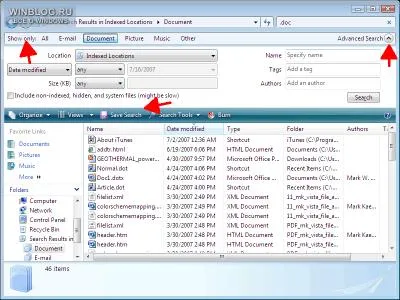
Figura E. Utilizarea filtrelor și apelarea Căutare avansată (Click pentru a mari)
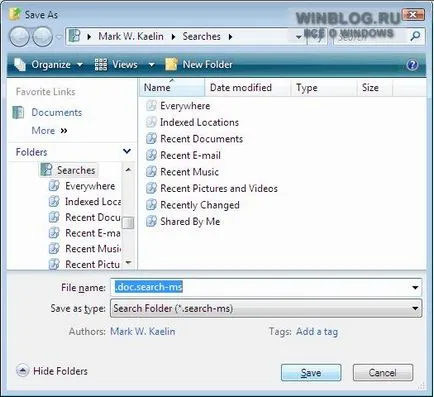
Figura F. Menținerea condițiilor de căutare pentru utilizare ulterioară
După ce salvați termenii de căutare le puteți folosi în orice moment pentru a detecta anumite fișiere. Cautari salvate sunt unul dintre elementele meniul de căutare, așa cum este prezentat în Fig. G.
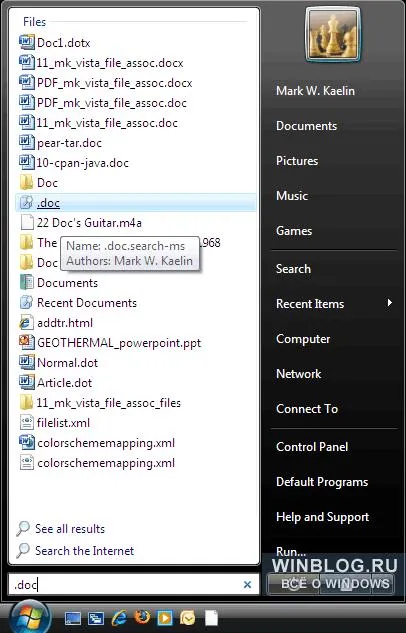
Figura G. Salvate termeni de căutare apar în meniul „Start“
Capacitatea de a salva criteriile de căutare și de a atribui cuvinte cheie pentru a asocia fișiere și foldere cu un proiect de nume de căutare specifice. Salvarea termenii de căutare vă permite să găsiți toate fișierele asociate cu acest proiect de explorare, indiferent de momentul în care salvați. De exemplu, în Fig. H Arată-mi salvat cuvinte cheie pentru căutarea mea «Doc Watson». Acum, ori de câte ori am adăuga noi fișiere la colecția de muzică Doc Watson, chiar dacă un hard disk extern, chiar dacă built-in, acestea vor apărea în rezultatele de căutare pentru aceste condiții, dacă este depozitat într-un dosar, pe care am etichetat ca indexabil.
Figura H. Căutare după cuvinte cheie «Doc Watson» (Click pentru a mari)
O caracteristică frumos a funcției de căutare Windows Vista este că recunoaște diferite tipuri de fișiere. De exemplu, în Fig. Eu arăt cum am aplicat un filtru de „Muzică» (Muzică), astfel încât numai fișierele de muzică sunt afișate în rezultatele căutării. Panoul de căutare avansată, puteți seta condiții mai precise pentru a căuta folosind un titlu anumit cântec, artist sau un anumit album.
Figura I. Utilizarea „Music“ filtru (Click pentru a mari)