Cum să resetați parola de administrator atunci când vă conectați în Windows 10 (reale pentru Windows 7, 8)
Și femeia vechi este proruha.
Dragostea încă mulți utilizatori pentru a proteja parola de calculator (chiar dacă nimic de valoare pentru ei nu). Există cazuri când o parolă este uitat (sau chiar indiciu că Windows recomandă întotdeauna să creați nu ajută să-și amintească). În astfel de cazuri, unii utilizatori reinstalați Windows (cei care știu cum să facă acest lucru) și de a lucra pe, în timp ce alții cere ajutor mai întâi.
În acest articol vreau să arate un simplu și (cel mai important), mod rapid de a reseta parola de administrator în Windows 10. Nu există aptitudini speciale pentru PC, unele programe complexe și altele - nu au nevoie!
Metoda este relevantă pentru Windows 7, 8, 10.
Ce ai nevoie pentru a începe dumping?
Doar un singur lucru - unitatea de instalare rapidă (sau unitatea) la care a fost instalat pe Windows. Dacă acest lucru nu este - va trebui să scrie (de exemplu, pe al doilea computer sau computerul unui prieten, vecin, etc).
În azhny clipă! În cazul în care execută Windows 10 - și veți avea nevoie de o unitate flash bootabil de la Windows 10!
Pentru a nu picta aici, ghidul de volum pentru a crea mass-media bootabil, voi oferi link-uri la articolul anterior, care sunt considerate cele mai populare opțiuni. Dacă nu aveți un stick de montare (unitate) - Vă recomandăm să-l înceapă, el va din timp în timp, va fi nevoie (și nu numai pentru a reseta parola!).


Cu Aruncat parola de administrator în Windows 10 (pas cu pas)
1) este încărcat cu bățul de instalare (disc)
Pentru a face acest lucru, poate fi necesar pentru a intra în BIOS și setați setările corespunzătoare. Nimic complicat despre ea, ca regulă, trebuie doar să specificați discul din care să boot-eze (de exemplu, în fig. 1).
Permiteți-mi să dau câteva linkuri către articole, dacă cineva are dificultăți.
Setarea BIOS să pornească de pe unitatea USB:
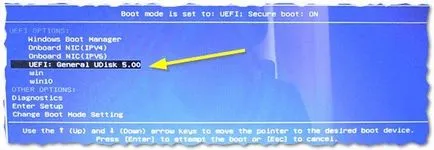
Fig. 1. Boot Menu (tasta F12): Puteți selecta discul pentru a încărca.
2) Secțiunea Open System Recovery
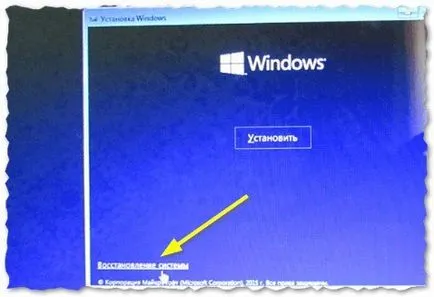
Fig. 2. Restore Windows System.
3) Diagnostic Windows
În continuare, se va deschide doar secțiunea pentru Windows Troubleshooting (vezi. Fig. 3).

Fig. 3. Diagnostic
4) Opțiuni suplimentare
Apoi, secțiunea deschisă cu parametri suplimentari.
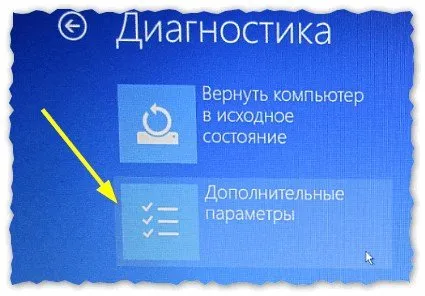
Fig. 4. Opțiuni avansate
După aceasta, executați linia de comandă.

Fig. 5. Linie de comandă
Esența a ceea ce este acum de a face: Copiere CMD fișier (linia de comandă) în loc de un fișier care este responsabil pentru cheile lipicioase (tastele adezive funcționale de pe tastatură este util pentru acei oameni care din anumite motive nu pot apăsa mai multe chei în același timp, în mod implicit. să-l deschidă, trebuie să apăsați tasta Shift de 5 ori mai mulți utilizatori 99,9% -. nu este necesară această funcție).
Notă. litera de unitate „D“ va fi important dacă aveți sistemul de operare Windows instalat pe unitatea „C“ (de exemplu, cea mai comună setare implicită). Dacă totul merge așa cum ar trebui - veți vedea un mesaj că „copiați fișierul: 1.“
Apoi, va trebui să reporniți computerul (o unitate flash de instalare nu mai este necesară, aceasta trebuie să fie scos din portul USB).
7) Creați un al doilea administrator
Cel mai simplu mod de a reseta parola - este de a crea un al doilea administrator, apoi du-te pentru ea în Windows - și poți face orice vrei.
După repornirea PC-ul, Windows va avea din nou pentru a cere parola, în loc să apăsați tasta Shift de 5-6 ori - ar trebui să vedeți o fereastră cu o linie de comandă (dacă este făcută anterior în mod corect).
Apoi, introduceți următoarea comandă pentru a crea un utilizator: admin2 net utilizator / add (unde admin2 - nume de cont poate fi orice).
Apoi, trebuie să facă acest utilizator un administrator introducând: Administratorii net localgroup admin2 / add (totul este acum utilizator nou nostru devine administrator!).
Notă. ar trebui să apară după fiecare comandă „comandă finalizată cu succes.“ După introducerea acestor 2 echipe - trebuie să reporniți computerul.
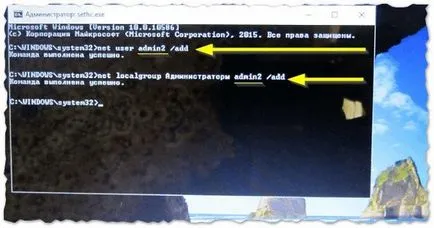
Fig. 7. Creați un al doilea utilizator (administrator)
După repornirea calculatorului - în colțul din stânga jos (în Windows 10), veți vedea un utilizator nou creat, și sub ea trebuie să mergi!
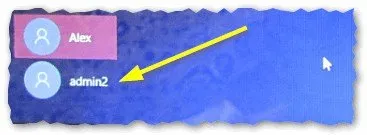
Fig. 8. După repornirea PC-ul va fi utilizator 2.
De fapt, în această misiune pentru a vă conecta pe Windows, din care parola a fost pierdut - finalizat cu succes! Nu a fost doar o simplă apăsare finală mai jos.
Cum să eliminați parola de la contul vechi de administrator
Destul de simplu! Trebuie să deschideți mai întâi panoul de control Windows. Mai mult Du-te la „Administrația“ (a se vedea referințele, inclusiv pictogramele mici din Panoul de control. A se vedea fig. 9) și deschideți secțiunea „Computer Management“.
Fig. 9. Administrarea
Apoi, du-te la „Tools / utilizatori locali / utilizatori“. În fila, selectați contul pentru care doriți să schimbați parola: apoi faceți clic pe ea butonul din dreapta al mouse-ului și selectați „Set Password“ (a se vedea figura 10 ..) în meniu.
De fapt, după ce ați setat o parolă care nu este uitat și de a folosi ferestrele fără a re-instalare cu ușurință.
Fig. 10. Setați o parolă.