Cum pentru a vedea caracteristicile calculatorului pe Windows 7

Prietenii Buna ziua! Astăzi vă voi arăta cum să vedeți caracteristicile calculatorului pe Windows 7. Postul este mic și, în principiu, nu este nimic interesant. Cred că toată lumea știe și înțelege cum să obțineți informații corecte despre computer. Mai exact, în acest post voi discuta toate metodele standard de obținere a performanței computerului cu Windows 7 sistem, chiar dacă acestea vin, și pentru alții. Ei bine, să începem?
1. Fereastra „Sistemul“
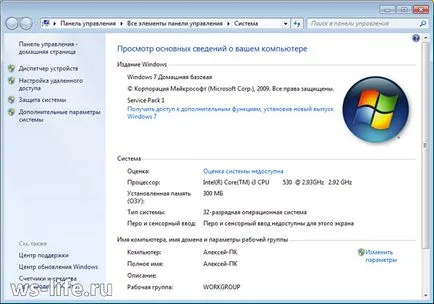
Ce poți învăța? Veți fi capabil de a afla numele procesorului pe care este instalat în unitatea de sistem. Cantitatea de memorie RAM, este de asemenea RAM. Tipul de sistem de 32 sau 64 de biți. și biți procesor, respectiv. În acest fel, recent am repezit de pe un post, am subliniat link-ul. În plus, există alte caracteristici, de bază am enumerat. Deci, cum vă deschideți în continuare „sistem“? Această informație este prezentată mai jos, care este format din mai multe moduri. Puteți utiliza oricare dintre ele și a vedea performanța computerului.
În primul rând: Cred că absolut toate prezente eticheta „My Computer“ de pe desktop. Cu el puteți literalmente 3-5 secunde pentru a deschide fereastra „System“ și să învețe anumite caracteristici. Pentru a face acest lucru, faceți clic pe butonul din dreapta al mouse-ului, numindu-se astfel meniul pop-up. Apoi faceți clic pe „Properties“ și voința toate lucrările!
De altfel, în cazul în care eticheta este creat în mod artificial, nu este ecranul de pornire, care ar dori să vadă. Cum de a identifica? Definit pur și simplu, în cazul în care există într-adevăr o pictogramă de comandă rapidă de comandă rapidă, apoi, din păcate, nu se întâmplă nimic. Dacă eticheta este afișată ca * fișierele .exe, atunci toate vor. Pentru a crea o comandă rapidă nu este o comandă rapidă, utilizați a patra cale. Acolo am descris un pic de genul asta, da făcut.
În al treilea rând: O căutare în „Start“. Deschideți și scrie cuvântul „System“ și selectați rezultatul de căutare dorit.
În al patrulea rând, din nou prin meniul „Start“. Ai nevoie pentru a deschide și faceți clic pe butonul din dreapta al mouse-ului pe cuvântul „Computer“ și selectați „Properties“. Prin modul în care există un moft „este afișat pe desktop“ dacă eticheta „My Computer“ a fost creat în mod artificial, apoi faceți clic pe. va apărea pe desktop o pictogramă nouă, și vechi pot fi eliminate. Aceasta este aceeași informație pe care am promis în primul paragraf.
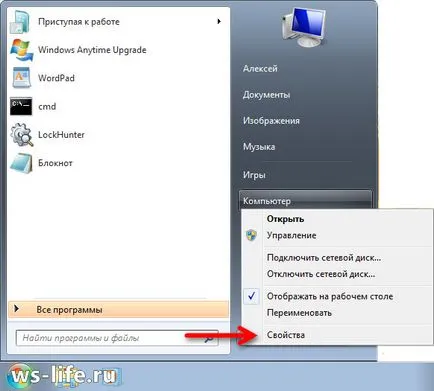
2. Device Manager

Device Manager - o componentă a ferestrelor, care include informații despre dispozitivele conectate. Cu acesta, puteți actualiza sau elimina driverele lor, să identifice și să modifice setările unui dispozitiv. Puteți afla, de asemenea, funcționarea corectă a componentelor conectate. Pe scurt shtukentsiya, bine.
Cum să încep? Este aproape o întrebare retorică, pentru că am răspuns la primul paragraf. Asta este, aveți nevoie pentru a deschide fereastra „System“, în care stânga trebuie să faceți clic pe link-ul „Device Manager“. Puteți accesa, de asemenea, folosind meniul „Start“, prin tastarea în căutarea pentru „Device Manager“. component mai activ este pornit cu mmc devmgmt.msc comanda in cmd sau „Run» (Win + R).
3. Sistemul de Informații
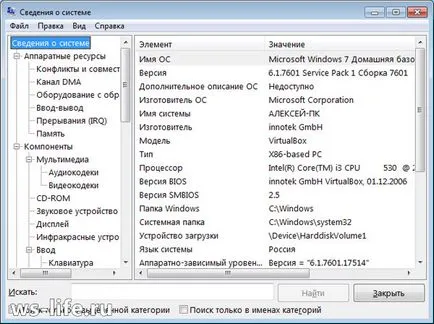
Informații despre sistem - o componentă de ferestre (Msinfo32.exe), care include informații despre software-ul (inclusiv conducătorul auto) și componentele sistemului. Puteți vizualiza, de asemenea, informații despre configurația hardware.
Cum să încep? Răspund. Ca întotdeauna, prin meniul „Start“ de conducere în bara de căutare „System Information“. Typing o linie de comandă sau în msinfo32 comanda „Run» (Win + R), conducând la aceeași comandă.
4. Instrumentul de diagnosticare DirectX
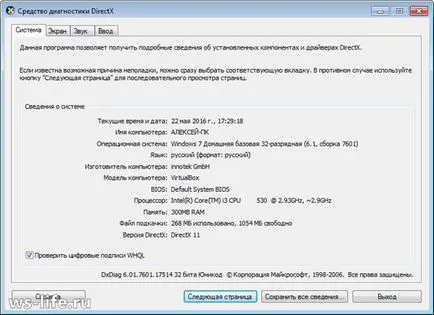
De asemenea, o opțiune bună, ca standard principal. Care este standardul? Eu folosesc de multe ori acest cuvânt. Când este vorba de ferestre, standardul înseamnă deja disponibile. În acest caz, este vorba despre programe. Ele există deja și nu au unde să meargă în Internet și de a descărca ceva.
Deci, cum să înceapă? Foarte simplu! Linia de comandă este același sau cmd „Run» (Win + R). Comanda pentru a rula: dxdiag. Paint pe ce informații sunt disponibile, nu va fi, la fel ca în captura de ecran, care poate fi văzut mai presus de toate. În plus, le puteți rula și să vedem acolo.
5. Cu ajutorul unor programe terțe și nu numai
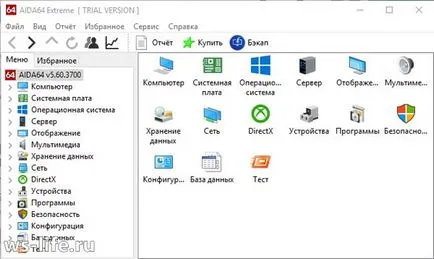
Această opțiune este mai mult ca ea, deoarece oferă rezultate mai bune. Acele metode care au fost mai mari, de asemenea, poate veni la îndemână. De exemplu, dacă doriți să vedeți caracteristicile calculatorului la locul de muncă de muncă și la îndemână nu există nici un program. Dar care previne pre-descărca versiunea portabilă de orice program, și aruncă-l pe o unitate flash pentru utilizare ulterioară. De asemenea, nu este o opțiune de rău, dar cred că nimeni nu conduce cu nici o carie. Cu toate că, în cazul în care locul de muncă este nevoie de atunci, desigur, da, dar dacă nu, nu cred.
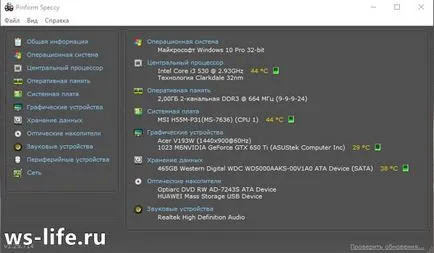
Vorbeste despre un anumit program, nu voi. Deja îi făcu semn mai ușor de link-ul. Prin urmare, oricine este interesat, au o privire aici. Acolo am examinat trei programe, și anume: AIDA64, Speccy, CPU-Z. Deși considerat nepoliticos spune mai multe despre ele menționate și referințele citate pentru descărcare. Du-te la link-ul pe care tocmai l-am menționat în prezentul alineat. Acest lucru vă va duce direct acolo unde este necesar să se meargă în jos și în care nu va fi necesar. Deschide un lucru bun.
Există un alt mod de a obține informații, dar în mod special despre Windows 7. Evidențiați un punct nu l-am deranjat, pentru că nu există nimic în toate informațiile. În general, începe un prompt de comandă (cmd.exe) și introduceți această comandă pentru a ajunge aici: systeminfo. Am zaskrinil rezultat, vezi mai jos. Poate că cineva este la îndemână.
