Cum de a stabili pictograma discului d din bara de activități, ferestre 10programmy ferestre - WordPress
Bine ati venit prieteni! Motive pentru introducerea pictogramelor de hard disk-uri, unități floppy, sau media (carduri flash) externe de pe bara de activități, pot fi diferite. Principalul motiv - este simplu și sigur de economisire de timp. În mod implicit, bara de activități Windows, 10 deja este o pictogramă „Exploreaza“ și, aparent, ceea ce ai nevoie de mai mult, deschideți Windows Explorer, și apoi găsiți discul necesar și să se bucure în coloana din stânga. Cu toate acestea, după cum preferați. Eu, de exemplu, este mai convenabil și familiar, la o dată pentru a deschide discul, pe care le folosesc de multe ori, în cazul meu - este unitatea D:. Cum de a crea și plasa pictograma D: unitatea în bara de activități ia în considerare acum.
Deschideți Windows Explorer și faceți clic pe butonul din stânga pe butonul mouse-ului: File (săgeata 1).
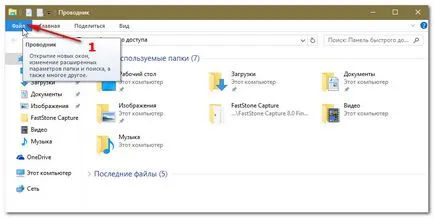
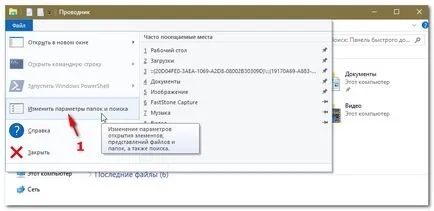
În fereastra care se deschide, du-te la: Vezi (săgeata 1), derulați la: Ascunde extensiile pentru tipurile de fișiere cunoscute, și, în cazul în semn de selectare este setat, scoateți-l (vezi săgeata 2). Apoi, unul câte unul, apăsați butoanele: și OK (săgețile 3 și 4).
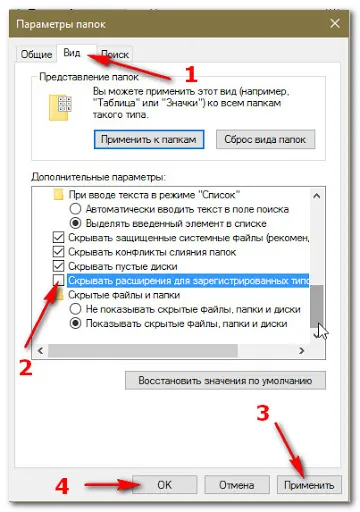
Apoi, faceți clic pe desktop, butonul din dreapta al mouse-ului, din meniul contextual, mutați cursorul la: Generează (săgeata 1) și următorul meniu pop-up, selectați: Mesaj text (săgeata 2).
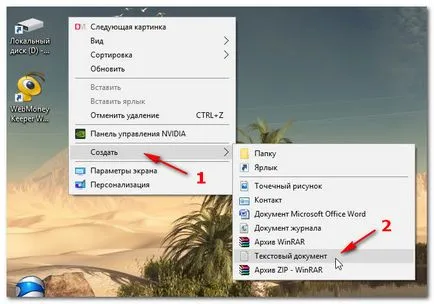
Faceți clic pe apărut pe pictograma de pe desktop: text nou Document.txt butonul din dreapta al mouse-ului (săgeata 1), iar în meniul contextual selectați: Redenumiți (săgeata 2).
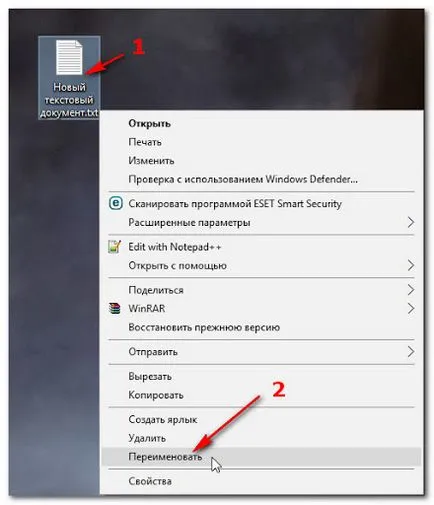
Schimbați numele fișierului și extensia; în loc să scrie txt exe. în cazul meu - este: disk.exe mea (săgeata 1). Dacă apare o fereastră cu un avertisment și o întrebare, faceți clic pe Da (săgeata 2).
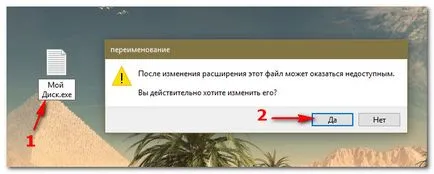
Apoi, pregătit deja-icoane (săgeata 1), faceți clic pe butonul din dreapta al mouse-ului si, din meniul contextual selectați: Pin pentru Taskbar (săgeata 2). Puteți pur și simplu țineți apăsat butonul stâng al mouse-ului pe pictograma și trageți-l în bara de activități.
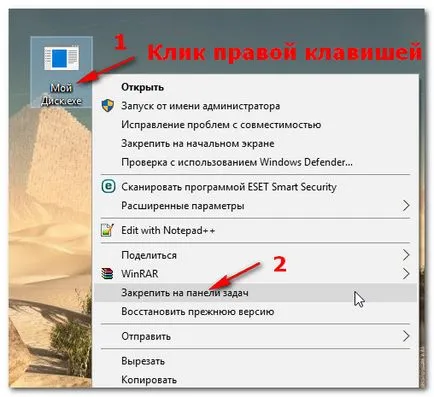
În bara de activități, faceți clic pe pictograma din butonul mouse-ului din dreapta (săgeata 1), în meniul vertical, faceți clic pe butonul din dreapta al mouse-ului: discul meu (numele fișierului) (săgeata 2) și selectați meniul următor: Properties (săgeata 3).
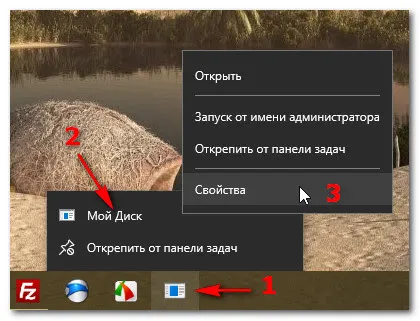
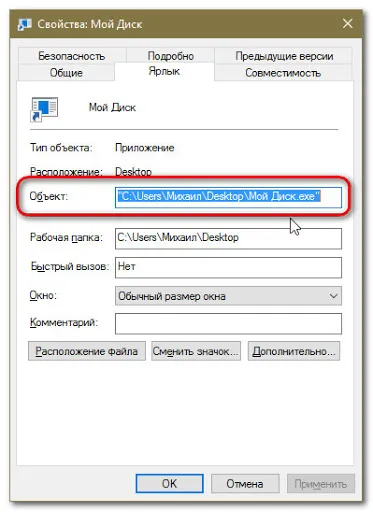
Linia curată a scrie numele unității, în cazul meu - D: (săgeata 1), apoi apăsați pe butoanele: și OK (săgețile 2 și 3).
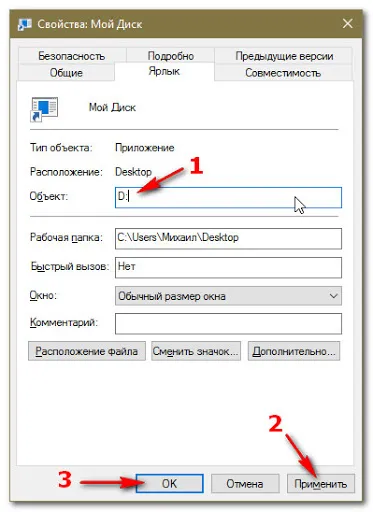
Dacă doriți să modificați aspectul pictogramei (pictograma), apoi, în aceeași fereastră, faceți clic pe: Change Icon ... (săgeata 1), selectați orice pictogramă (pictogramă) (săgeata 2) și faceți clic pe: OK (săgeata 3).
Dacă aveți propriile pictograme, apăsați: Review (săgeata 4), deschide pictogramele dosar, selectați și instalați-l.
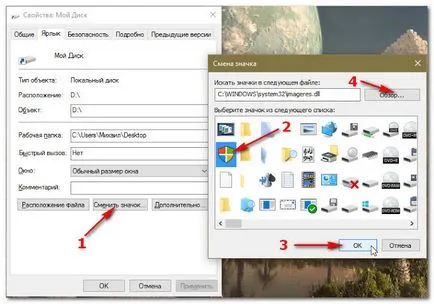
Dar, în acest caz, am ales primul primit pictograma luminos, apăsați OK (săgeata 3 de mai sus), atunci. apăsat: Aplicare (săgeata 1) și OC (vezi săgeata 2).
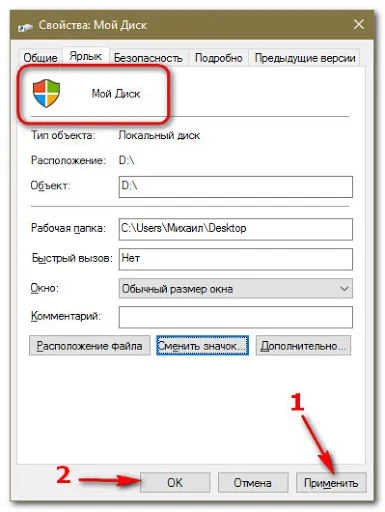
Aici este pictograma din bara de activități. În cazul în care aspectul nu este schimbat imediat - reporniți computerul și o pictogramă va apărea în toată splendoarea sa.
Icoana de pe desktop, care a fost creat la început, și puteți elimina pictograma Explorer, puteți, de asemenea, de la Taskbar Anulați fixarea.
Misa, Buna ziua! Ei bine, ai scufundat la o astfel de viață - astfel de lucruri teribile spun ...
Da, sunt de acord că acest lucru creează o comoditate incontestabil și, în plus, de asemenea, face posibilă pentru a economisi timp. Mai ales pentru că în acest fel este posibil nu numai de a conduce vehicule, ci și la orice folder de pe unitatea pentru a crea o etichetă.
Deși eu folosesc rar un conductor, am spus că folosind FreeCommander și acolo pur și simplu adăugați dosarul dorit în Favorites, și este posibil să se configureze, astfel încât al doilea panou se deschide automat folderul care conține al doilea. De exemplu, de multe ori pot copia distribuțiile programelor lor din dosarul în care sunt create în dosarul pentru a încărca la Internet pentru a actualiza. Asta-un singur clic se deschide FreeCommander mine dintr-o dată ambele aceste dosare în panouri diferite.
Dar eu știu mulți oameni care cred că este un conductor în cele mai convenabile și a altor manageri de fișiere, acestea nu recunosc. În acest moment cineva obișnuit cu ceva ...
Sash, așa că am învățat să lucrez la început, eu lucrez modul de modă veche. Aici, din nou ghid eu și neobișnuit, am fost folosit pentru a deschide discul dintr-o dată, pe care am nevoie. Am folosit pentru a avea pe desktop au participat la trei etichete: calculator și acționări C și D. Apoi, în mod accidental învățat cum să facă o pictogramă de disc în bara de activități - acest lucru este atunci când setul de șapte - să-l utilizați. Și acum, deja în top zece, mâna se întinde cu cursorul în locul obișnuit pe eticheta cu un disc și în cazul în care nu este acolo, provocând unele disconfort, începe mișcările suplimentare ale corpului cu mouse-ul și tastele.