Cum de a schimba sau de a pune o parolă pe TP-LINK Wi-Fi
Acasă TP-Link Cum se schimba sau pune o parolă pe Wi-Fi TP-Link
Proteja rețeaua este necesară Wi-Fi. Mai mult decât atât, este necesar să se facă încă în router proces. Întotdeauna am scrie despre aceasta în instrucțiunile de configurare router pentru anumite modele. Dacă nu setați o parolă pentru Wi-Fi și lăsați rețeaua deschisă, atunci acesta va fi capabil să se conecteze pe nimeni.
Unii dintre vecinii pur și simplu nu dor de o astfel de oportunitate :) Da, există furnizori ofera o NL completă și viteză normală și altele nici măcar nu pare rău, permiteți-mi folosesc internetul. Dar dacă ar fi fost atât de simplu, există câteva nuanțe: toate dispozitivele care se vor conecta la router (altele decât dumneavoastră) va încărca router-ul în sine, și pur și simplu nu poate rezista sarcina va scădea viteza foarte conexiune la Internet, și chiar și există riscul ca cineva va fi capabil de a avea acces la rețeaua locală și la fișierele de pe computer. Cred că acest lucru este suficient pentru a proteja în mod fiabil Wi-Fi, și setați o parolă bună, ne întoarcem acum la router TP-Link.
Cum pui parola pe Wi-Fi pe router TP-Link
În cazul a determinat un nume de utilizator și o parolă. Implicit - admin si admin. Este posibil să aveți deja le-a schimbat, deci selectați propria. Dacă ați modificat și uitat (standard nu sunt adecvate). va trebui să facă o resetare fabrică.

În plus configurat pentru a seta o parolă pe rețeaua Wi-Fi. Face acest lucru:
- Deschideți o filă fără fir (Mod fără fir) - Securitate wireless (Protejarea mod fără fir).
- Evidențiați WPA / WPA2 - Personal (recomandat).
- Paragrafele Version (versiune) și criptare (criptare), vă sfătuim să plece automat. astfel încât să nu aveți probleme cu conectarea la Wi-Fi.
- Iar în câmpul Parolă (Password PSK), introduceți parola pe care le va folosi pentru a se conecta la Wi-Fi. Parola trebuie să fie de cel puțin 8 caractere și este complex de dorit. Încercați să nu uitați parola, și mai bine scrie în jos. Dacă uitați, puteți încerca să vă amintiți parola.
- Faceți clic pe butonul Save (Salvare) pentru a salva setările.
- Tot ce am stabilit o parolă pentru Wi-Fi! Acum, routerul TP-Link este protejată.
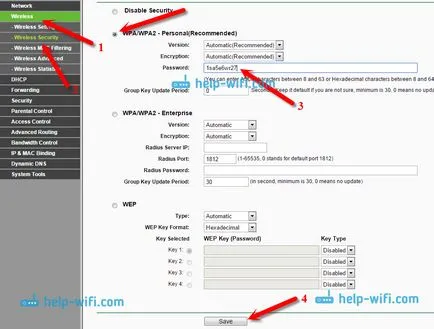
Apoi, faceți clic pe link-ul "click aici" (click aici) pentru a reporni router. Sau reporni, consultați "System Tools" - "reboot".
Dacă doriți pur și simplu să schimbați parola TP-LINK, vom face totul exact la fel, doar elimina parola veche, a stabilit un nou și de a salva setările. După repornire, trebuie să vă conectați la rețea prin introducerea unei parole noi, pe care tocmai l-am creat.
Cum se schimba parola de pe TP-Link router (noul panou de control)
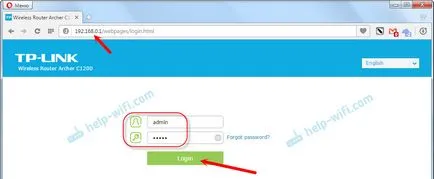
Schimbarea parolei pe fila „Setări de bază“ (de bază) - „Modul wireless“ (fără fir).
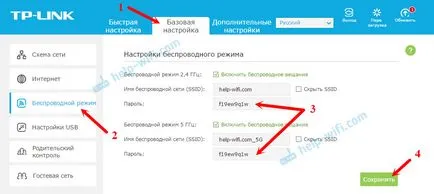
Vă rugăm să rețineți, dacă aveți un router dual band, care distribuie doua rețea Wi-Fi la o frecvență de 2,4 GHz și 5 GHz, parola trebuie să fie instalat pentru ambele rețele. Acesta poate fi la fel sau diferiți. Nu contează, după cum preferați.
Nu conectați prin intermediul dispozitivelor Wi-Fi la TP-Link după o schimbare a parolei
Ca regulă generală, pentru a rezolva această mică problemă eliminând pur și simplu rețeaua Wi-Fi și reconectarea, cu o parolă nouă. Scoateți placa de rețea nu este dificil. Pe mobil suficient să apăsați pe rețeaua în sine și pur și simplu țineți-l și selectați „delete de rețea“. Pentru informații cu privire la modul de a face acest lucru pe un calculator, am scris în articol: îndepărtați rețeaua Wi-Fi pe Windows 7 și instrucțiuni separate, pentru Windows 10. Există o funcție numită „uita rețea“.
Pentru Windows 10 - toate instrucțiunile pentru configurarea Internetului și rezolvarea problemelor
Configurarea router - instrucțiuni pentru diferite modele și producători
Programe utile - pentru setările pentru hotspoturi, Wi-Fi, modem-uri 3G / 4G.
Cum de a distribui Wi-Fi cu notebook-ul pe Windows 10? Cum de a merge la setările routerului TP-Link? Cum se instalează driverul pe adaptorul Wi-Fi în Windows 7? Ea nu intră setările routerului la 192.168.0.1 sau 192.168.1.1. Ce să fac? Cum se configurează Internet în Windows 10?