Cum de a schimba fundalul in Top 3 cele mai bune moduri de Photoshop
Cel mai adesea, ne deschidem Photoshop doar pentru a schimba imaginea de fundal. În primul rând, este necesar să se designeri. Și oamenii obișnuiți au de multe ori o situație în care, de exemplu, au o imagine excelentă, care strică numai fundalul. Din fericire, cazul este remediată, iar acum vă vom spune despre cele trei cele mai populare metode de modul de a schimba fundalul în Photoshop.
Metoda №1. Gamă culoare
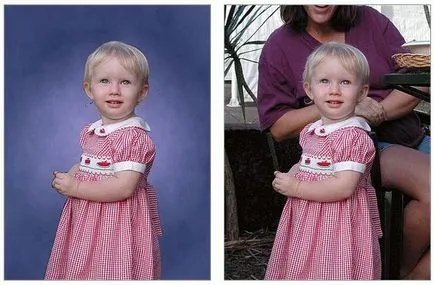
Metoda №2. Pentru leneș, sau Cum să eliminați prognozele meteo

Metoda №3. Cum de a schimba fundalul în Photoshop - pentru adevăratul pro
Această metodă este folosită chiar și fotografi profesioniști (de exemplu, în cazul în care imaginea este captată într-un studio).
Deci, după ce fotografia a fost deschis în program, ar trebui să fie utilizați Stamp instrumente Clone, Healing Brush, și altele pentru a corecta defectele vizuale și imaginea care este posibil pentru a șterge fundal. Următorul pas - folosind instrumentul Lasso poligonală, selectați o figură umană. În timp ce par pur și simplu ignorate (pixel cu pixel pentru a le taie, necesită 5-6 ore de lucru!).
Ce se poate face cu părul, dacă doriți să modificați fundalul în Photoshop? În prima etapă (atunci când am curățat de fundal), a crea o copie a stratului 2. Primul strat trebuie sa fie un instrument Clonare «vopsea“ capetele de păr (care ar trebui să fie tăiate) fundal. Apoi, folosind un mod de diferență amestec adăuga până acest strat cu sursa. Ca rezultat, vom obține o mască goală pentru păr. Puteți trece apoi la secțiunea Canale și alege cel mai bun canal pentru masca de par (contur alb pe fond negru). Strângând Ctrl și făcând clic pe canalul dorit, să primească o selecție. Apoi, o mască atașați la stratul nostru de selecție din primul punct. Că părul a fost opac, cu curbe puteți mări luminozitatea măștii. Apoi ne întoarcem la stratul nostru de lucru, inclusiv măști și să le combine cu imaginea. Obținem un par frumos, bine conceput.

Ultima etapă - ne permite să corecteze fundalul și de a salva imaginea modificată.
După cum puteți vedea, un fotomontaj în Photoshop - este simplu! Este necesar doar sa vrei :)
