Cum de a insera video în powerpoint
pentru studenții din anul 1 Facultatea de Farmacie
pentru instruirea practică
Folosind template-uri de design. Folosind o schemă de culori. slide-uri de design individuale. Efectuarea de text.
Efectuarea de obiecte. "
1. Sprijin științific și metodologic al temei:
1. Utilizarea șabloanelor de proiectare
șablon de proiectare conține stiluri de prezentare, inclusiv tipurile și markeri, și dimensiunea fontului, dimensiunea și poziția parametrilor-cadru pentru fundal, scheme de culori, slide-uri de eșantionare și antetele suplimentare de probă. Un șablon poate fi aplicat la prezentarea noi sau existente, la o schimbare în forma sa generală.
Pentru a aplica un șablon pentru întreaga prezentare dintr-o dată, executați comanda Format / proiectare a diapozitivului. după care panoul de activitate va aluneca de proiectare. Selectați șablonul de proiectare dorit și faceți clic pe ea.
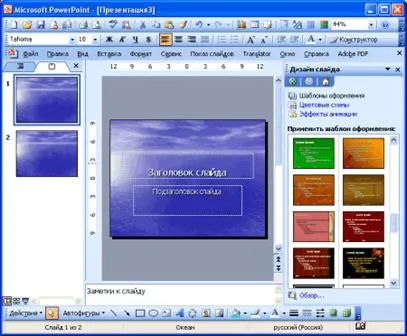
Fig. 1. Aplicarea unui model de înregistrare
șablon de proiectare poate fi aplicat nu numai la întreaga prezentare dintr-o dată, dar, de asemenea, pentru slide-uri selectate individuale. Pentru a face acest lucru, în panoul de activitate, faceți clic pe Slide Proiectare Aplicare la toate slide-urile sau Aplicare pentru diapozitive selectate.
Treceți cursorul peste oricare din șablon miniaturi. Un sfat instrument cu numele șablonului și un buton cu săgeată în jos.
Faceți clic pe acest buton. Apare meniul. Selectați elementul de meniu dorit (fig. 2).


Fig. 2. Utilizați un șablon de design pentru slide-uri selectate.
Astfel, vom vedea că utilizarea de template-uri de design gata făcute conduce la o schimbare semnificativă în prezentare.
2. Folosind o schemă de culori
Diagrama de culoare este format din opt culori, care pot fi utilizate în proiectarea de diapozitiv pentru a evidenția culoarea de fundal, linii de text sau individuale, umbre, text antet, umple, accente și hyperlink-uri. Schema de culori a prezentării este dată în aplicarea de template-uri de design. Cu toate acestea, schema de culori poate fi înlocuit fără a schimba întregul șablon.
Pentru a aplica la prezentarea unei noi scheme de culori, utilizați comanda Format / proiectare a diapozitivului. În sarcina Slide Design (fig. 3) Faceți clic pe schemele de culori. după care vor exista scheme de culoare miniaturi în panoul de activitate. Selectați schema dorită și faceți clic pe ea cu mouse-ul.
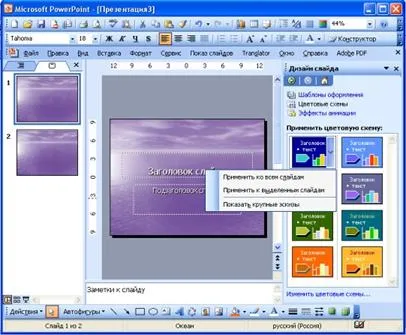
Fig. schema de culori 3. Aplicarea
Schema de culori poate fi aplicată nu numai pentru întreaga prezentare dintr-o dată, dar, de asemenea, pentru slide-uri selectate individuale. Pentru a face acest lucru, în panoul de activitate, faceți clic pe Slide Proiectare Aplicare la toate slide-urile sau Aplicare pentru diapozitive selectate din meniul contextual (fig. 4).
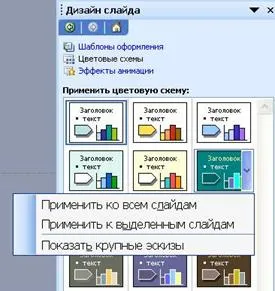
Fig. 4. Utilizarea schemei de culori pentru diapozitive selectate.
3. Creați scheme de culori proprii
Puteți schimba schema de culori. Pentru a face acest lucru, faceți clic pe Modificare schemă de culori. în partea de jos a panoului de activitate, scheme de culori. O fereastra se va deschide (Figura 5.):

Fig. 5. Creați scheme de culori proprii.
Accesați fila Speciale. Selectați elementele de design-ul dorit și folosind butonul Modificare pentru a alege o paletă de culori care se deschide alte culori. Modificarea schemei de culori poate fi văzut pe eșantion diapozitiv deschis caseta de dialog.
Faceți clic pe butonul Adaugă ca o schemă standard de. și apoi faceți clic pe butonul Aplicare. În panoul de activitate va avea o nouă schemă de culori.
4. slide-uri de design individuale
Dacă doriți să creați o prezentare unică și de a folosi ca imagine de fundal slide-ului dvs., atunci acest lucru, faceți clic dreapta pe o zonă goală a diapozitivului. În meniul contextual selectați - Background (sau comanda Format / Background). În caseta de dialog, selectați din lista - Efecte de umplere (figura 6). După selecția unei metode de proiectare diapozitivul a fost determinată, faceți clic pe OK, și în funcție de butonul de înregistrare se aplică la toate / Apply.


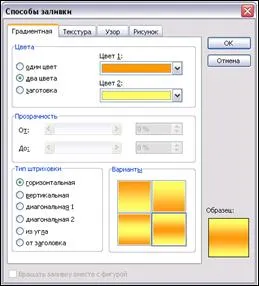

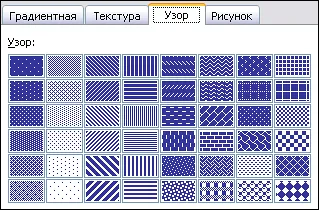
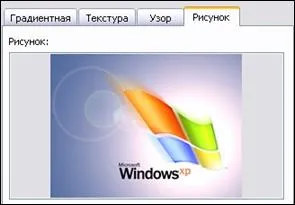
Fig. 6. Setați fundal de diapozitive
Fundalul este adesea un element strategic al întreaga prezentare. Cu condiția următoarele caracteristici:
· Se toarnă culoarea de fundal dorită (Format fundal)
· Asigurați-vă fundalul într-o tranziție lină de la o culoare la alta (de multe ori un colorant numit „banner culori“) (Format, fundal. Din lista verticală selectați Efecte de umplere. Fila Gradient)
· Umple imaginile color de fundal și monocrome, (de exemplu, primitive linii, celule, cărămizi, etc.) (Format, fundal, din lista verticală selectați Efecte de umplere. Fila Pattern)
(Fila Texture Format, fundal. Din lista verticală selectați Efecte de umplere.) · Face fundalul pe baza texturii recoltate (imagini grafice mici, care sunt repetate de multe ori, formând un fundal)
· Descărcați în fundal imaginea grafică externă (de exemplu, fotografie) (format. Background. Din lista verticală selectați Efecte de umplere. Fila Imagine).
Puteți schimba design-odată tot textul din caseta de text. Pentru a face acest lucru, evidențiați câmpul de text, astfel încât marcatorii de câmp sunt afișate, dar cursorul text în câmpul nu clipește.
Aveți posibilitatea să modificați proiectarea de fragmente individuale ale textului caseta de text. Pentru a face acest lucru, selectați pentru a face din fragmente de text.
Pentru a utiliza elemente de formatare a textului din bara de formatare. precum și o comandă de meniu Format / Font și casetele de dialog corespunzătoare.
În PowerPoint oferă următoarele caracteristici pentru a lucra cu textul:
· Definirea font, font, dimensiune, culoare, și parametrii speciali;
· Determinarea intervalelor dintre linii;
· Formarea textului cu elemente grafice;
· Utilizarea de file;
· Încadrare text;
· Alinierea mai multor elemente de text în diapozitiv în raport cu poziția selectată;
· Distribuirea uniformă a elementelor de text multiple;
· Dublarea elementelor de text;
· Aplicarea efectelor element de text pentru grafică.
Dacă selectați din meniul pop-up al formatului prototip. Lista de obiecte text va fi evidențiat, și un dialog casetă Format AutoShape (fig. 7) va apărea pe ecran. Puteți ajusta designul textului.
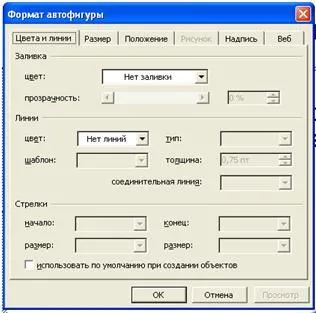
Fig. 7. Particularizarea AutoShapes caseta de dialog
PowerPoint orice text, precum și un desen, diagramă sau tabel, este un obiect sau AutoShapes separat, care pot fi deplasate, scalate, rotite, și vopsea. Pentru a formata obiectele grafice folosind butoanele și comenzile din bara de instrumente Desen (fig. 8).
Fig. 8. Formatul de obiecte grafice
Programul are un mare potențial pentru importul și prelucrarea grafică deja create. În PowerPoint, puteți crea un vector de imagine bazat pe primitivele pentru a construi pe baza unei colecții de imagini, care vine cu programul PowerPoint (în meniul principal Inserare imagine), sau obținut prin importarea imaginilor, preparat într-o varietate de formate (de exemplu, CorelDRAW (.cdr)) .
Lista de caracteristici principale PowerPoint imagini vectoriale de procesare:
· Crearea primitivelor grafice elementare:. Elipse, dreptunghiuri, săgeți elemente de scheme logice, înștiințările, trunchi, etc;
· Gruparea de imagini pentru a forma un nou;
· Degrupați imagine complexă și regrupare;
· Ajustare mai simple elemente de imagine (linii, puncte);
· Grosime Schimbare linie;
· Adăugarea imaginii efectului tridimensional și umbră;
· Pictura si revopsire a imaginii;
3. Scopul activității de elevi din clasa:
Studentul trebuie să știe:
1. Utilizarea de template-uri de design.
2. Utilizarea schemei de culori.
3. slide-uri individuale de design.
4. Înregistrarea textului.
5. Efectuarea de obiecte.
6. Utilizarea de efecte de animație pentru slide-uri.
7. Utilizarea efectelor de animație la obiecte.
Studentul trebuie să poată:
1. Utilizarea capacităților PowerPoint pentru a crea prezentări.
Utilizați șabloane de design și scheme de culori, atunci când face o prezentare de diapozitive.
1. Utilizarea șabloanelor de proiectare
2. Folosind o schemă de culori
3. Creați scheme de culori proprii
4. slide-uri de design individuale
6. Înregistrarea obiectelor
5. Lista de întrebări pentru a testa nivelul de cunoștințe:
1. descrie scopul și software-ul PowerPoint caracteristici.
2. Cum de a crea o casetă de text pe un slide-uri PowerPoint?
3. Cum de a insera imagini pe slaydyPowerPoint?
4. Pentru a introduce un AutoShape pe slaydyPowerPoint?
5. Cum se introduce tabele pe slaydyPowerPoint?
6. Pentru a insera un grafic pe slaydyPowerPoint?
7. Cum se introduce obiecte WordArtna slaydyPowerPoint?