Cum de a găsi folderul Temp în windose 10

folderul Temp în Windows 10 este proiectat pentru a stoca fișierele temporare care sunt necesare pentru funcționarea sistemului sau unele aplicații. Din păcate, conținutul acestui dosar nu este întotdeauna eliminat automat după efectuarea unei sarcini specifice. Prin urmare, utilizatorii curățați de multe ori acest dosar manual. Cu toate acestea, în scopul de a elimina fișierele inutile din acel dosar, trebuie să știți cum să găsiți folderul Temp în windose 10.
Cum se ajunge la folderul Temp Windows 10?
folderul Temp în Windows 10 câteva. Toate acestea sunt depozitate în locuri diferite, și anume:
- C: \ Temp;
- C: \ Windows \ Temp;
- C: \ Users \ nume_utilizator \ AppData \ Local \ Temp \.
Metoda №1. Cu linie Run

- Deschideți folderul cu fișiere temporare.

Cum pentru a curăța folderul Temp Windows 10?
Despre locația folderul Temp din Windows 10, știi. Acum puteți curăța. Pentru a face acest lucru, ar trebui să utilizați următoarele reguli.
Metoda №1. Temp de curățare standard
- Deschideți Windows Explorer. Faceți clic dreapta pe unitatea C și selectați „Properties“. Se deschide o fereastră mică. Faceți clic pe „Curățire disc.“
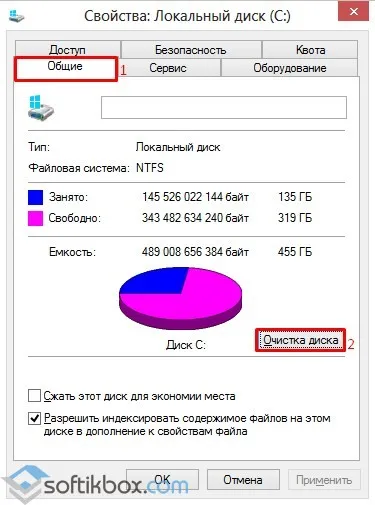
- Am pus un semn de lângă elementul „fișierele temporare“ și a lovit „Clear“.
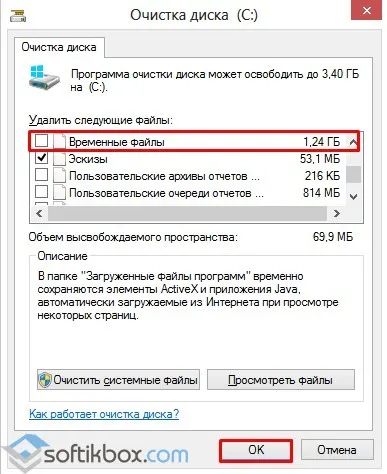
- Finalizarea preconizată a dosarului de curățare.
Metoda №2. Cu ajutorul unui fișier .bat
Pentru a crea un fișier .bat, este necesar să se facă următoarele:
- Hit "Start", selectați "Notepad."
- În "Note" se introduce linia de «rd% temp% / s / q md% temp%».
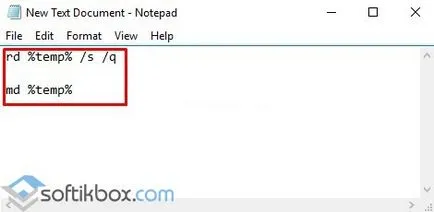
- Salvați fișierul ca «% AppData% \ \ Microsoft Windows \ Start Menu \ programe \ pornire \ cleantemp.bat». Astfel, creați un fișier batch, cleantemp.bat, în sub-meniul Startup din meniul „Start“. Creat un liliac-fișier va fi încărcat în mod automat.
Metoda №3. Utilizarea Task Scheduler
- Porniți Task Scheduler. Pentru a face acest lucru, du-te la „Control Panel“, „Administrare“ și selectați „Task Scheduler“.
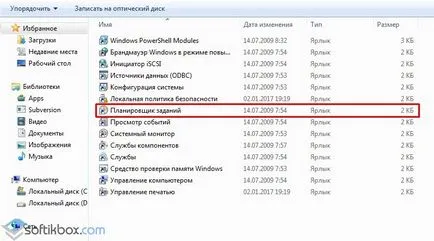
- O nouă fereastră. Selectați „Create Basic Sarcina“. Atribuim orice nume sarcină, iar acțiunile indică «forfiles.exe / p«% TEMP%»/ s / m * / d -3 / c«cmd / c del / F / Q / A @file»» și «FORFILES. exe / p «% TEMP%» / s / m * / d -3 / c «cmd / c rd / s / Q @file». »
- Definirea timpului de execuție a sarcinii. Folder Temp vor fi șterse automat.
Este important de remarcat că ultimele două moduri sunt potrivite pentru curățarea fișierelor temporare dosar cu un singur utilizator. În cazul în care computerul are mai multe profiluri, aveți nevoie pentru a efectua curățarea pentru fiecare profil separat.
Cum se mută folderul Temp în Windows 10?
- Apelați proprietățile de sistem. Se deschide o nouă fereastră. În meniul din stânga, selectați „Setări avansate de sistem.“
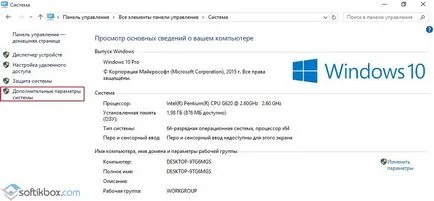
- Se deschide o nouă fereastră. Ne întoarcem la fila „Advanced“ și faceți clic pe butonul „variabile de mediu“.
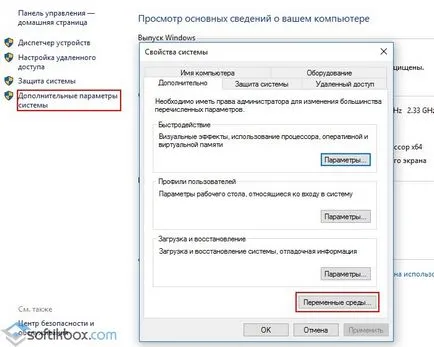
- Se deschide o nouă fereastră. Există două variabile pe care le puteți vedea: TEMP și TMP. Pentru ambele variabile, faceți clic pe „Change“ și introduceți noua valoare: «C: \ Temp».

După efectuarea locația de mai sus a folderului pentru fișierele temporare pentru a schimba.