Cum de a face un șablon în Photoshop
Ce este un șablon
Stencil - un dispozitiv prin care modelul este aplicat timpii de suprafață mulți. Cu o matrita puteți decora peretii, mobilier, făcând postere și multe altele. Există, de asemenea, șabloane cu mai multe straturi, acestea sunt utilizate în cazul în care doriți să creați o imagine color (cu mai multe culori). Astăzi veți învăța cum să facă rapid un ecran simplu (unic) în Adobe Photoshop.
Crearea unui șablon
- Selectați o fotografie, și care va sodavat șablon și deschideți-l în Photoshop (File -> Open sau File -> Deschidere în limba engleză)
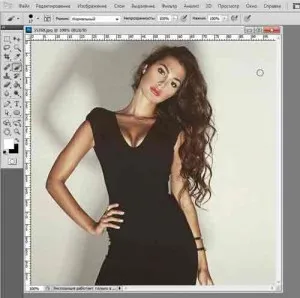
- desaturează fotografia. (Image -> Adjustments -> Desaturate sau Image -> Adjustments -> Desaturate) sau combinația de taste CTRL + Shift + U
- Îmbunătățiți fotografiile utilizând nivelurile de contrast (Image -> Adjustments -> Level). Mutați cursoarele la extrem în interior înainte de programul
- Acum aplică Image -> Adjustments -> prag (Image -> Adjustments -> Prag).
- Mutați pragul de setare cursor (prag) pentru selectarea celui mai potrivit imaginii. Șablonul trebuie să fie bine afișat detalii semnificative, dar încearcă să evite interferență, zgomot, detalii inutile.
- În cazul în care imaginea originală este foarte uniformă, diferite de iluminare, stencil perfectă pur și simplu nu se poate întâmpla. Unele elemente vor fi asvechennymi, alții - dimpotrivă, prea întunecată. Amintiți-vă aceste locuri și a anula ultima acțiune (Alt + Ctrl + Z sau Edit -> Anulare). În acest caz, aveți nevoie pentru a face un șablon în părți. Atunci când instrument de sprijin Lasso (Lasso) parte a evidenția și aplicați prag foto (prag), cu setările corecte, apoi selectați secvențial cealaltă a pragului fotografia și din nou (prag). Repetați această procedură până când până când convertiți toate fotografiile.

- Ajustați fotografia folosind perii rigide alb și negru, astfel încât părțile nu cad atunci când tăierea stencil și îndepărtați „blotul“ cu fundalul. Rezultatul îl vedeți în prima fotografie a lecției
- Dacă doriți să păstrați doar conturul emulsionarea nu să-și petreacă cerneala suplimentară atunci când se imprimă, utilizați lecția de modul de a părăsi numai fotografia schiță
- Acum trebuie să imprimați, frumos tăiate, lipiți cu bandă adezivă peste și utilizare