Cum de a elimina sclipici și efectul de orbire în Photoshop
Poate că unii utilizatori vor fi greu pentru a elimina stralucirea de pe fața în Photoshop. Cu toate acestea, vă voi prezenta la metodele care vă va permite să eliminați strălucirea de pe fața și efectul de orbire, cu puncte. Pentru această sarcină este instrumente de donare cea mai potrivită program de Photoshop cu opacitate și presiune redusă. Astfel, aveți posibilitatea de a controla procesul de eliminare strălucească pe fața fotografiei selectate de tine.
Cum de a elimina stralucirea de pe fata
Am ales o fotografie cu un bărbat pe față și pe frunte, care sunt vizibile efectul de orbire. Repetați următorii pași pentru a reduce efectul de orbire reflectorizante.

- Deschide imaginea aleasă în Photoshop.
- Crearea unui nou strat.
- Schimbați modul de amestecare Darken (Darken) - aceasta este tot secretul.
- Ia Brush Tool Healing Tool (Healing Brush), sau Clone Tool (Stamp) și asigurați-vă că ați selectat Utilizare Toate straturile (toate layerele). Cele mai multe dintre tot ce am prefera să lucreze instrument de timbru, pentru că puteți regla presiunea peniței atunci când se lucrează cu Wacom Tablet în timp ce ca instrumentul Pensulă Corecție nu răspunde la presiuni.
- Țineți apăsată tasta Alt și faceți clic pe partea întunecată a feței sau pe frunte, care este potrivit de culoare pentru a acoperi sclipici. Mutați peria în cazul în care doriți să întunece vopseaua și sclipici. Dacă utilizați tableta stilou Wacom, selectați ștampila pentru a schimba opacitatea și presiunea periei.
- Când sunteți mulțumit de rezultat, pentru a regla opacitatea.
Următoarele arată rezultatele înainte și după îndepărtarea luciului de pe fata si frunte.


Cum de a elimina un ochelari orbire
metoda unul
În această secțiune, vă voi arăta cum puteți elimina efectul de orbire de ochelari în Photoshop folosind Umbre / ajustare Repere (Shadow / Light). Pentru această metodă, am ales o fotografie adecvată a unei fete cu accente pe ochelari și sclipici de pe fața ei.

Cum de a elimina stralucirea de pe nas, obraji și bărbie, știi deja și de a face sarcina fara dificultate. Avem nevoie pentru a elimina momentele importante de puncte. Pentru a începe, selectați o porțiune de bordurare cu un instrument de instrument Quick Mask (Mască rapidă). Înțeles penaj setat la 1. Build pe imaginile de mai jos.


Selecția invert încă selectată> Inverse (Selection - Inversare).
Acum, tot ce ați ales să se mute pe un nou strat.

Pe lângă pat cu lumina intensă aplică umbre / Repere de ajustare (Shadow / Light) de a merge la Image> Adjustments (Image - Ajustări). Captura de ecran de mai jos prezintă toate setările ca implicite.
Din moment ce nu avem nevoie pentru a ilumina umbrele, primele trei, mutați cursorul spre stânga până când se oprește la zero.
Scopul nostru este de a întuneca zona de lumină, ci evidențiază puncte în apropierea jantei. Deci, avem nevoie pentru a schimba valorile parametrilor în legătură cu secțiunea Repere (Light):
- Suma (efect) - funcția pe care se închide la culoare cele mai importante. Valorile variază de la 0 la 100%.
- Tonală Lățimea (lățimea intervalului tonal) - parametrul definește rezoluția gama, care este expus la comanda. Valorile variază de la 0 la 100%.
- Raza (Raza) - o funcție pentru a controla contrastul de umbre și tranziții line. Intervalul de valori de la 0 la 2500 pixeli.
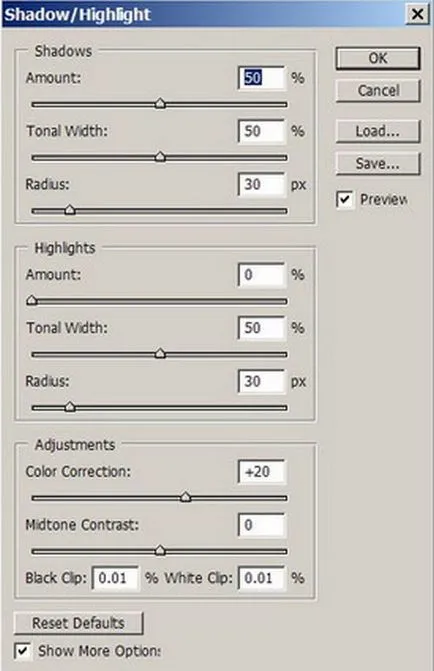
Pentru parametrul tonal Lățime (lățimea intervalului tonal), stabilit la 50% și de a crește valoarea pentru Suma (Efect). Dacă valoarea nu este suficient, apoi le promova mai mult. Apoi ajustați intervalul pe placul dumneavoastră.
Pentru a elimina evidențierea pentru lățimea intervalului tonal și efectul, am stabilit valorile maxime și pentru raza de 192 pixeli.

Rezultatul a fost un rezultat destul de bun, dar avem nevoie pentru a termina un pic. Schimbarea modului de amestecare pentru acest strat Multiply (multiplicare).
În cazul în care acest lucru este insuficient, ori atunci duplicat modul strat de multiplicare de multe pentru a elimina efectul de orbire pe ochelari. În acest caz, am avut destul să-l dubleze de două ori.

metoda a doua
Scoateți punctul culminant din punctele mult mai dificilă decât pentru a îndepărta luciul de pe nas sau frunte.
Am ales această fotografie pentru oamenii acestei metode.

Începem cu lentila spectacol al ochiului stâng. Pentru a elimina evidențierea din lentila ochiului stâng, avem nevoie pentru a clona pixeli corespunzătoare pentru ochiul drept.
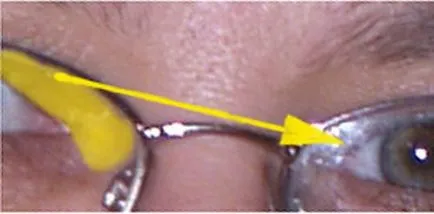
- În porțiunea de imagine de mai sus evidențiată în galben, care trebuie să fie selectate, copiate Ctrl + C și se introduce un nou strat. Acest strat pentru a redenumi patch. Vom crea un fel de patch-uri pentru zona în care flare.
- Opriți vizibilitatea stratului de fundal. Singurul lucru pe care îl va avea - acest lucru este patch-uri.
- Faceți clic pe regiunea clip Magic Wand pentru ao selecta.
- Regiunea copiat reflecta pe orizontală, accesând meniul Editați> Transform (Edit - Transform).
- Selectați instrumentul Deplasare, activați stratul de fundal, plasați porțiunea copiată de ochelari de lentile din stânga. Dacă este necesar, acesta poate fi rotit cu ajutorul de transformare Rotire (Rotire), prin mutarea unul dintre colțuri, astfel încât este situată cât mai exact posibil.
- Apăsați pe Ctrl + D și a vedea ce ai. Poate că această zonă va fi diferită nuanță și luminozitate.
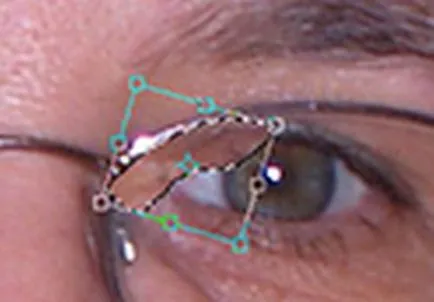
Deficiențele rezultate
Rezultatul a fost bun, dar există unele dezavantaje:
- Zona Suprapus avansat câteva nuanțe mai închise;
- Pe marginea există un punct culminant;
- Pe partea dreapta a ochiului stâng nu a genelor.

Aceste deficiențe trebuie corectate.
corectarea deficiențelor
- În primul rând, un pic mai mic stratul de opacitate de patch-uri, în cazul în care rezultatul nu va convine, du-te la pasul următor;
- Pentru a adăuga un nou layer mască și setați culorile implicite prin apăsarea D. Apoi apăsați X pentru a seta culoarea negru ca prim-plan. Deschideți paleta Pensule, selectați Other Dynamics (Transmission) și setați presiune Pen (presiune Pen), cu condiția, cu toate acestea, dacă utilizați o tabletă. Dacă lucrați cu mouse-ul, schimba opacitatea periei trebuie să fie manual.
- După această vopsea pe o porțiune selectată de bani pe perie până când veți obține rezultatul dorit. În orice moment puteți schimba culoarea la alb, și repara toate defectele.
Sub zona de suprapunere au fost scoate în evidență, pentru a le corecta, urmați acești pași:
- Creați un strat nou, asigurați-vă că ați activat opțiunea Utilizați All Layer (toate layerele).
- Zoom într-un pic.
- Selectați Smudge Tool (deget), ușor mai scăzute opacitatea și estompa zona suprapuse.
- Luați instrumentul Ștampilă și panoul Pensulă, setați Alte Dynamics. Reduceți dimensiunea pensulei și înmoaie marginile sale. Selectați pixelii mai potrivite din zona de suprapunere și scoateți cele două faclă la partea de sus și de jos a ochiului.
Acum vom elimina evidențierea de jantă.
- Un pic de zoom și selectați o perie mică, cu o margine tare. Pentru comoditate, debifați opțiunea de lângă Nealiniere (aliniere).
- În unele cazuri, rezultatul poate rămâne o pată de lumină slabă, dar acest lucru este normal.
- lumina strălucitoare așa cum este reflectată în piele, puteți rezolva acest lucru prin donarea regiunii corespunzătoare.
gene lipsă, vom adăuga, folosind aceeași metodă:
- Selectați o zonă adecvată, cu gene, cu ochii din partea stângă și copiați-l într-un strat nou.
- Eliminați vizibilitatea tuturor straturilor cu excepția stratului cu gene și de a evidenția instrument ei bagheta magică. Rotiți regiunea copiate cu gene folosind comanda de transformare Rotire (turn) și poziționați-l corect.
- În cazul în care rezultatul pare puțin probabil, utilizarea de mici radiera diametru pentru a elimina toate neajunsurile.
- Zoom out și a vedea activitatea desfășurată.
Am terminat cu ochiul stâng.

OD
Pentru ochiul drept, utilizează aceeași metodă ca și pentru stânga. Iată câteva rezultate pe care trebuie să le atingă:

Rezultatul a fost bun, dar trebuie să se adapteze un pic de retușare folosind curbe.
Faceți o selecție dreptunghiulară a părții care trebuie să fie corectate, și apoi deschideți fereastra de ajustare a curbelor (curbe). Bazați pe imaginea de mai jos:
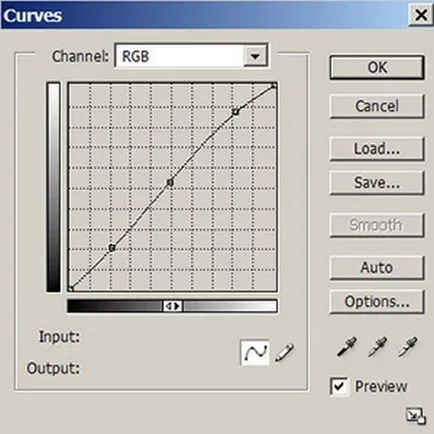
Zona corectată a devenit mai strălucitoare decât restul, este vizibil cu ochiul liber.

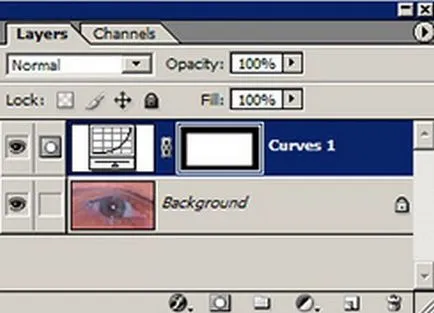
La Curbe mască strat de ajustare apare automat, astfel încât această diferență poate fi eliminată cu ușurință.
Apăsați D, pentru a seta culoarea implicită. Ia o perie moale și coborâți opacitatea și presiunea în parametrii pensulei. Paint ochelari lentile potrivite, de fiecare dată când modificarea presiunii.

Metodele prezentate în acest tutorial, vă va servi ca punct de plecare și va lucra pentru cele mai multe cazuri, eliminarea orbire.