Cum de a distribui Wi-Fi cu un notebook - cum să creați un punct de acces în Windows 7

Deci, în acest articol pas cu pas uite la toate cele mai importante modalități de distribuire Wi-Fi cu un laptop care execută Windows 7 sau Windows 10. Punctul de acces va crea ca un mijloc de a sistemului, și cu ajutorul celor mai populare programe terțe părți. Sursa de Internet pentru notebook-ul va fi 3G-un modem de unul dintre operatorii de telefonie mobilă. Cu toate acestea, toate schemele de mai sus vor funcționa în cazul unui internet convențional prin cablu.
Crearea unui router virtual de Wi-Fi prin linia de comandă
Utilizatorii care nu druzhaschego cu linia de comandă, este un mod cu siguranță par să fie destul de complicat și dificil. Cu toate acestea, dacă urmați instrucțiunile cu atenție, atunci ar trebui să apară probleme. Cel mai important, această metodă este universală, adică, Acesta funcționează în fereastra 7, și în Windows 10, și nu necesită instalarea de software adițional.
Primul pas în sine va lansa un prompt de comandă ca administrator. Acest lucru se poate face prin caseta de căutare meniul Start, făcând clic pe elementul „Command Prompt“, faceți clic dreapta și selectați „Executare ca administrator“. În Windows 10, pur și simplu faceți clic pe butonul mouse-ului dreapta pe pictograma meniului Start și selectați „Command Prompt (Admin).“
În consola rula imediat comanda netsh drivere WLAN afișează pentru a se asigura că actualul adaptor laptop Wi-Fi este capabil să funcționeze în modul Access Point. După introducerea acestei comenzi, apăsați Enter, și căutați pentru linia „Suport pentru rețea găzduit.“
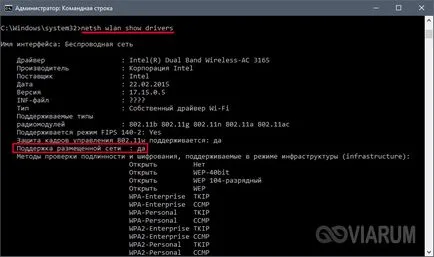
Dacă există „da“, atunci totul este bine și puteți trece la pasul următor, în cazul în care este scris, „Nu“, nu are sens să continue, deoarece adaptorul nu este la îndemână Wi-Fi. Motivele pentru lipsa de sprijin a postat on-line poate fi foarte diferit - de instalat incorect (sau mai mari) drivere la versiunea curentă Windows nu este compatibil cu echipamentul instalat. Mod de a rezolva această problemă, vom dedica un articol separat, dar acum se concentreze asupra lor și nu vor merge mai departe.
În această etapă, avem nevoie pentru a introduce o comandă pentru a inițializa noua gazdă virtuală Wi-Fi. Se pare ca acest lucru:
netsh set wlan modul hostednetwork = permite ssid = InternetNout cheie = 87654321
- InternetNout - nume de rețea fără fir;
- 87654321 - parola.
Dacă totul merge bine, atunci mesajul va fi afișat, la fel ca în captura de ecran.
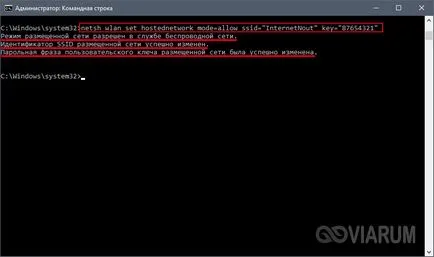
Acum vom rula comanda netsh noastră rețea WLAN începe hostednetwork. pe baza performanței pe care ar trebui să vedem mesajul „Punerea este pornit rețea.“
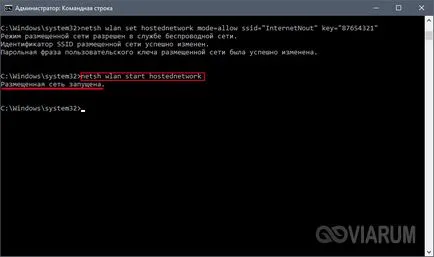
Este necesar să se verifice dacă a existat o nouă conexiune fără fir. Du-te la „Centrul de Control Centru rețea și partajare“ și ne găsim am creat rețeaua InternetNout.
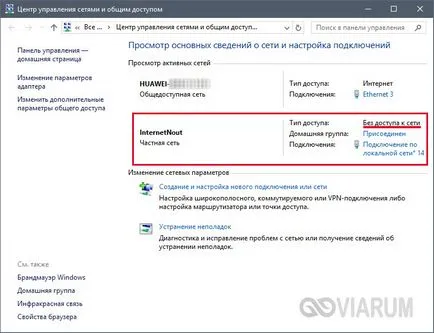
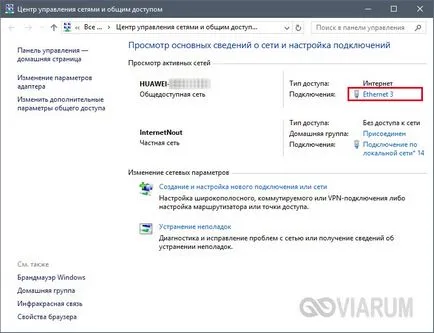
Faceți clic pe ea și apoi faceți clic pe butonul „Properties“.
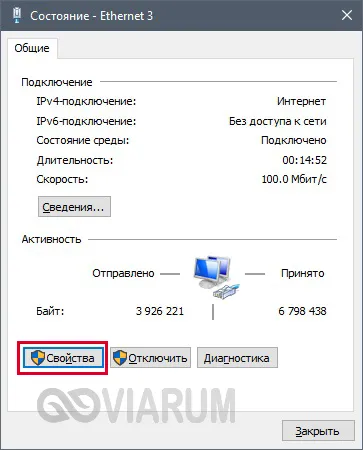
Apoi, du-te la tab-ul „Acces“ și bifăm „Permiteți altor utilizatori ai rețelei să se conecteze prin intermediul acestui computer la Internet.“ Sub lista verticală, selectați conexiunea dorită. Avem un "Local Area Connection * 14."
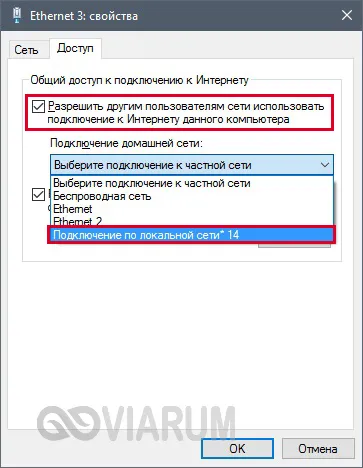
Faceți clic pe „OK“ pentru a aplica setările. Acum, în centrul de management al rețelei de stare InternetNout a fost schimbat la „online“, care este ceea ce ne-am dorit.
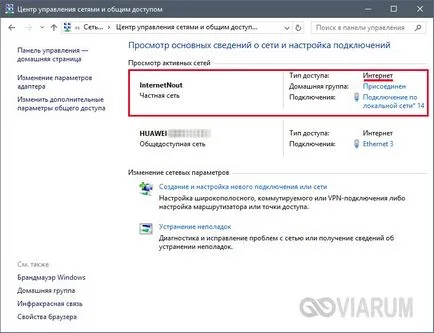

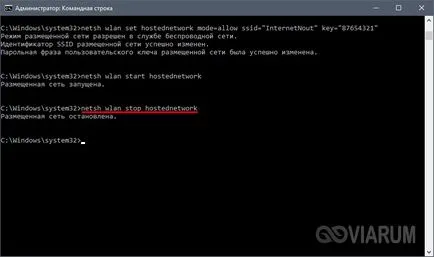
Distribuția Wi-Fi la o rețea ad-hoc fără fir în Windows 7
Această metodă vă permite să creați un punct de acces fără nici o manipulare a liniei de comandă, dar tehnica funcționează numai în Windows 7. În primul rând, deschideți „Centrul de Control Network and Sharing Center“ și apoi făcând clic pe link-ul „Configurarea unei conexiuni noi sau de rețea.“
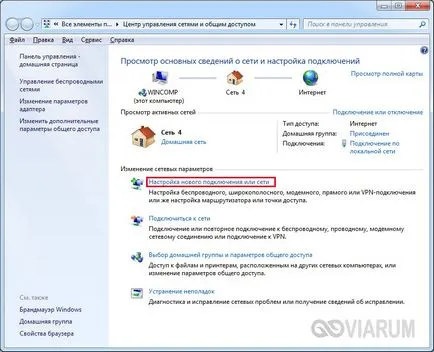
În fereastra care se deschide, selectați elementul „Configurarea unei rețele fără fir ad-hoc“, apoi faceți clic pe „Next“.

Completați câmpul „Numele de rețea“ și „cheia de securitate“, apoi facem clic din nou pe „Next“.

casetă care vă anunță că rețeaua este gata de utilizare. În același stadiu se propune să includă un acces general de la conexiunea la Internet. Trebuie făcut întotdeauna, făcând clic pe link-ul corespunzător.
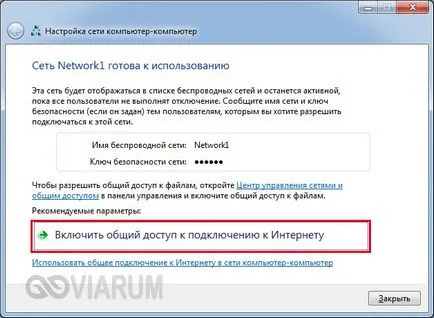
Acum rămâne doar să aștepte finalizarea operațiunii.

Pentru a vedea rețeaua nou creată, „Managementul Centru rețea și partajare“ cu privire la necesitatea de a stânga faceți clic pe link-ul „Gestionați rețele fără fir“.
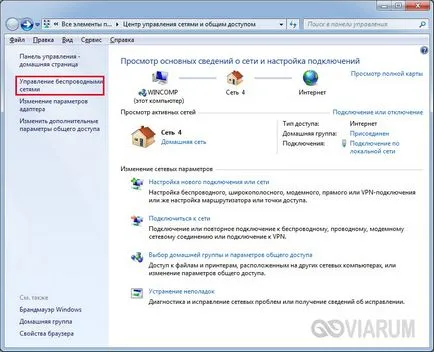
Există posibilitatea de a gestiona conexiunile - șterge, adăuga, proprietăți de schimbare, setați prioritatea.
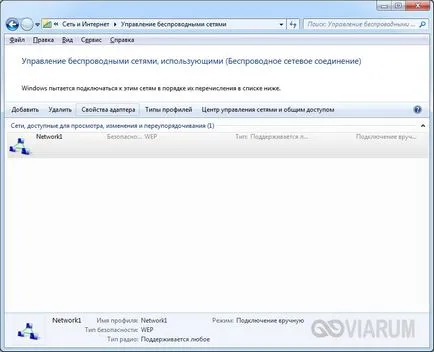
hotspot mobil în Windows 10
În Windows 10, este posibil să se creeze foarte rapid un punct de acces pentru dispozitive mobile prin opțiuni de utilitate. Porniți aplicația și mergeți la secțiunea „Rețea și Internet“. În meniul din stânga, selectați elementul „hotspot mobil“.
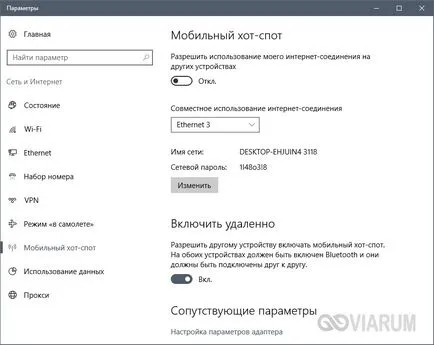
În cazul în care laptopul este conectat la Internet prin cablu sau cu ajutorul USB-modem, pe pagina următoare, puteți permite partajarea conexiunii la Internet a mai multor dispozitive. Asta este, va același punct de acces Wi-Fi, prin care un laptop va distribuția de Internet pentru alte dispozitive. la „On“ pentru a activa hotspot muta cursorul situat pe partea de sus.
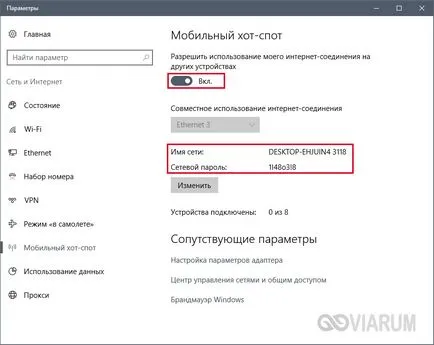
Numele rețelei și parola pentru a accesa vor fi enumerate mai jos (acestea sunt generate automat). Există o rețea (în cazul nostru este numit DESKTOP-EHJUIN4 3118), dar nu are încă acces la Internet, care poate fi văzut mergând la centrul de control al rețelei.
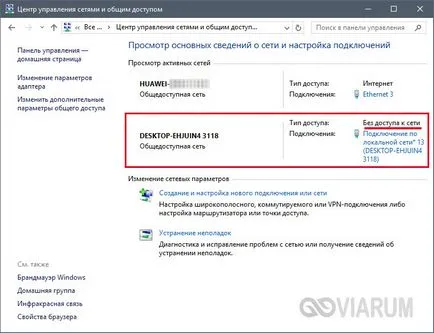
Pentru a deschide acest acces, trebuie să repetați aceiași pași pe care le-am făcut atunci când se lucrează cu linia de comandă. Noi mergem la proprietățile de conectare, responsabil pentru „livrarea“ de Internet pentru laptop-ul, și fila „Acces“, a pus un control lângă elementul. Mai jos selectați conexiunea dorită din listă, pentru care accesul liber la Internet. Salvați modificările cu OK.
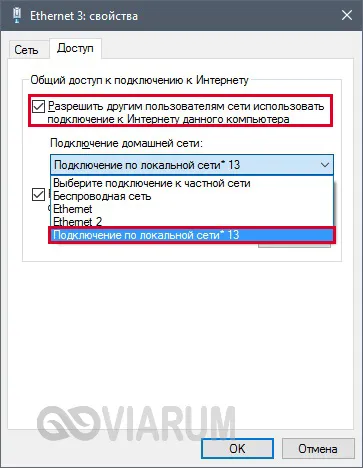
Ne asigurăm că rețeaua este acum conectat la Internet.
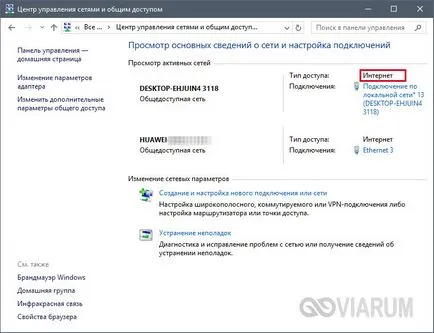

Programe populare pentru distribuirea Wi-Fi cu laptop
Dacă toate metodele de mai sus nu se potrivesc cu tine sau de ei nu a reușit să distribuie internet, are sens să profite de software-ul terț, din care există foarte mulți. Ne vom uita la două dintre cele mai confortabile, în opinia noastră.
Această aplicație are o mulțime de feedback pozitiv și are o interfață simplă, care permite deja după câteva click-uri pentru a începe departe oferind internet prin Wi-Fi cu notebook-ul. Descărcați programul de pe site-ul oficial al mypublicwifi.com și instala pe computerul său laptop. În timpul instalării trebuie să reporniți laptop. Apoi rulați utilitarul și punctul de acces virtuale configurat.
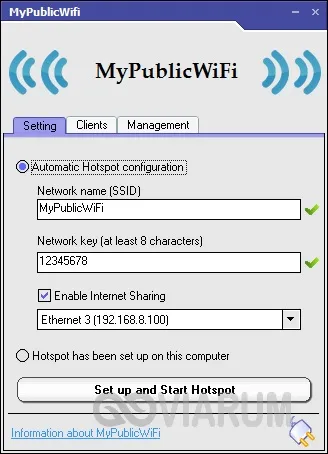
Prevede numele rețelei și parola, și specificați conexiunea peste care va fi distribuirea de Internet prin Wi-Fi. A lansat rețeaua virtuală prin apăsarea «Configurarea și Start Hotspot» butonul. Setările din programul cel puțin, astfel încât să înțeleagă ei nu este dificil.
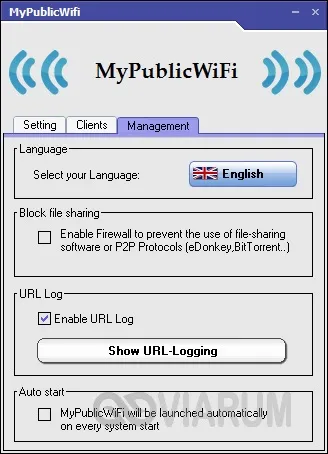
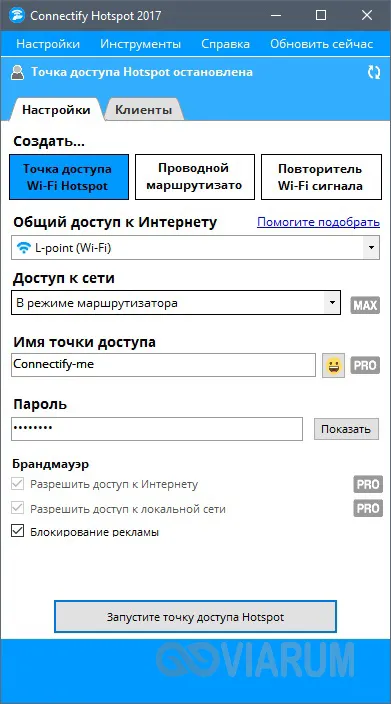

Avem au apărut dificultăți - după o conexiune cu succes la Internet de la un laptop de distribuție are loc ca și în cazul în care acesta a fost un router normal. Datele cu privire la toate conectate la utilizatorii Wi-Fi sunt afișate în fila „Clienții» cerere Connectify hotspot.
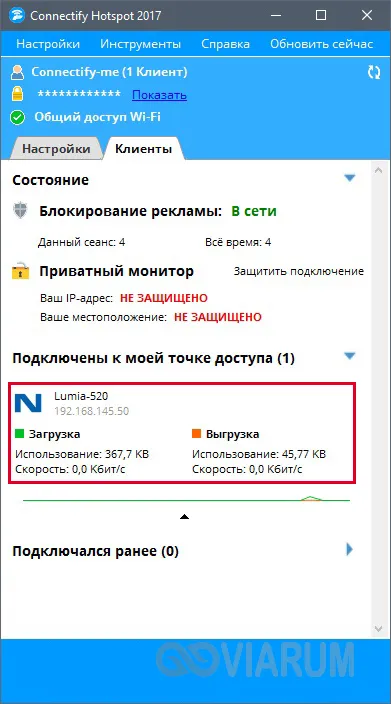
Rețineți că am folosit versiunea gratuită a programului, care a fost suficient de funcționalitate pentru a crea un punct de acces. Dacă veți avea nevoie de caracteristicile avansate, desigur, trebuie să plătească.