Cum de a crea un server de fișiere este accesat printr-o interfață web pe Windows 7, 8, 8
În opinia mea, aceasta este o temă foarte mare pentru a descrie. La acea vreme, a fost interesant de a ridica orice server de pe computer pentru partajarea de fișiere ușor. După ce a încercat o varietate de FTP-servere, chiar și protocolul WebDAV, am dat seama că mi-au absolut nu-mi place prima vedere într-un browser, să-l puneți blând, patetic, în al doilea rând au deși propriile avantaje distincte, dar pentru a conecta o unitate de rețea pentru a conecta o unitate de rețea la computerele partajate nu ar fi de dorit . Dar una (frumoasă și însorită) zi am întâlnit un program numit HTTP File Server (prescurtat HFS), instalarea, configurarea (de când am început să lucrez cu cea mai pura versiune, acest lucru a avut unele probleme) și aproape a căzut în dragoste cu acest program. Pentru a accesa fișierele mele acum suficiente pentru a avea orice browser, deoarece accesul se face prin intermediul paginii web obișnuit. De asemenea, am creat un dosar în care persoana care cunoaște parola poate adăuga fișierul direct din browser. Fișierele de pe server, puteți descărca unul câte unul, și imediat dosare. Programul se va plasa dosarul propriu-zis în arhiva .tar, fără compresie și trimite pentru a descărca. În acest caz, site-ul este aspectul destul de elegant, cu toate că, dacă se dorește (și cunoștințe suficiente), puteți scrie la șablonul site-ului. Recunoașteți că aceasta este o modalitate foarte bună pentru transferul ușor și convenabil de fișiere?
Și aici este un exemplu de pagină pe care îl veți vedea în fereastra browser-ului, după cum puteți vedea totul frumos și elegant, o mulțime de template-uri frumoase pot fi găsite pe programul Forum:
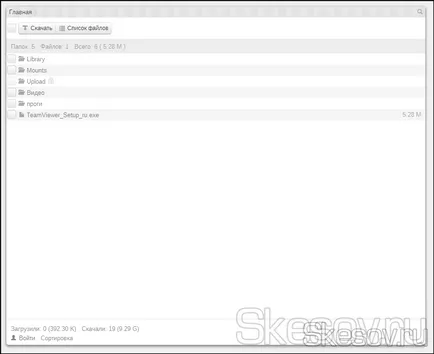
Deși meniul său în întregime în limba engleză, pentru mine nu este un obstacol. Iar pentru cei care nu cunosc limba engleză, la sfârșitul acestui articol voi încerca să explice cât mai mult posibil pentru că răspunde la toate elementele de meniu și cum să le folosească.
Deci, să instaleze și să configureze HTTP File Server:
2) Descărcați fișierul ar trebui să fie despachetat într-o locație convenabilă. Prefer să păstreze programul pe calea D: \ HFS, pentru a reinstala sistemul nu trebuie să descărcați și să configurați programul de la zero.
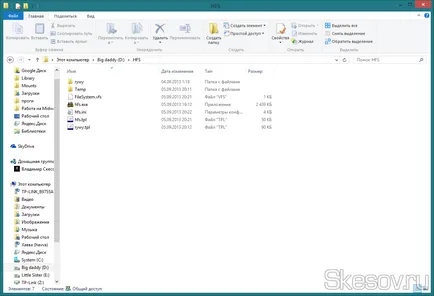
3) Rulați programul prin deschiderea fișierului hfs.exe. Când porniți prima dată Windows Firewall va cere permisiunea pentru programe de admitere în rețea permit. Pentru comoditate, puteți începe, de asemenea, pentru a crea o comandă rapidă pe desktop. Pentru a face acest lucru, faceți clic pe butonul din dreapta al mouse-ului pe fișierul hfs.exe și din meniul alege „Trimite» → «Desktop (creare comandă rapidă).“
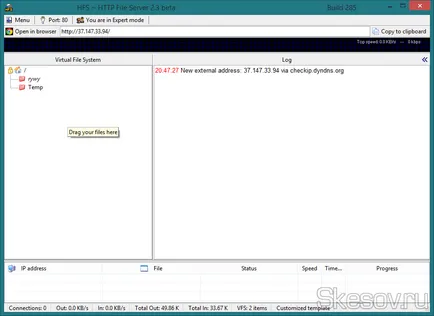
4) După cum puteți vedea în fereastra, HFS implicit folosește portul 80, dacă se dorește, puteți schimba, dar este cel mai bine la stânga, deoarece este de a verifica dacă restul programului său nu este ocupat. Primul lucru de făcut dacă utilizați un Skype, deschideți setările fila → „Avansat“ → „Connection“ și scoateți bifa din „portul Utilizați 80 și 443 incluse alternative“:
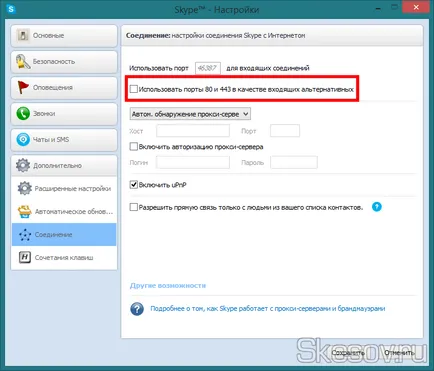
4) Apoi, du-te la „Control Panel“ → grup „Sistem și securitate» → «Windows Firewall» și în coloana din stânga, selectați «Advanced Settings»:
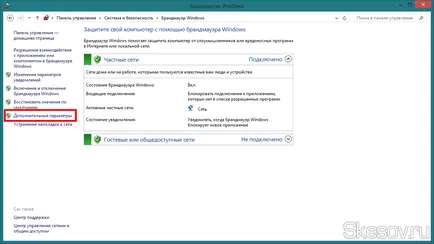
5) În partea stângă a ferestrei care se deschide selectați „Reguli Inbound“, apoi, în partea dreaptă a ferestrei vom apăsa pe butonul „Creați o regulă“:
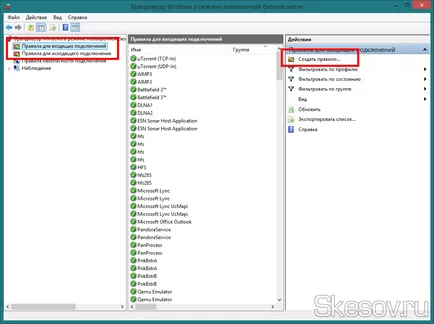
În fereastra care se deschide, creează o regulă la fel ca în imaginile de mai jos:
1. Selectați „Pentru a programa“:
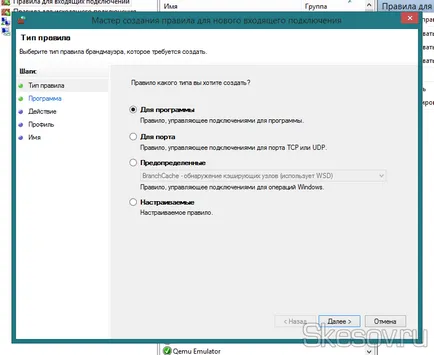
2. Specificați calea programului:
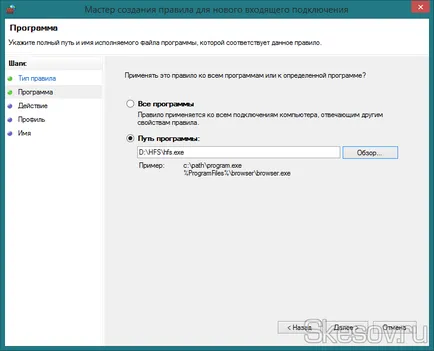
3. Selectați „Allow conexiunea“:
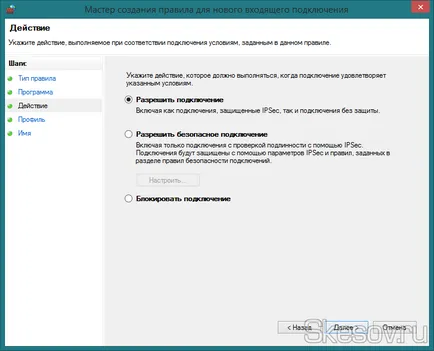
4. Toate cele trei căpușe ar trebui să fie:
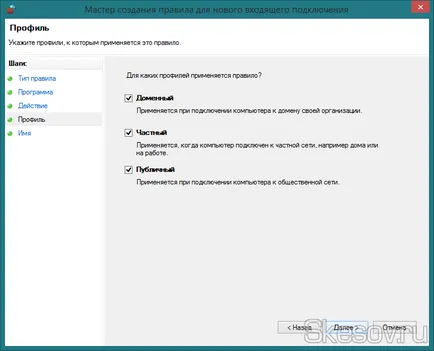
5. Specificați numele noilor reguli și vom apăsa pe butonul „Finish“:
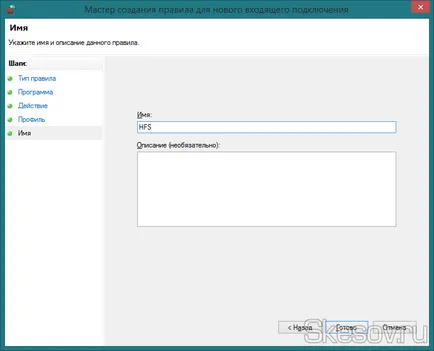
Toate regula creat.
6) Du-te la tab-ul „Reguli pentru conexiuni de ieșire“. Apăsați pe butonul „Creați o regulă“ și de a crea exact aceeași regulă.
7) Dacă aveți o terță parte Firewall, ai face, de asemenea, trebuie să includă HFS în excepțiile sale.
8) În continuare, dacă utilizați un router, aveți nevoie pentru a traversa portul 80. Cum citiți instrucțiunile pentru router. În același TP-Link este după cum urmează:
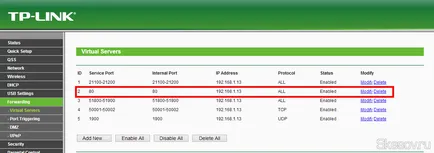
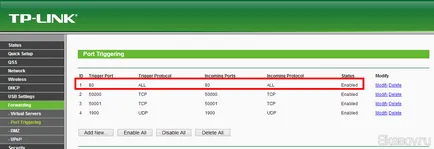
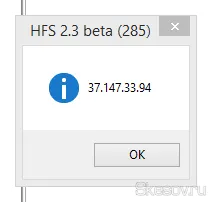
Spune-i cuiva de familiar cu o cerere de a introduce într-un browser. În cazul în care deschid această pagină, înseamnă că totul este configurat corect.
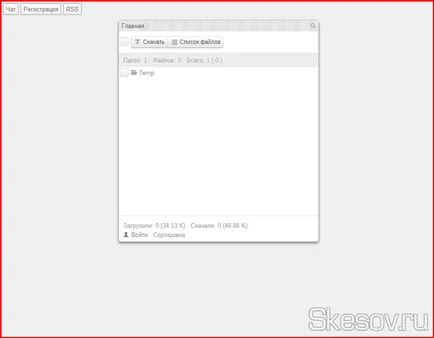
Acum putem trece la adăugarea de fișiere și foldere pe serverul nostru de fișiere. Pentru a face acest lucru, mergeți la fereastra principală a programului. În partea stângă a arborelui menționat de foldere și fișiere. Pentru a adăuga un dosar, aici sunt două modalități de a utiliza:
a) Doar glisați un folder / fișier din Windows Explorer în partea stângă a ferestrei.
b) Faceți clic pe butonul din dreapta al mouse-ului pe partea stângă a ferestrei și selectați Adăugare fișiere (adăuga fișiere), Adăugați un dosar (Adăugați dosar), Adăugați un dosar gol (Adăugați un director gol) sau linkul Adăugați (Adăugați link orice link de internet).
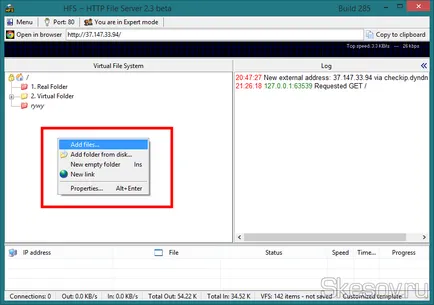
Cataloage în HFS sunt împărțite în două tipuri:
- dosarul Real (Acest catalog) - în acest caz un dosar va fi adăugat ca un singur director. Astfel, atunci când construirea de pagini de acest catalog toate modificările în sistemul de fișiere va fi preluat imediat de acesta și afișat.
- dosar virtual (folder virtual) - Directorul este adăugat ca un copac și fișiere director. Dacă ștergeți numele / schimba / muta fișiere sau dosare în acest dosar, trebuie să efectuați aceleași modificări în directorul programului. În caz contrar, construcția paginii, link-uri se va referi la foldere sau fișiere inexistente.
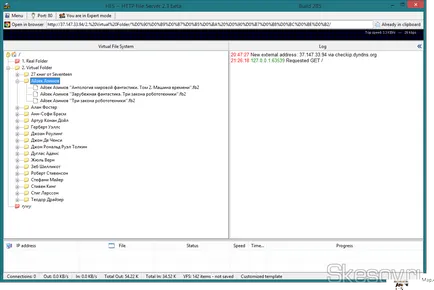
Dacă faceți clic pe butonul din dreapta al mouse-ului și deschide catalogul Properties (Proprietăți) vom vedea următorul ecran:
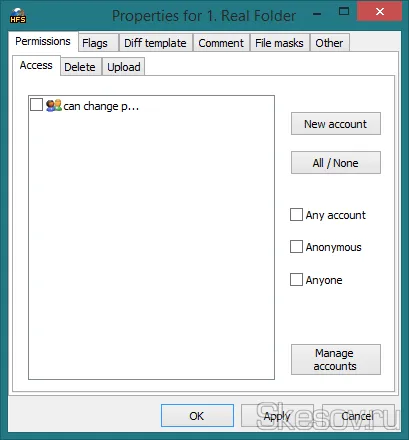
Panoul din dreapta afișează toate cererile trec prin HTTP File Server. În partea de jos a ferestrei arată progresul de a descărca fișiere de pe server. În această parte a ferestrei, faceți clic-dreapta pe swinging IP, este posibil să se limiteze viteza, opriți descărcarea, să interzică accesul pentru a descărca toate sau la timp.
Acum vom merge un pic pe file principale de meniu:
1. Alte opțiuni (Alte setări).
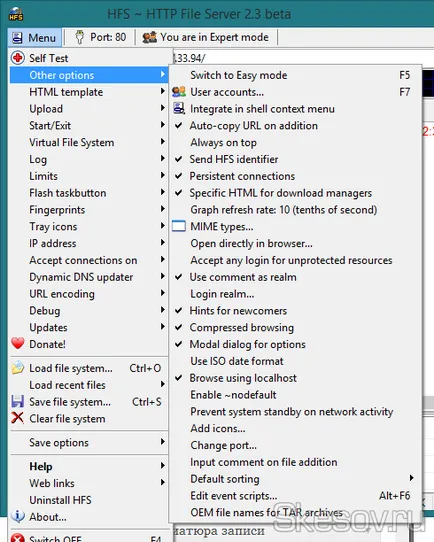
2. șablon HTML.
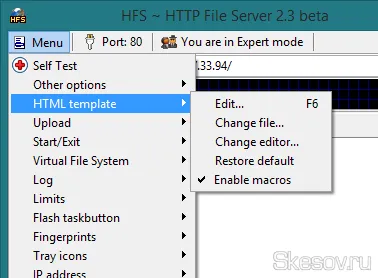
3. Pornire / Ieșire (Start și sfârșitul programului).
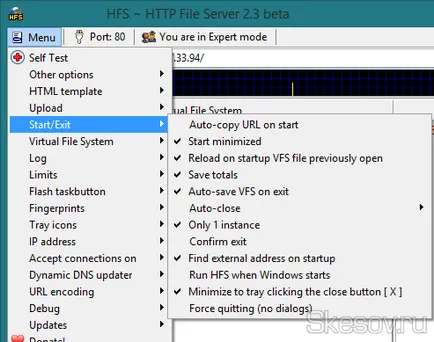
Vă mulțumesc pentru atenție :)
Spune-i cuiva de familiar cu o cerere de a introduce într-un browser. În cazul în care deschid această pagină, înseamnă că totul este configurat corect. Și dacă nu apare, el scrie: Încercarea de conectare a eșuat Firefox nu poate stabili o conexiune la serverul 87.247.36.176. Site-ul poate fi temporar indisponibil sau prea ocupat. Așteptați un timp și încercați din nou. Dacă nu puteți încărca orice pagini - verificați setările de conexiune la Internet. În cazul în care computerul sau rețeaua protejată de un server firewall sau proxy - asigurați-vă că Firefox este permis accesul la Internet. Ce este de făcut.
Va multumesc foarte mult! Până când toți trebuie să vină la, și sunt instrucțiuni foarte detaliate în ajutor. program excelent, un ghid excelent și un site foarte util. Tine-te de lucru bun și toate cele bune.