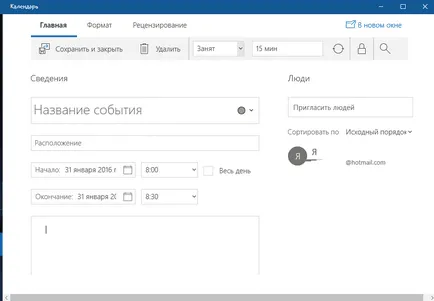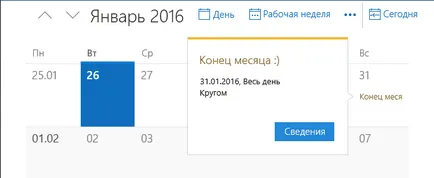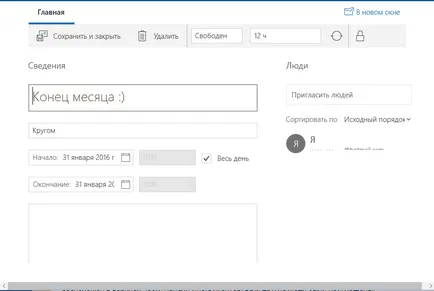Cum de a crea și calendar de sincronizare evenimente cu 10 ferestre, zilele de lucru de suport tehnic
Adăugați și configurați conturi
Dupa cum am scris deja mai devreme în calendar, puteți adăuga o varietate de conturi: Outlook, Exchange, Office 365, Google, icloud. Pentru a adăuga o intrare în calendar - apăsați în jos pe roata dințată => și selectați „Conturi“
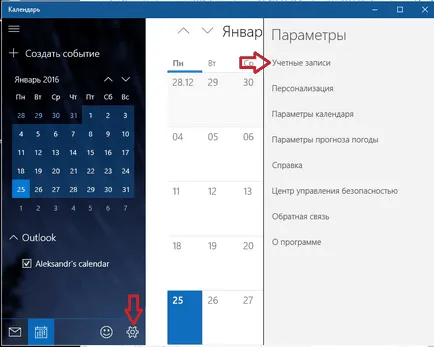
Veți vedea o listă de conturi deja conectate, și puteți adăuga mai multe făcând clic pe „Adăugați un cont“
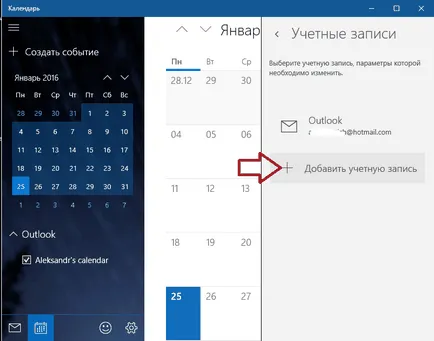
Selectați contul pe care doriți să adăugați
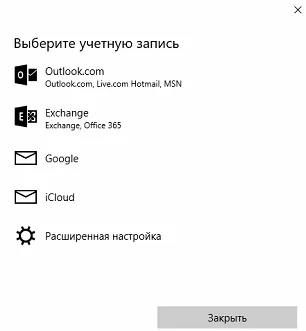
În continuare vi se va cere să introduceți un utilizator și parola, iar apoi veți vedea toate datele din contul dvs. calendar
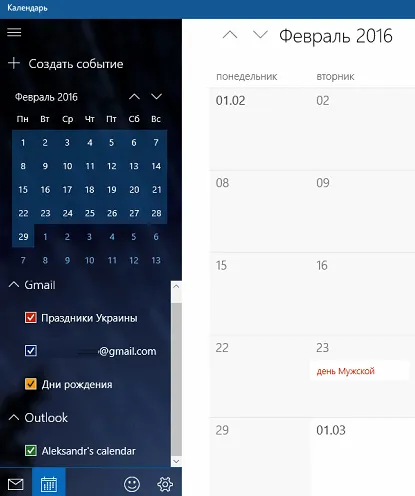
Dacă doriți să ascundeți temporar afișarea mai multor calendare - în partea de jos a panoului din stânga, puteți debifa cel pe care nu doriți să vedeți în acest moment
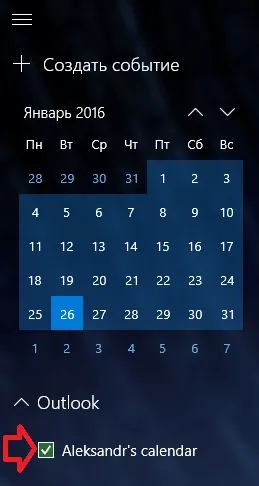
A doua opțiune pentru a ascunde temporar afișarea unora dintre calendare - este de a merge la „Settings“ din partea de jos a ecranului, apoi selectați „Conturi“ => în fereastra care se deschide, selectați contul ale cărui setări doriți să modificați => Modifică sincronizarea căsuței poștale "
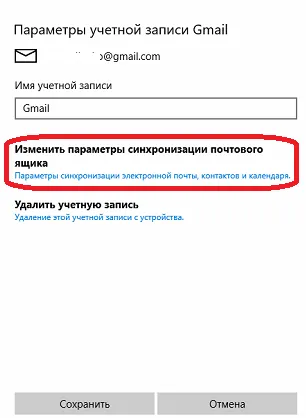
În această fereastră, puteți personaliza setările de sincronizare, modificați setările de e-mail și opriți calendar. Puteți dezactiva e-mail aici, contacte, etc.
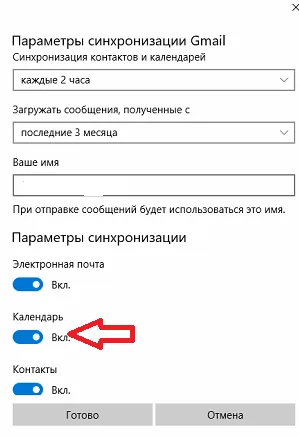
De asemenea, merge la setările contului dvs. (afișat mai sus) - puteți elimina acest cont de pe dispozitiv prin apăsarea tastei „Delete Account“
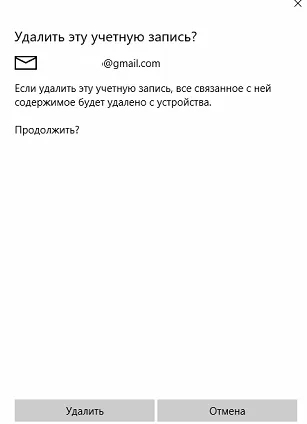
Schimbarea vizualizărilor calendar
Dacă doriți să schimbați culoarea unui anumit calendar de afișare - apăsați-l în stânga în partea de jos a butonului din dreapta al mouse-ului și selectați din fereastra pop-up
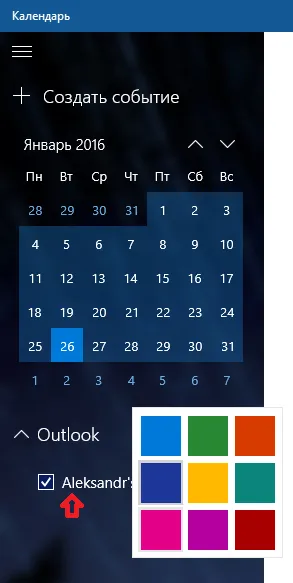
De asemenea, puteți restrânge panoul din stânga, lăsând astfel dreptul de a afișa doar o parte din ea - trebuie să faceți clic pe cele trei linii de la partea din dreapta sus (în același mod în care se întoarce)
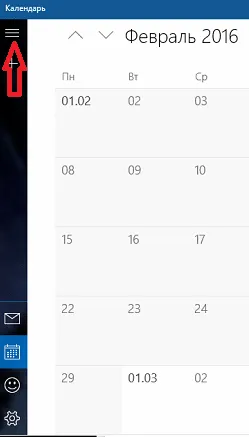
Dacă doriți să schimbați culoarea calendarului, sau pentru a schimba fundalul - trebuie să mergeți la „Settings“ (roată în partea de jos stânga) și selectați „Personalize)
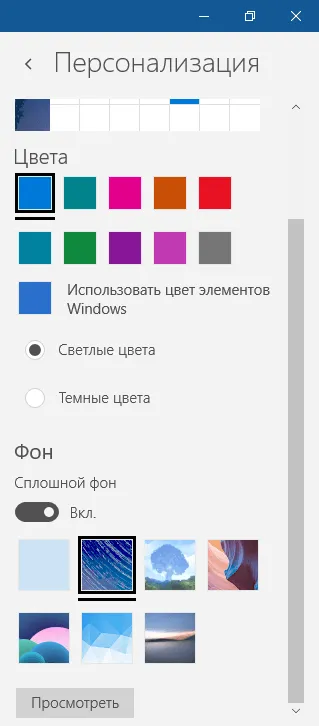
Puteți schimba nevoia pentru prima zi a săptămânii, zilele săptămânii de lucru, orele de lucru, se adaugă vacanțe, face un calendar mai luminos sau mai ușoare, adăugați numere de săptămână - așa că mergeți la „Settings“ (roată în partea de jos stânga), și alegeți „Setări calendar“
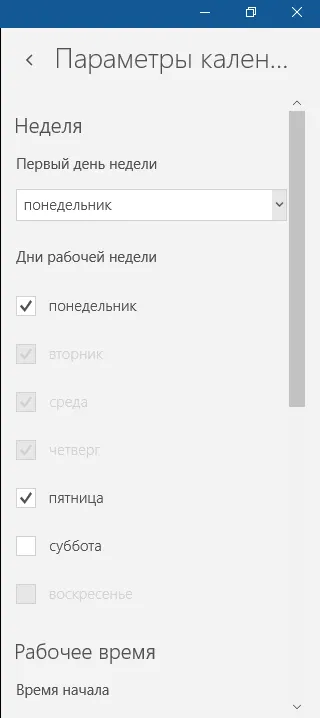
De asemenea, în calendarul utilizând meniul de sus, puteți alege pentru a afișa numărul de zile ale săptămânii, puteți pune pe ecran doar o săptămână, o lună, o săptămână de lucru, sau lângă meniul „Ziua“, faceți clic pe săgeată și selectați câte zile doriți să vedeți
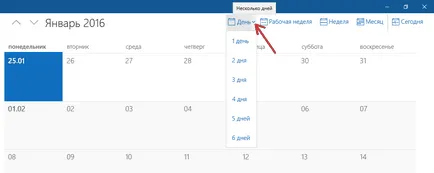
După cum sa menționat deja mai sus, dacă adăugați, modificați sau șterge evenimente din calendar - acțiunile dumneavoastră sunt sincronizate cu calendarul care conține contul evenimentului. Adică, eu sunt legat de calendar la contul dvs. Gmail și șterge orice eveniment din calendar acest lucru - care merg la celălalt dispozitiv (sau browser-ul web) la Gmail, voi vedea că, în cazul în care acesta este pierdut.
Pentru a adăuga un eveniment - click pe data dorită dublu-clic, introduceți numele evenimentului, momentul evenimentului (sau verifica „All Day“), locația și în partea de jos selectați contul la care doriți să adăugați un eveniment.
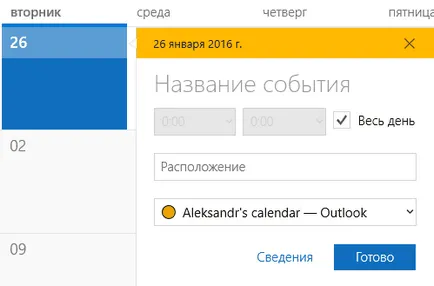
De asemenea, pentru a adăuga un nou eveniment într-un plan mai detaliat (care este, cu o mulțime de informații) - click pe „Create Event“ în partea dreaptă sus și introduceți la:
- Numele evenimentului;
- data și ora evenimentului;
- invita persoane la un eveniment;
- introduceți o descriere a evenimentului;
- puteți alege o repetare a evenimentului;
- Eveniment de confidențialitate;