Cum de a adăuga text la fotografiile dvs. - partea 2

Bună ziua dragi cititori GimpArt.Org. Vă oferim a doua parte a lecției despre adăugarea de text la imagine. în cazul în care avem o privire mai atentă la proiectarea textului propriu-zis.
Așa cum am promis, astăzi vorbim despre design-ul exterior al textului, și să învețe cum să introduceți corect orice inscripție pe o imagine. Dacă ați ratat prima parte a lecției, el poate fi găsit aici.

Pasul 2: Apoi, pe bara de instrumente, selectați „Text“ și de a crea inscripția de pe imagine. Dacă vă amintiți, stratul text este creat în mod automat. Nu avem nevoie de a face în mod specific pentru a testa un nou strat.
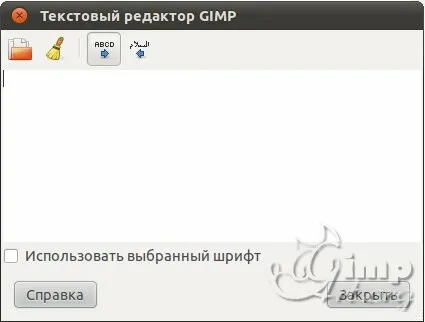
Să aruncăm o privire mai atentă la opțiunile sale.
Șterge - șterge tot textul tastat
LTR - (implicit) alinierea textului la stânga
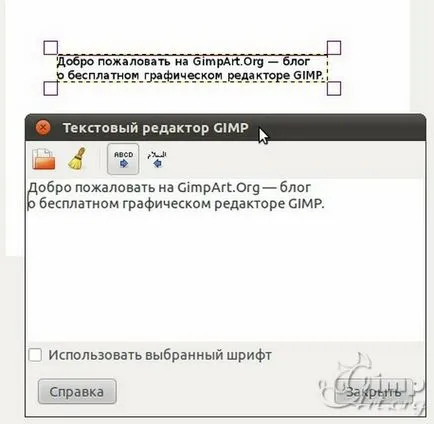
RTL - alinia textul de-a lungul marginii din dreapta
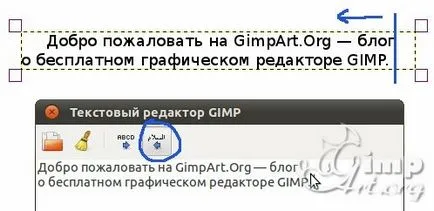
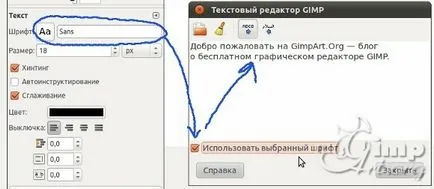
Pasul 3: Și acum începe cele mai delicioase. Să schimbăm fontul pe etichetă mai atractivă. Pentru această ofertă pentru a descărca și instala fontul caligrafic românesc. Acum, din meniul drop-down pentru a alege fontul nostru și de a schimba dimensiunea sa.

Principalii parametri ai funcției „Text“
Să aruncăm o privire mai atentă la parametrii textului. Cu primul, sunteți deja familiarizați - „Dimensiune font“ „Font“ și Cred că de multe explicații nu este necesară aici. Dar, pe următoarele setări se vor concentra mai aproape.
Netezirea - (activat implicit) vă permite să se înmoaie marginile textului prin schimbarea transparenței și luminozitatea lor. În mod implicit, această setare este activată, și este foarte convenabil, dar uneori trebuie să creați un text cu margini ascuțite. De exemplu, dacă creați o imagine sau un text indexat cu o dimensiune foarte mică font.
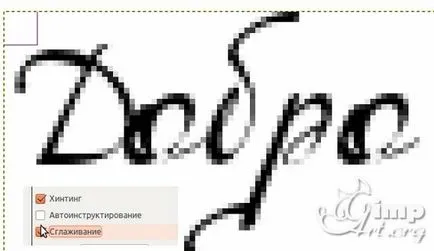
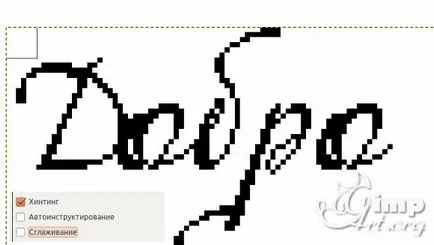
Aluzie - (în mod implicit) Acest paragraf face textul mic Bole clar. La editarea imaginilor în care cantități mari de text, nu trebuie să atingeți această opțiune va fi utilizată. Dar, dacă utilizați textul de dimensiuni mici, este necesar să se includă această opțiune. Vezi ce se întâmplă atunci când îl opriți. (Plasați cursorul deasupra imaginii)
Avtoinstruktirovanie - .. Utilizarea setărilor de font, cu mici cantități, adică, în acest moment, Gimp utilizează setările de font pentru a face mai ușor de citit text de mici dimensiuni.
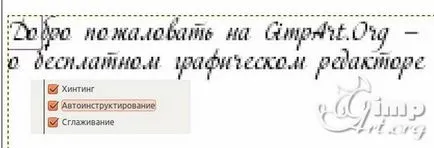
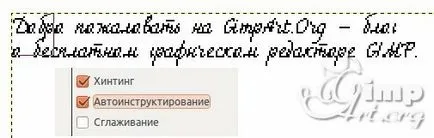
Culoare - atunci când faceți clic pe dreptunghi cu o culoare deschide caseta de dialog dureros familiar selecție de culoare, în cazul în care putem selecta culoarea valorilor transmise, sau pentru a introduce un număr de cod.

Aliniere la stânga - aliniați inscripția de pe malul stâng al casetei de text
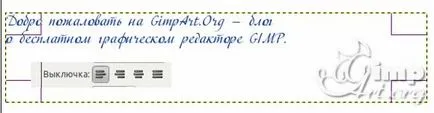
Alinierea dreapta - aliniere a inscripției de pe marginea din dreapta

alinierea la centru - aliniere a textului în mijlocul blocului de text
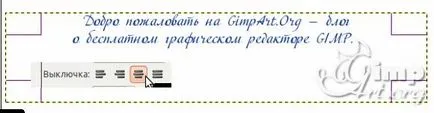
Alinierea completă - alinierea pe întreaga lățime a frontierei bloc de text

În plus, există opțiuni - o variantă de indentare, spațierea rândurilor și distanța dintre litere face posibilă pentru a ajusta modul în care vizualizați textul inscripției.
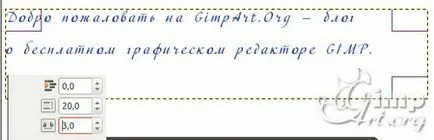
În general, acești parametri nu au nevoie de editare, dar uneori folosind un anumit tip de date de fonturi necesare pentru a permite elementele de setare.
Și mai avem încă mult doi parametri ale textului:
Tastați pe o cale - Când este selectat, textul tastat este plasat pe un traseu prestabilit. Și să, de exemplu, creați un text pe o cale. Pentru a face acest lucru, alegeți instrumentul „oval de alocare“ și trage un oval.

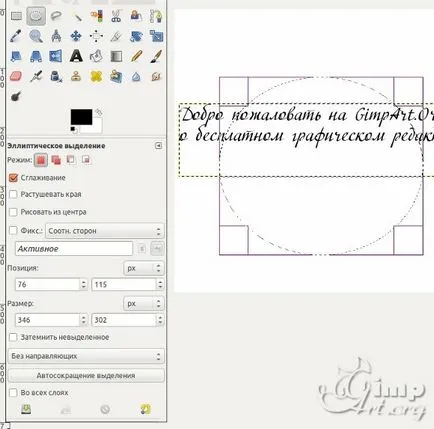
Acum, du-te la meniul „Alocare - Circuitul“
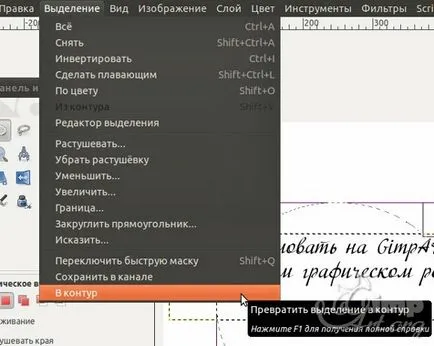
Deselectați „deselectat“
Acum tab-ul „Profile“ va fi circuitul nou creat.
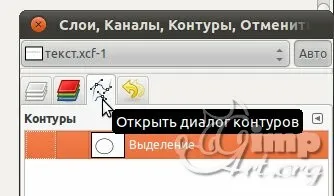
Faceți clic pe pictograma „ochi“ pentru a activa vizibilitatea conturului.
Acum ne întoarcem la fila straturi și selectați instrumentul „Text“ și activați textul nostru. După aceea, faceți clic pe „Type pe o cale“

Ca rezultat, vom crea un alt circuit.
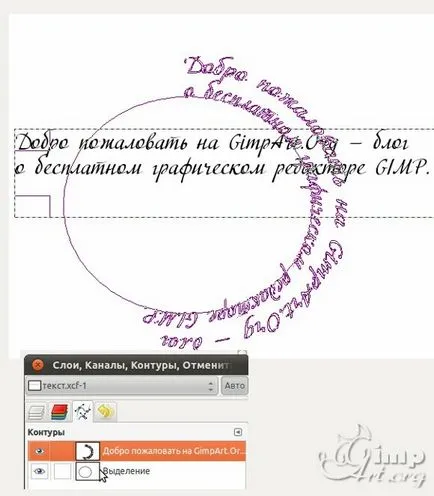
Acum, pentru a aduce la sfârșitul rezultatul va face în continuare. În tab-ul „Profiluri“, face activă calea nouă de sus și apelați meniul contextual și selectați elementul „Path to Selection“
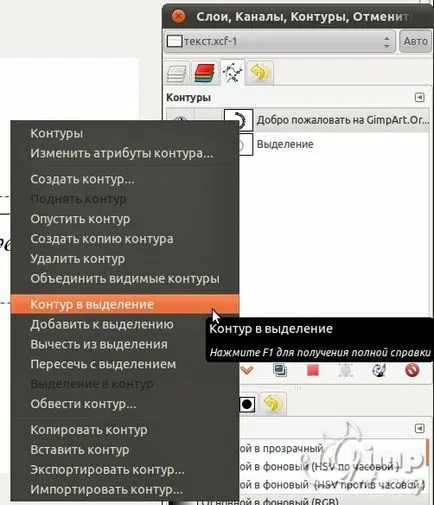
Din nou, ne întoarcem la „straturi“ și de a crea un nou strat transparent. Pentru a face acest lucru, faceți clic pe pictograma „Creați un nou layer“.
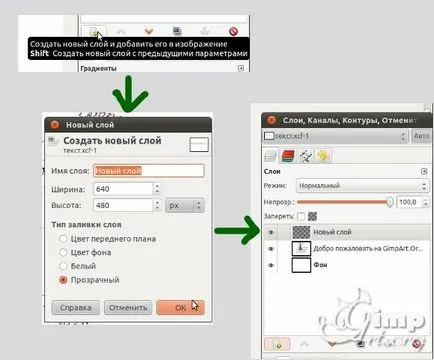
Din moment ce avem acum un nou strat și o selecție activă, putem orice culoare vopsea. Pentru a face acest lucru, faceți clic pe pictograma „culoarea Foreground“, iar în noua fereastră, selectați culoarea dorită. În acest exemplu, am ales verde.
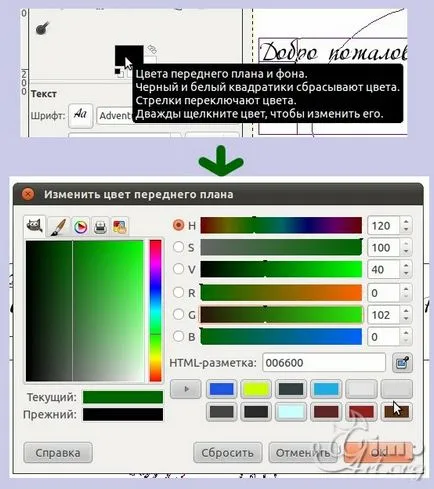
Pentru a picta selecție, pur și simplu:
1) Scopul selecția de culoare napiktogrammu mouse-ului;
2) Faceți clic pe butonul din dreapta al mouse-ului;
3) trageți culoarea pe pânza de lucru;
4) Eliberați butonul mouse-ului.
În continuare, trebuie să dezactivați selecția și dezactiva vizibilitatea contururi. Și, de asemenea, este de dorit să dezactivați vizibilitatea stratului de bază cu textul. Algoritmul se poate vedea în imaginea de mai jos.
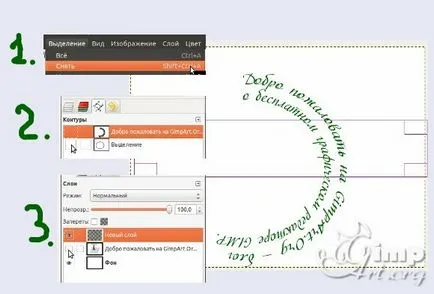
Așa că am învățat cum să creați un text pe o cale. Și am stat unul setările parametrilor.
Conturul textului - creează o buclă din textul inscripției. Astfel, în „Profile“ tab-ul va fi un nou circuit din text.
Mutați inscripția text
Așa că am discutat despre parametrii de bază ale textului, acum să învețe cum să plaseze o etichetă de text în fotografie. Pentru a face acest lucru, vom folosi instrumentul „Move“.
Ca și în cazul oricărui element, eticheta text este ușor să-l deplaseze pe panza. Deoarece textul pe care îl avem este pe un strat separat, puteți deplasa cu ușurință în jurul imaginii. Acest lucru se face în scopul de a găsi cel mai bun loc pentru suprapunere de text și că se potrivesc corect în fotografia.
Pentru a muta stratul de text pentru a alege pictograma instrumentului „Move“, care este situat pe o săgeată

Acum, că am ales instrumentul „Move“ pentru a muta cursorul mouse-ului pentru a crea text. În același timp, ne-am suferi mutații peste cu mănuși, un pointer cursor.
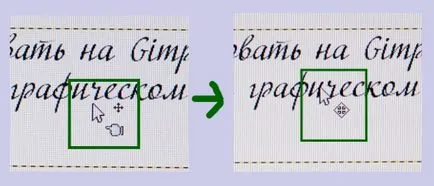
Este important să se aleagă exact textul propriu-zis. Ie dacă selectați o zonă de pe stratul în cazul în care nu există nici un text, apoi mutați stratul, care se află mai jos. Prin urmare, în acest caz, a recomandat să utilizați parametrii de instrumente „Move“ și configurat pentru a selecta „Move strat activ“.
Astfel, inserarea această setare, putem muta stratul activ numai, adică stratul pe care le-am selectat straturi stivă. Comutați această setare, puteți utiliza, de asemenea, tastatura, țineți apăsată tasta Shift de pe ea.
Cum să păstrați proiectul în GIMP?
În scopul de a păstra locurile lor de muncă în Gimpo, este utilizat formatul nativ al programului, numit XCF. Acest program este similar cu formatul Photoshop format PSD, care vă permite să salvați rezultatele muncii tale cu mai multe straturi
Pentru versiunea GIMP 2.6.11
„Save as“ Du-te la meniul. Caseta de dialog "Save Image". Acum, trebuie să introduceți numele proiectului salvat cu extensia de fișier necesar.
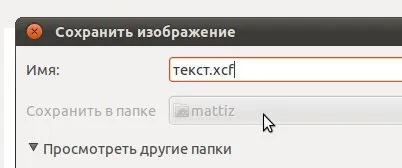
Dacă introduceți un nume de fișier cu o extensie XCF, GIMP va salva automat lucrul în extensia selectată, până când resalvați proiectul într-o altă extensie, de exemplu, la JPG.
Aceasta încheie lecția despre adăugarea textului la imagine. Sper că va fi util pentru tine. Aboneaza-te la blog actualizări. să nu pierdeți noi și lecții interesante proiectului GimpArt.Org.
C Toate cele bune, Anton Lapshin!
Vă rugăm să evaluați acest articol făcând clic pe stele de mai jos: