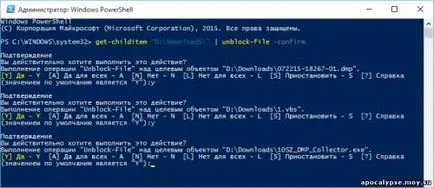Cum a debloca fișierele descărcate de pe Internet în Windows 10 - Articole Directory - Articolul 10 ferestre
Când deschide anumite tipuri de fișiere descărcate de pe Internet sau primite de la un alt calculator, Windows afișează un avertisment de securitate sau de blocare a sistemului de deschidere de fișiere SmartScreen.
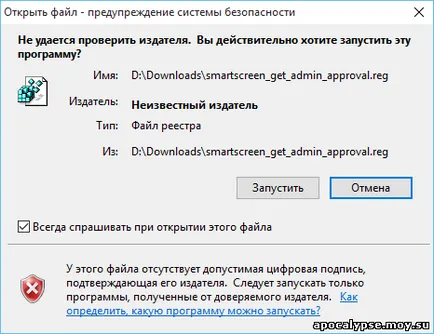

Dacă primiți un fișier de la o sursă de încredere, o puteți activa în următoarele moduri.
Metoda deschiderea fișierului 1. Deblocarea
Dacă primiți avertismente de securitate atunci când deschideți fișierul, puteți pur și simplu deschide făcând clic pe butonul Run. Când redeschideți avertismentul de securitate fișier va fi afișat din nou. Debifați întotdeauna înainte de a deschide ask acest fișier și apoi a bloca un fișier este eliminat, și nu va fi afișat atunci când re-deschiderea de avertizare de securitate.
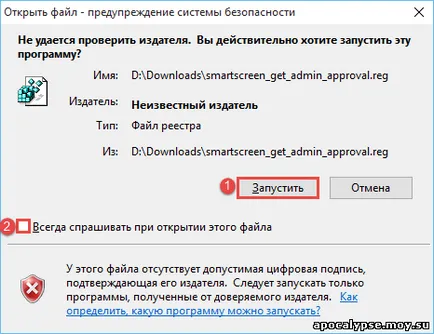
În cazul blocării sistemului la deschiderea fișierului SmartScreen, puteți confirma descoperirea, dar în același timp, pentru a bloca nu va fi încărcat fișierul și atunci când deschideți din nou fișierul va fi blocat din nou. Pentru a deschide fișierul, faceți clic pe Mai multe în caseta de blocare, apoi pe Executare, oricum.

Metoda 2. Deblocați proprietățile de fișier
Faceți clic dreapta pe fișierul pe care doriți să deblocați, apoi faceți clic pe Proprietăți.
În fila General, bifați caseta pe opțiunea Deblocare, și faceți clic pe OK.
După aceea fișierul este deblocat și atunci când deschideți nu se va afișa avertismentul de securitate, iar fișierul nu va fi blocat de către sistemul SmartScreen.
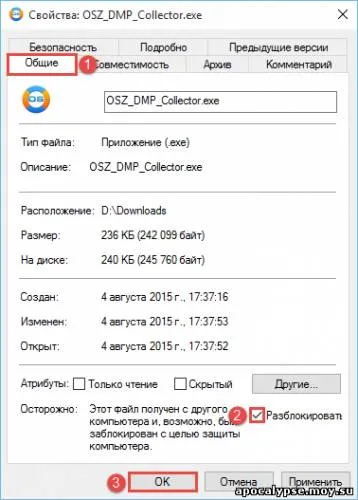
Metoda 3. Deblocați fișierul utilizând PowerShell
Deschideți PowerShell și utilizați-Deblocați fișierul -path „calea completă la dosar.“ exemplu:
deblocați-fișier -path "D: # 92; Descărcări # 92; OSZ_DMP_Collector.exe"
Pentru a debloca toate fișierele dintr-un anumit dosar, utilizați echipa get-childitem „calea completă în dosarul“ | deblocați-fișier. exemplu:
get-childitem "D: # 92; Descărcări # 92;" | Deblocați-fișier