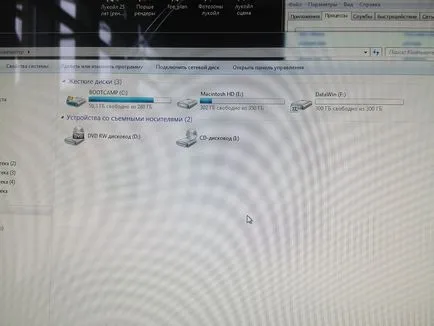Creșterea partiția Bootcamp, sau adăugați o unitate suplimentară
La instalarea inițială de Windows 7 în cadrul sistemului a luat doar 300 GB la 1 TB pe MacOS. Mai târziu, utilizarea MacOS redusă la minimum, iar în Windows 7 nu a fost suficient spațiu.
Articolul descrie procesul de adăugare a unei secțiuni suplimentare prin intermediul regulate MacOS și Windows 7.
Mărește partiție Bootcamp regulat mijloace posibile, dar va trebui să re partiții pererazamechat și reinstalarea Windows 7.
În cazul meu nu pot reinstala Windows 7, deoarece se va lua o mulțime de timp. Utilizarea WinClone, de asemenea, nu este adevărat timp, mult timp, și cheltui banii pe un program care va fi utilizat o singură dată, nu este recomandabil.
Dacă aveți un Mac, cu o unitate de dischetă, trebuie să stocați discul de instalare de Windows 7 pe care biți și versiunea pe care le-ați instalat. În cazul în care Mac-ul fără unitatea este scrie stick-ul de instalare.
Boot sub sistemul MacOS
1. Modificări ale Utility și rulați Disk Utility
2. Alegeți unitatea noastră și du-te pe o filă partiție
3. Selectați discul cu MacOS (în cazul meu, Macintosh HD) și redimensiona la o mai mică). Este posibil de a trage colțul din dreapta jos al discului sau introduceți manual rezoluția.
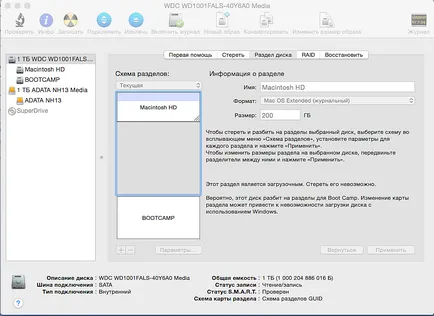
4. Faceți clic pe Aplicare.
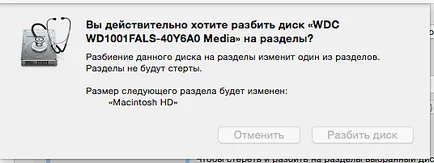
5. Sunt de acord clic pe un disc divizat.
6. pentru a face loc, de a crea un nou disc făcând clic pe +. Alegerea formatul exFAT (acceptă Windows 7 și mai în vârstă)
7. Faceți clic pe Aplicare.
La acțiunile noastre realizate sub MacOS.
8. Am pus discul nostru înregistrat în unitate.
9. Dacă aveți o implicită de pornire de sub Windows, reporniți pur și simplu. Dacă nu, atunci trebuie să mergeți la System Preferences și selectați Disc de pornire
10. Selectați și apăsați Bootcamp Reîncarcă
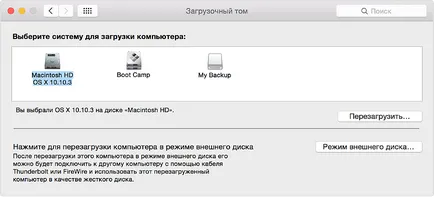
11. Dacă nu este introdus discul sau unitatea flash, vom vedea următoarele
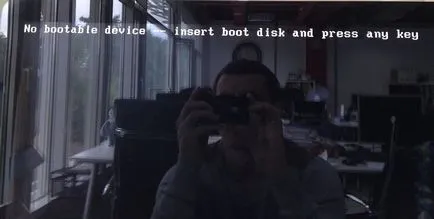
12. După ce discul de instalare pe cale de a fi încărcate, selectați limba și faceți clic pe Următorul
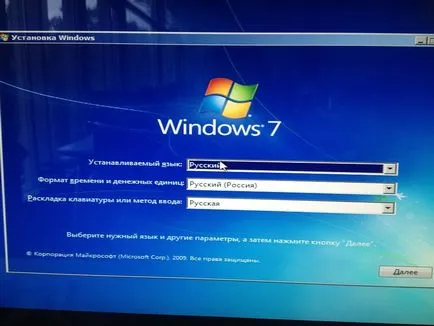
13. În pasul următor, selectați System Restore
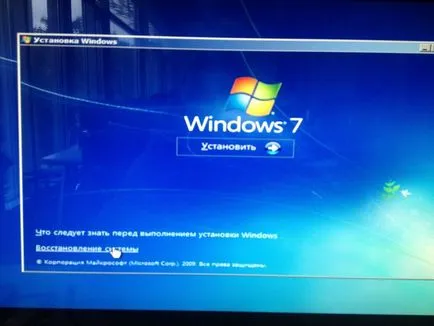
14. Apoi, selectați (instrumente de recuperare Utilizați pentru a rezolva probleme atunci când porniți Windows). Faceți clic pe Next.
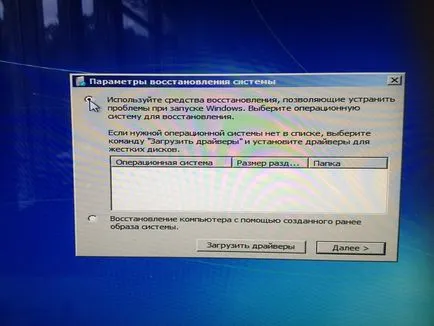
15. În fereastra următoare, selectați Reparare la pornire
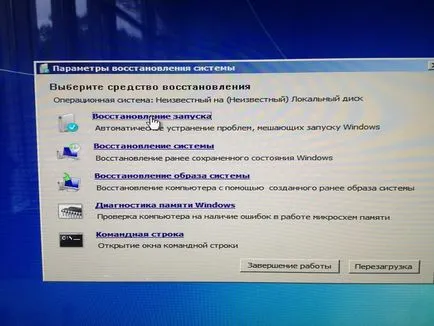
Sistemul se va găsi problema și pe încărcătorul din dreapta.
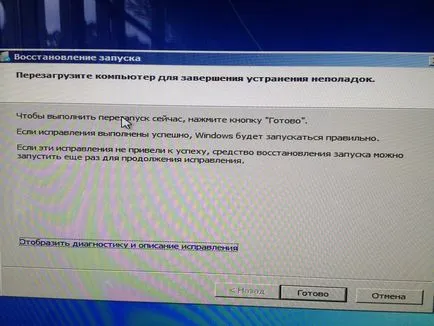
Faceți clic pe Finish. MacOS repornește, nu uitați în timpul lansării scoate discul.
După corectarea sistemul va porni în modul normal și în calculator apar pe disc separat.