Unitatea (Setări tavă), documentația de limba rusă pentru ubuntu
La fel ca majoritatea utilizatorilor Ubuntu 10.04 cu utilizatorul interfața grafică Gnome2, într-un fel m-am obișnuit superioară Trey, în special tuturor celor care trăiește în ea, applet-uri. Și pentru mine a fost o mare surpriză faptul că în unitate a dispărut pentru a gestiona cu ușurință aceste applet-uri. În plus, unele programe (Skype, de exemplu) este minimizată la tava, care este, pur și simplu, dispar în nicăieri.
Dar Linux pe ea, și Linux, care oferă utilizatorului oportunități ample pentru tot felul de setări. Acest articol va încerca să descrie modul de configurare a tăvii pentru a obține ceva similar cu tava de sistem în loc de 10.04 destul de modeste, propus în mod implicit în 12.04:
În Ubuntu 12.10 mutat-systray ramură setări listă albă. În calea dconf-editor, după cum urmează Com> Canonical> Spațiu de lucru> Unitate> Panou
Pentru început, vom rezolva de a utiliza tava Skype. Faptul că dezvoltatorii Unity au adus așa-numita listă albă de aplicații, toate aplicațiile care nu sunt incluse în ea, nu va apărea în bara de sistem. Skype, prin motive evidente, această listă nu este inclusă.
Fix acest lucru. Deschideți terminalul (Ctrl + Alt + T) și scrie:
Ca răspuns, vom obține „lista albă“ de aplicații care au permisiunea de a utiliza tava:
După cum puteți vedea - nu foarte mult. Pentru a adăuga un Skype (precum și orice altă aplicație), pur și simplu adăugați la listă. Tastați în terminal, după cum urmează:
Din moment ce vom fi adăugarea de o mulțime de applet-uri nu este de a adăuga un manual, este mai ușor pentru a permite tuturor aplicațiilor să utilizeze tava:
După aceea, setările să aibă efect, trebuie să reporniți unitatea, prin apăsarea Alt + F2 și introduceți comanda
Acum trebuie să pună în pe Skype „tick“ de lângă „pentru a începe minimizată la tava de sistem“ și ... Voila! - se bucură de pictograma Skype. Pentru că am fost permis să folosească toate tava de aplicații, apoi, atunci când instalați alte aplicații sau applet-uri, pentru a efectua orice manipulare nu este NADO. Totul ar trebui să funcționeze în mod automat. Firește, în aplicația setări trebuie să includă opțiunea de a utiliza tava.
Eliminați Skype în cazul în care acesta este deja instalat (închis în mod natural programul în sine înainte);
Adăugați depozit partener;
Terminalul este efectuat de mai multe echipe:
sau prin centrul de aplicare. Deschideți-l și introduceți în bara de căutare dconf
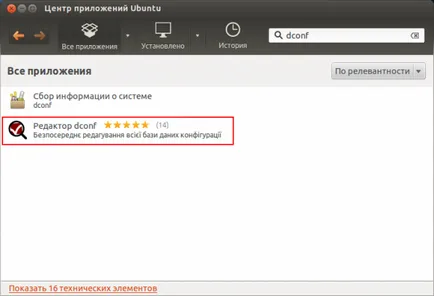
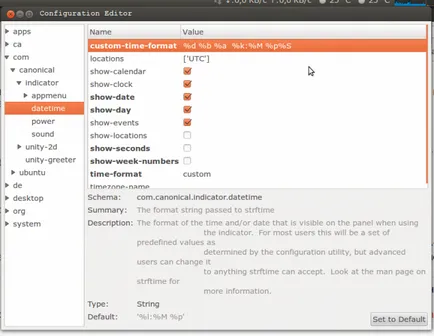
Valorile pentru editare pot fi găsite prin tastarea într-un terminal:
Asta e ceea ce avem:
Dacă, din orice motiv, nu vă place pictograma implicită aspectul tastaturii indicator, îl puteți schimba pe frumoase casetele sau să indicatori mai precise ale limbajului.
Icoane cu steaguri țară
Insignele cu indicatori de limbă
Pictogramele trebuie să fie redenumit în conformitate cu structura: pentru limba rusă - ru.png. pentru limba engleză - us.png. Ucraineană - ua.png etc. Apoi, mutați pictogramele din dosarul corespunzător: / home / username / .icons / steaguri (pentru a schimba pictograma utilizatorului) sau / usr / share / pictograme / steaguri (pentru a schimba pictogramele pentru toți utilizatorii, aveți nevoie de privilegii de root). Dacă directorul nu există, creați. După aceea, permite sistemului să folosească steagurile în structurile de afișare. Pentru a face acest lucru, într-un terminal executați următoarea comandă:
În cele din urmă, trebuie să log off sau reporni.
Formatul fișierului trebuie să fie .png sau .svg.
Este de dorit să se adapteze dimensiunea pictograma tavă. Acest lucru se poate face în GIMP sau Inkskape (pentru .svg). Ambele aceste programe sunt în depozite. Sa stabilit experimental că pictograma 50 de pixeli în înălțime este optimă.
Acum trebuie doar să adăugați câteva applet-uri utile și totul este gata.
De la applet-uri vreme prefer My-Vremea-indicator. pentru că, în plus față de, de fapt, arată starea actuală a vremii și prognoza pentru următoarele 3 zile. Acest applet nu se află în depozitele standard de Ubuntu, deci trebuie să-l adăugați la magazia. Deschideți un terminal și de tip:
Adăugați magazia și instalați programul este posibil și prin intermediul Centrului de Software: Centrul este rupt, meniul găsi software-ul Change → Source. în fereastra care se deschide, oa doua filă „Alte software-uri“. click pe butonul "Add" și introduceți PPA: atareao / atareao.
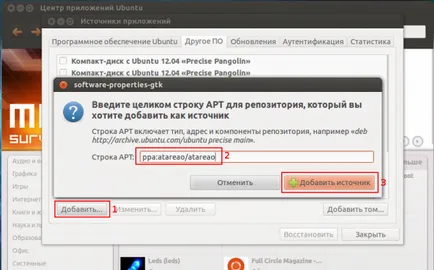
Executați applet. El apare în tava de sistem. Rămâne doar să se adapteze. RMB parametrii applet, și să personalizați locația dvs. (applet vă permite să personalizați doar două), și nu uitați să puneți un „bifați“ următoarea opțiune Auto.
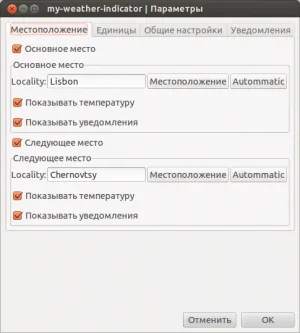
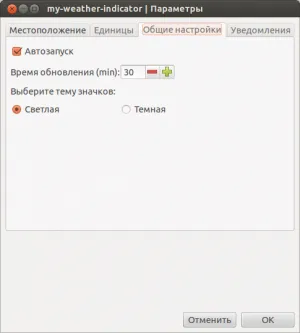
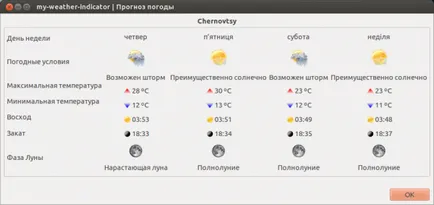
Run. Personalizabile. Uită-te.
Acest applet în sine este prescris la pornire, prin urmare, nu mai trebuie să facă nimic.
Mai ales pentru fanii de clasic Gnome2 adauga meniul applet. Deci, deschide un terminal:
Noi rula applet-ul și a vedea meniul familiar clasic.
În timp real modul arată volumul de trafic de intrare și de ieșire.
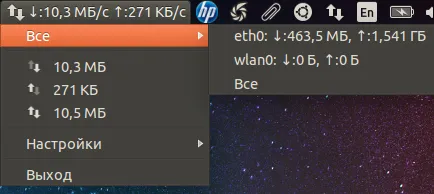
De asemenea, arată cât de mult a fost descărcat și dată datele pentru sesiunea curentă.
Instalarea în terminal:
După instalare, puteți rula pe ecran, pictograma se află în meniul principal în secțiunea „Internet“ sub numele de „indicator unitate netspeed». Indicatorul de instalare atunci când este prescris la pornire, astfel încât după repornire în sine a alerga.
Indicatorul Keylock - acesta este un instrument foarte util, în cazul în care tastatura sau laptop-ul nu are becuri, avertizând că / Caps / Scroll tasta Num Lock este activată sau dezactivată. Se afișează un mesaj de avertizare atunci când orice buton este pornit sau oprit. De asemenea, printre tasta Num / Caps / Scroll Lock, puteți selecta una, starea care va fi afișat pe panoul pentru a afișa pictograma.
Acest indicator afișează utilizarea procesorului și a memoriei de pe panoul. De asemenea, prin ea puteți accesa System Monitor.
Indicatorul, atunci când faceți clic pe care apare Trey.
Există, de asemenea, un mod de afișare „separat de indicatorul“ - pe partea de sus a panoului de pe similaritatea doc. În acest mod - poziția poate fi schimbată pe orizontală - filare roata mouse-ului peste pictograma indicatorului. Modurile de afișare pot fi modificate prin apăsarea butonului din mijloc al mouse-ului (laptop: apăsarea simultană a butoanelor touchpad stânga și dreapta) pe pictograma indicatorului.
Instalarea în terminal:
Apoi, trebuie să log off și log înapoi sub utilizatorul.
Pentru a elimina utilizarea:
Aici și există încă o mulțime de applet-uri utile.
Asta e ceea ce am făcut după toate manipulările noastre: Toate applet-uri in loc, dar un pic amestecat. Să-l dau în ordine. Din păcate, unitatea a eliminat posibilitatea de a glisa cu ușurință și plasați applet-uri de mouse. (De asemenea, nu se poate schimba poziția applet-uri de sistem. Deci, muta sesiune de applet-uri, data, ora, etc nu va funcționa.) Pentru a schimba ordinea, avem nevoie doar să editați fișierul / usr / share / indicator aplicatie / ordonarea neînlocuire. keyfile. Deci, venind de pe terminalul (Ctrl + Alt + T. speranța nu au uitat) și tipul:
Și da forma următoare:
În cazul în care numărul - numărul de ordine al applet-ului de la dreapta la stânga. Nu uita ca applet-uri de sistem nu pot fi transferate. Prin urmare, așa cum nu aș vrea să pună meniul Applet applet clasic de lângă sesiune, pentru a face să nu funcționeze. După salvarea fișierului, este suficient pentru a finaliza sesiunea și re-enter.
Așa că am schimba ordinea pentru toți utilizatorii din sistem. Dacă trebuie să modificați doar pentru oricare dintre (sau a pune fiecare din proprie), atunci nevoia menționată mai sus pentru a copia fișierul în
/.local/share/indicators/application/ordering-override.keyfile și edita.
Asta e ceea ce avem:
Rețineți că ordinea applet-urile tavă diferă oarecum din fișierul de contact dat (senzori applet situat la dreapta tastaturii applet). Modificarea ordinii oricărei workaround nu am reușit. Prin urmare, am să-l duc la sistemul Gluck și așteptați pentru actualizări. În timp ce utilizați versiunea de Skype de pe site-ul oficial, am avut probleme cu pictograma care a dispărut din panoul după ce un utilizator repornire sau modificare. Aceasta ajută să-l omoare procesul și începe din nou, sau, mai bine, pentru a stabili un parteneriat al magaziei, așa cum sa menționat mai sus. De asemenea, nu știu cum puteți să adăugați separatoare între applet-uri. Voi căuta.
Nu chiar! Ai nevoie pentru a verifica afară! După parcurgerea etapelor din acest ghid, există probleme cu skype pictograma tavă - el încetează, de asemenea, să fie afișat.
Pentru a elimina complet standard indicator aspect al tastaturii (pictograma tastatură și simbolul rakladki curente) trebuie să modificați un bit în libkeyboard.so bibliotecă. care este:
pentru mai vechi Ubuntu 11.04 pe drum
pentru Ubuntu 11.04 și mai târziu pe drum
Faceți o copie de rezervă a fișierului:
Cautam o bucată de cod
și schimba 01-02 ar trebui să obțineți acest lucru:
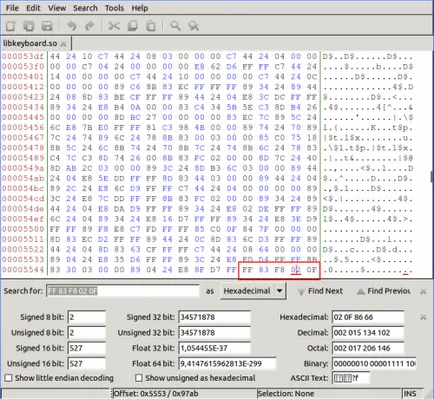
Pictograma nu va apărea dacă aveți mai puțin de 3 opțiuni de aspect tastatură.
Urmați comanda în terminal:
Acesta naviga pe ecranul monitorului → gnome → periferice → tastatură → general și marchează disable_indicator cheie de căpușă.
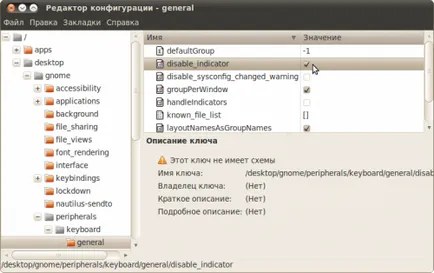
Dacă această cheie nu există, ea trebuie să creeze. Pentru a face acest lucru, selectați „Creare cheie“ din meniul contextual și introduceți următorii parametri:
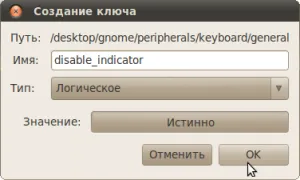
îndepărtarea Sursa Indicator instrucțiuni de aspect.