Creați o nebuloasă abstractă în Photoshop
În acest tutorial vă voi arăta cum să creați un nebuloasă spațiu fantastic în Photoshop.
În cursul lecției, vă voi spune cum prin combinarea filtrului Lichefiere (plastic) cu textura cosmică și a norilor, de a crea un efect interesant.
Aici este o previzualizare a rezultatului final:

Materiale pentru lecție:
Pasul 1. Crearea unui nou document de dimensiuni 800h1080 px, umple fundalul cu o culoare gri închis și vopsea pe un nou strat de cerc de bază:
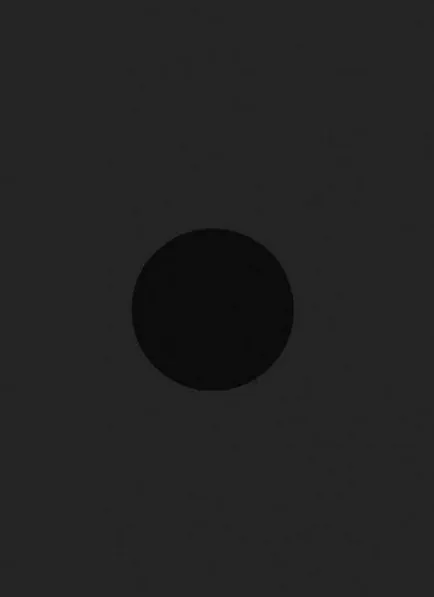
Utilizați Lasso Tool (Lasso) (L) cu pene (Conturul progresiv) aproximativ 30 px, pentru a trage de selecție, pentru a alege culoarea violet închis și face nor prin filtru - Render - Clouds (Filtru - Render - Clouds):
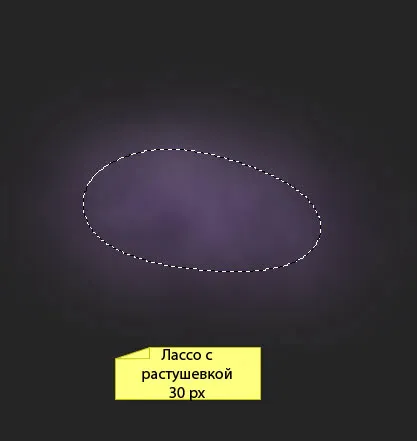
Comprimare nor prin Edit - Transform - Wrap (Editare - Transformare - deformare) așa cum se arată mai jos:
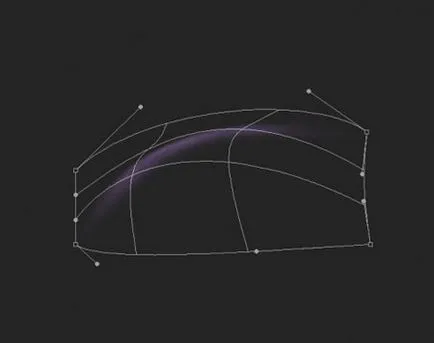
Aplicare filtre - Distort - Twirl (Filtru - Distort - Curl) pentru a da nori un semicerc:
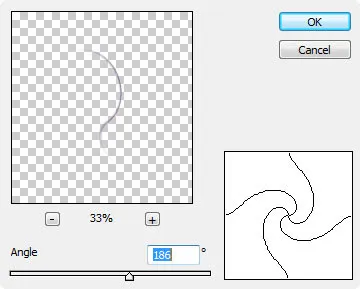
Eliminați detaliile inutile și așezați conturul bazei cercului:
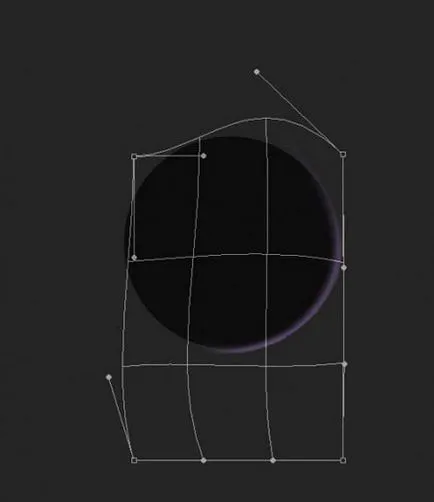
Duplicate (CTRL + J), acest strat este pivotat în mod repetat și dimensiune ajustabilă, atâta timp cât nu umple întreaga circumferință a conturului, apoi se toarnă stratul de fond negru:
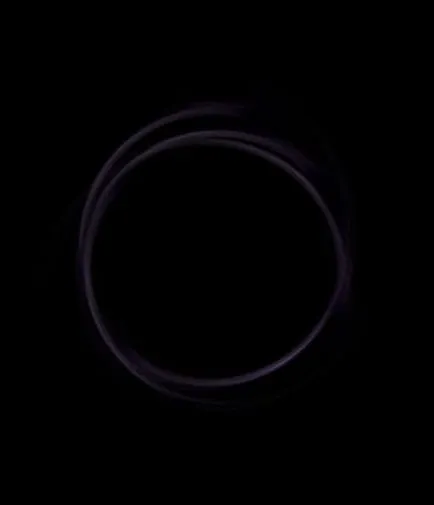
Pasul 2. Încărcați textura în Photoshop, utilizați Lasso Tool (Lasso) (L) cu pene (pene) 30 px, pentru a aloca o porțiune din imagine:

Copy (CTRL + C) și lipiți (CTRL + V) zona selectată pe documentul de lucru au un contur cerc de bază:
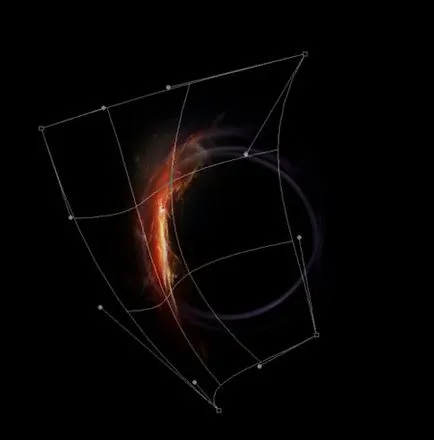
Aplica filtrul Lichefiere (plastic) (SHIFT + CTRL + X) cu următorii parametri:
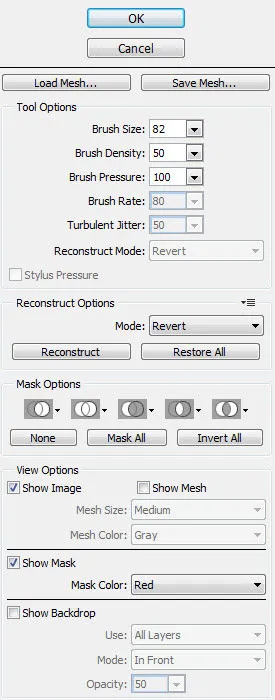
Au, după cum se arată mai jos:
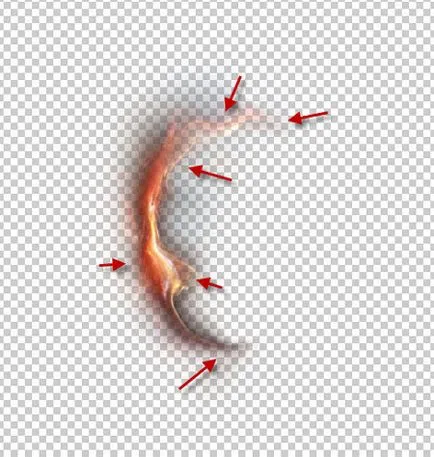
Și vom obține următorul efect:
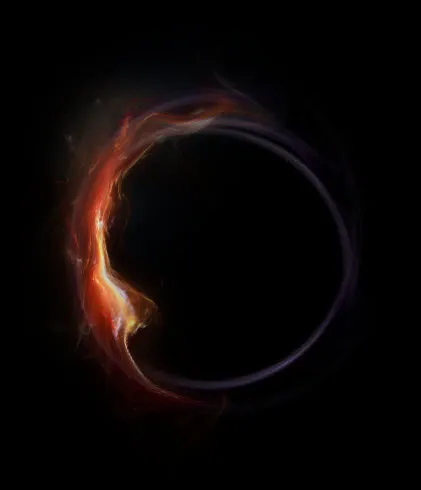
Duplicate (CTRL + J) strat nebula de mai multe ori, dimensiunea este reglabil în sus și puneți-le pe suprafața circumferențială, așa cum se arată mai jos:
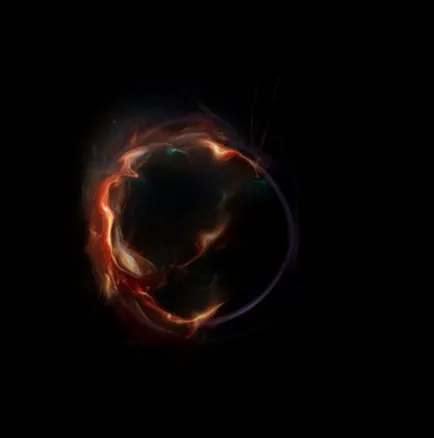
După duplicarea stratului, reglați Opacitate (Opacitate) pentru fiecare copie pentru a da un efect adâncime:

Și aici vom obține următorul rezultat:
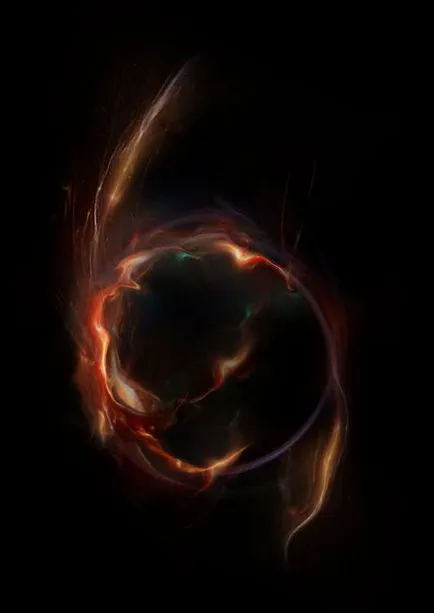
Utilizați o radieră moale (E), pentru a scăpa de margini brute:
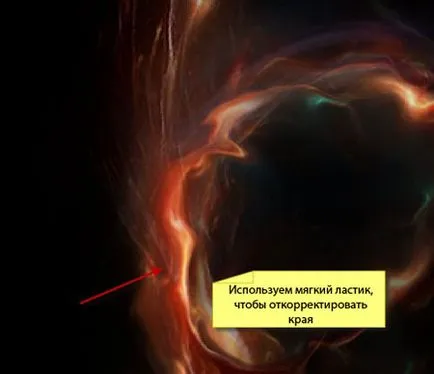
Pasul 3: Acum, înapoi la filtrul Lichefiere (plastic) și nori. Din nou, vopsea de selecție folosind Lasso Tool (Lasso) (L) (30 penaj px), vizualizarea nor în interiorul selecției, apasam CTRL + L, pentru a determina fereastra niveluri (niveluri) și se aplică următorii parametri:
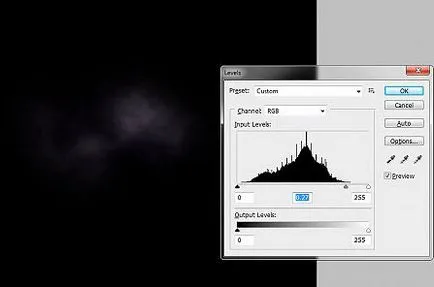
Aplica filtrul Lichefiere (plastic) la nori, așa cum se arată mai jos (setările de filtru pentru a alege la alegerea lor):
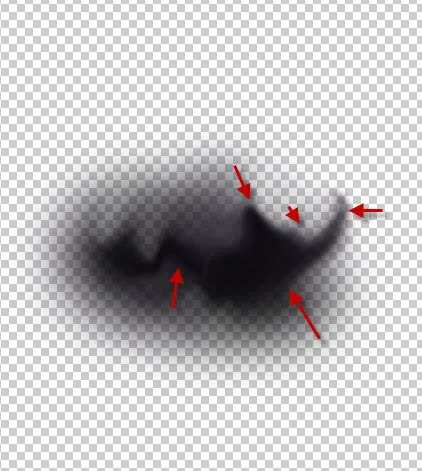
Ar trebui să obțineți un rezultat similar:
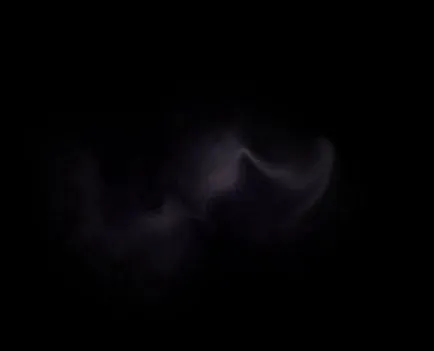
Muta acest strat un cerc, duplica-l de mai multe ori și au, după cum se arată mai jos:
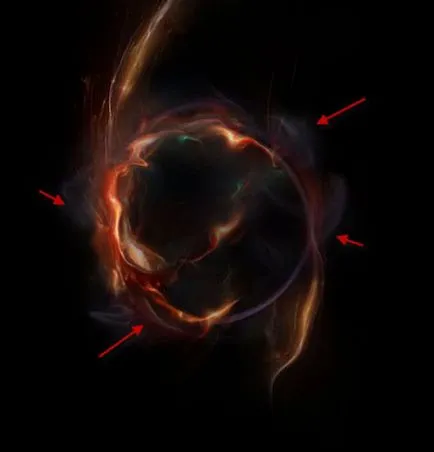
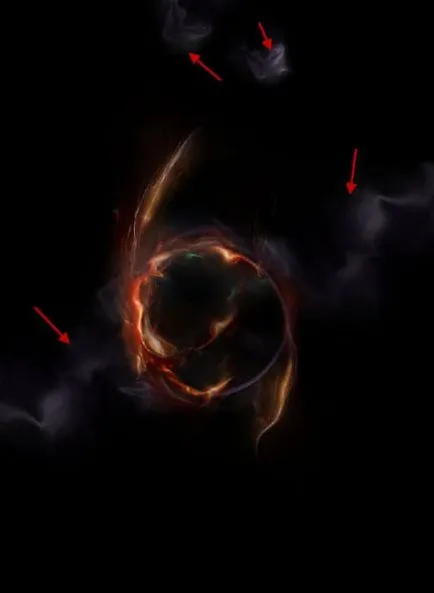
Pasul 4. Acum putem muta toate straturile create într-un grup separat, apoi duplica de două ori, pentru a regla dimensiunea copiilor și au, după cum se arată mai jos.
De asemenea, avem nevoie de a combina straturile din cadrul grupului și pentru a reduce Opacitatea stratului (Opacitate):
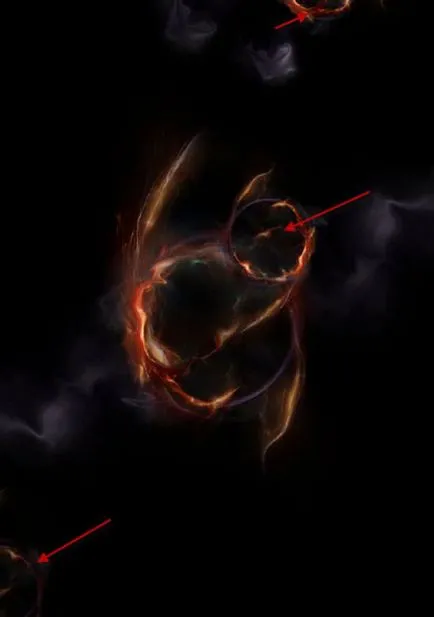
Dacă doriți, puteți desena un cerc mic în jurul valorii de stele. Perii pe care le puteți găsi pe spațiile deschise de Internet:
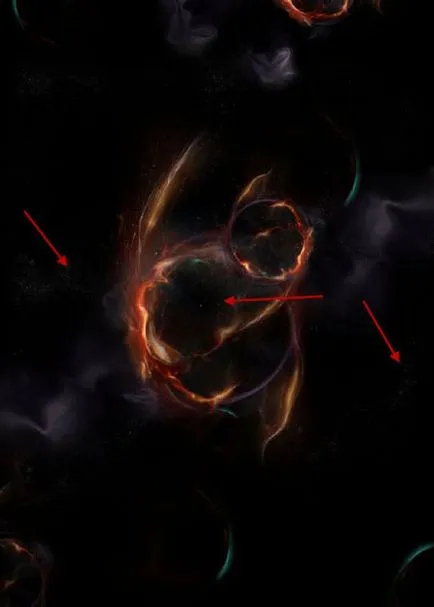
Pasul 5. Am decis să utilizeze o schemă de culori diferite pentru această imagine. Așa că am adăugat trei straturi de ajustare:
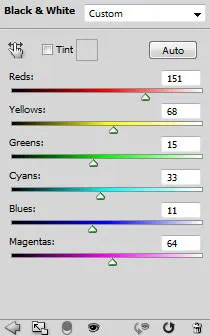
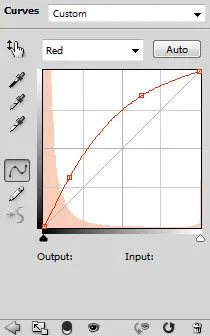
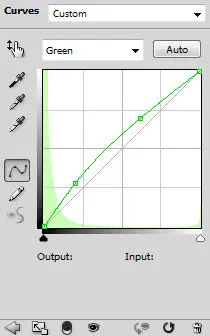
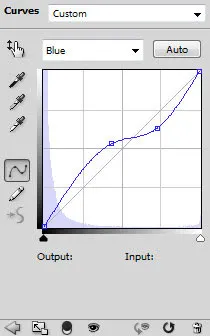
Color Balance (Balans de culoare)
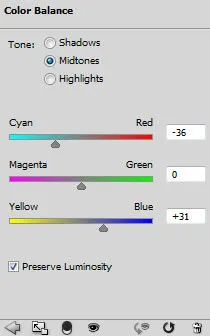
Obținem următorul efect:

Pasul 6: Suntem aproape gata! Un pic de corecție pentru efectul final. Am folosit comanda Flatten Image (Merge Layers), apoi se filtrează pentru a reduce Filtru de zgomot - Zgomot - Reducerea zgomotului (Filtru - Zgomot - Reducerea zgomotului):
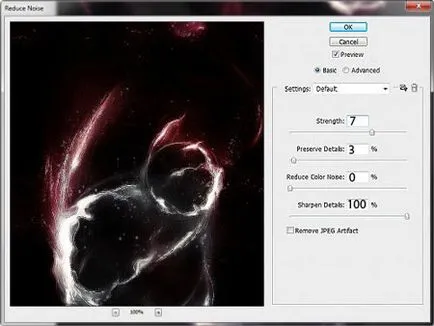
Apoi, utilizați Dodge Tool (Dodge) și Burn (Burn) (Despre), pentru a adăuga lumină și umbră în jurul imaginii, așa cum se arată mai jos:
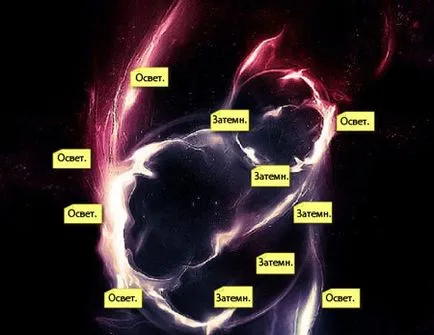
Și, în sfârșit, rezultatul final:

Add-ons:
23526
abonați:
70 000+
Experiența utilizatorilor:
330905
alte proiecte noastre:
înregistrare
Înregistrează-te prin e-mail