Crearea unui contur obiect (formă) a alocării în program a Photoshop diferite versiuni
Crearea unui contur obiect (formă) a alocării în programului Photoshop diferite versiuni
Se pare că fiecare dintre noi cel puțin o dată în viața lor a trasat pensula creion de mâna lui, a pus-o pe o foaie de hârtie. Poate sa întâmplat pe plajă. mâna întinsă pe nisip și ne încercuiește unele băț sau cu pietriș lungă. Și în ambele cazuri, vom obține o buclă. Și hai să facem ceva de genul asta, dar acum în programul Photoshop.
Ajută-ne să fie o fotografie a mâinii:
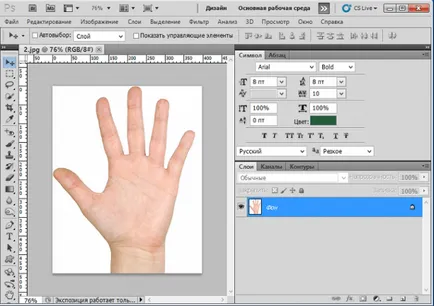
Pentru a lucra în Photoshop, această imagine a palmei - o perfectă de material și simplu. Iată de ce. solid de culoare, fundal alb și obiectul - de o parte poate fi considerat, de asemenea, un nivel relativ monoton, dar pe o mână de fundal alb arata destul de contrastantă.
În cazurile în care fondul general și obiectul de interes pentru noi, conturul pe care o vom crea, în mare măsură de contrast, putem folosi instrumentul „Selecție rapidă“. Instrumentul funcționează exact, avem nevoie de un pic de ajutor pentru el. Asistența noastră poate avea ca rezultat strat dublu exemplar. Și vom face acest lucru, în scopul de a spori contrastul. Asta este de a face o parte mai intensă, bine sau mai întunecate.
În acest scop, mouse-ul a pus lucrurile pe straturi Layers (selecție albastru), și să facă un clic dreapta. Cu aceste acțiuni, vom deschide o fereastră de opțiuni, care selectează „Duplicate Layer“:
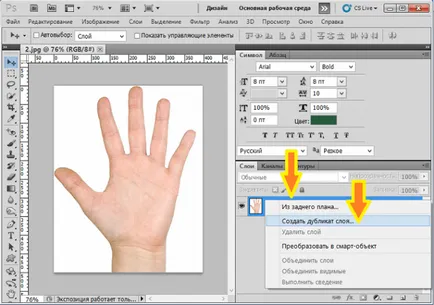
După ce am selectat „Duplicate Layer“, făcând clic pe butonul din stânga al mouse-ului, o fereastră nouă apare în fața ochilor noștri:
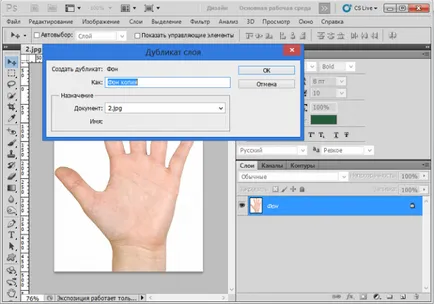
Putem pur și simplu faceți clic pe „OK“, și poate, după apariția ferestrei, dreapta pe tastatură pentru a scrie ceva, trebuie să alocați numele stratului, sau numele bine, și după aceea faceți clic pe „OK“. Noi facem în propria sa discreție.
Tocmai am apăsat butonul „OK“:
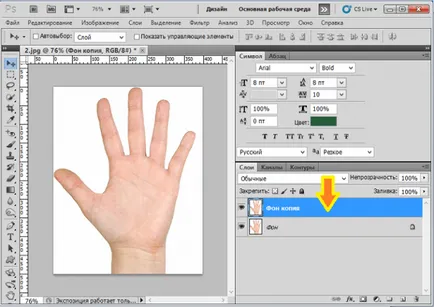
Gata! Strat dublu exemplar a apărut în stratul de paleta (fereastră).
Acum, trebuie să schimbați modul de amestecare al stratului duplicat, și avem nevoie pentru a întuneca o parte, bine, sau îmbunătăți contrastul cu fundalul alb general, a fotografiei.
Referindu-se la lista modurilor de amestecare în straturile superioare ale unei ferestre de meniu, extinde lista modurilor obișnuite click pe butoanele săgeată:
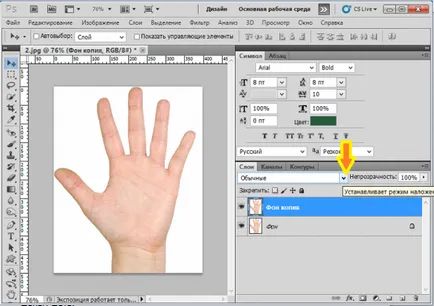
În fața ochilor noștri era o listă de moduri stratului de amestec:
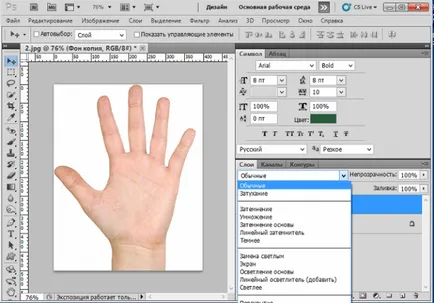
Un let întări contrastul, astfel încât eforturile. Am ales din lista de modul „Linear Dimmer“:
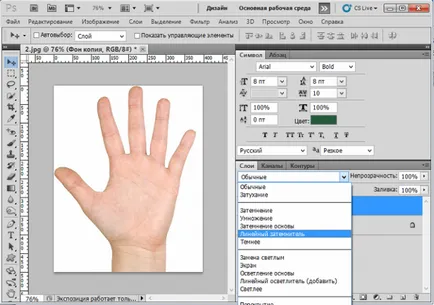
Și asta e ceea ce avem ca rezultat:
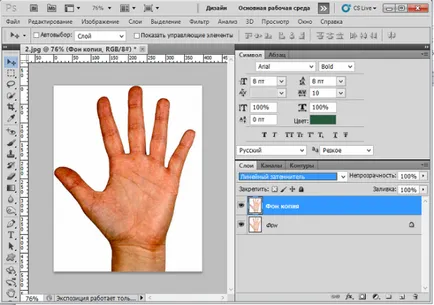
Ei bine, pentru un instrument „Selecție rapidă“ totul este gata. Noi directiona cursorul mouse-ului la noi dorit în momentul în care instrumentul „Selecție rapidă“ în caseta de instrument:
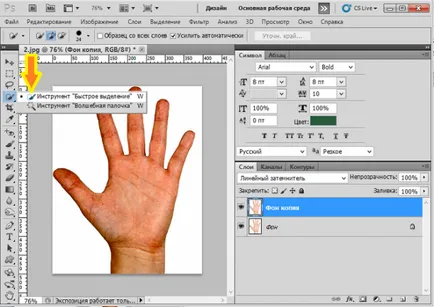
Și clic pe butonul din stânga al mouse-ului pentru ao selecta. cursorul mouse-ului se va transforma într-un cerc cu o cruce în interior.
Acum, să acorde o atenție la configurarea tehnică a instrumentului. Traduceți punctul său de vedere a unității de control prin aceste setări tehnice aceleași:
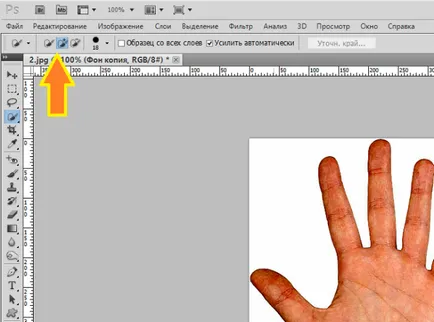
Instrumentul trebuie să lucreze în „Adăugați la selecția“. Asta a fost, faceți clic pe lângă pictograma instrumentului cu semnul plus. Dacă pictograma este evidențiată în albastru, apoi să faceți clic pe mouse-ul pe ea nu este necesar, - modul este deja activat:
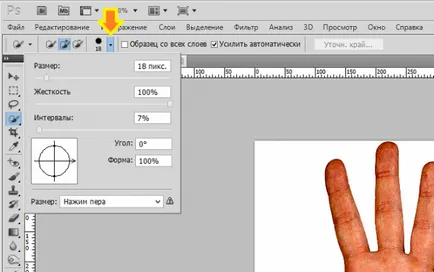
În continuare avem nevoie pentru a ajusta dimensiunea sculei, și anume diametrul, pentru că vom vedea cursorul instrument sub forma unui mic cerc cu o cruce în centru. Referindu-ne din nou la setările blocului și reglați diametrul:
Dacă valoarea 3 sau 5, atunci selecția este mai simplă. Dacă alegeți în mod semnificativ mai vizibile pentru noi acum, după cum vom vedea valoarea de 18, el a început să dea de pe o parte, vom capta fundal alb, ca un instrument de diametru mare va scadea sensibilitatea.
Poate că „media de aur“ poate fi considerată o valoare la care instrumentul cerc cursorul va fi un pic mai puțin de un deget al mâinii. Pentru mine diametru instrument convenabil în intervalul 15-22. Am optat pentru valoarea de 18. Poate să se concentreze mai bine pe sentimentele lor și procesul de selecție de sine. În funcție de cât de confortabil și de înaltă calitate (nu de captare fundal alb) vom efectua selecția, avem nevoie pentru a muta cursorul pentru a ajusta diametrul sculei, selectând o valoare optimă.
Aceasta unealta a lucrat, așa cum se spune, „la maxim“ rigiditate pentru a instala 100%. Ei bine, suntem gata să elibereze mâna. Propun să începem cu selectarea mâinii:
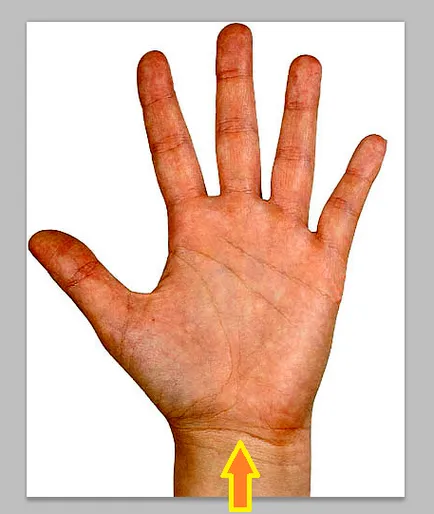
Intervale cratimă-eliberare setat prea nu este foarte mare. În cazul meu 7%. Dacă am stabilit intervalele de selecție este mult mai mare, atunci selectia va fi mai puțin chiar, aș spune, aspru sau dur. Dar se poate, în unele cazuri, să fie necesară. Facem totul, desigur, la discreția sa.
Ei bine, să începem. In plus fata cursorul instrumentului încheietura mâinii. Apăsați și țineți apăsat butonul din stânga al mouse-ului, începe să conducă scula în sus spre vârfurile degetelor:
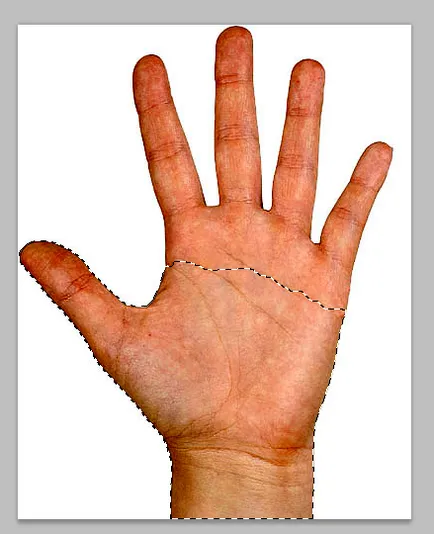
Configurarea instrumentul pe degetul mare, apoi pe palma și celălalt deget. și apoi încărcați instrumentul pe cont propriu, și perie a devenit complet acoperit de eliberare.
În cazul în care o astfel de auto-izolarea nu se întâmplă, noi conducem lin instrumentul cursorul în toate degetul mare în sus pentru a finaliza eliberarea a mâinilor.
În cazul în care ne-am simțit inconvenientul ținând apăsat butonul stâng al mouse-ului, sau un disconfort fizic a început să experimenteze mâna noastră, procesul de selecție poate fi suspendată. Încetați să dețină mouse-ul la toate. perie Twist, degetele razomnom, și apoi procesul de re-alocare va continua din punctul în care sa oprit.
Ce se poate face în cazul în care selecția a fost încă un fundal alb? Puteți deselecta toate apăsând combinația de taste Ctrl + D și începe să aloce din nou mâna. Și vă puteți referi la instrumentul tehnic cu setări ale unității și pentru a comuta clic modul său, dar acum pe pictograma instrumentului cu un minus:
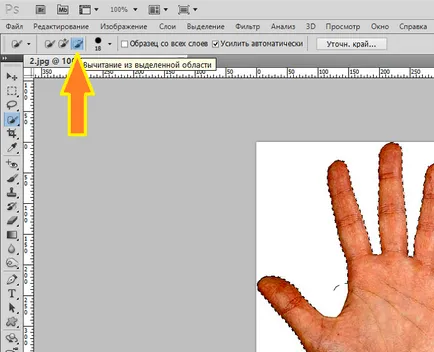
instrument de schimbare alte setări nu este în mod necesar (cercuri cursor-diametru, rigiditatea sa, la intervale de spațiu de alocare).
Acest mod de comutare ne permite pentru a elimina „capturarea“ eliberarea unui fundal alb:
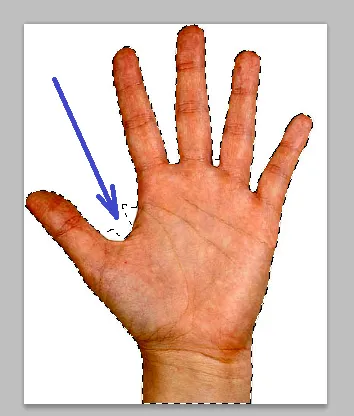
Ei bine, vom scăpa de separare inutilă a fundalului alb. Însumând instrument de supra-cerc pentru a elibera și apăsând butonul stâng al mouse-ului cu deducerea ulterioară, vom începe să schimbe alocarea de excesul de marginea laterală a palmei. Noi încercăm să producem o schimbare buna de alocare, astfel încât să nu schimbe alocarea de palmier interioare:
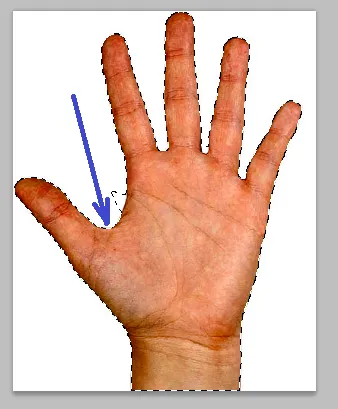
Când una dintre zonele de evacuare în exces atinge bucla de palmier, vom trece la selectarea site-ul următor și în același mod și disloca-l.
În acest caz, noi încă urcat de presă la îndemână, atunci avem nevoie de modul de comutare pentru a re-instrument, făcând clic pe pictograma cu plus și mișcări line pentru a schimba alocarea la margine (contur) palma. Pentru selecția și calitatea a fost curge în mod clar conturul mâinii, și a fost mai ușor să ne lucreze pentru a fi cel mai bun, începând de presă, vizualizarea zoom:
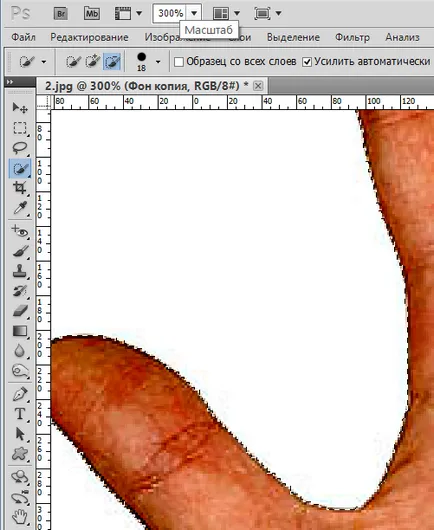
Și când ne-am scos pe toți afară, dar ne-am luat și eu sunt în acest niskolechko, fără îndoială, vom merge la acea parte a procesului, care este conectat direct la crearea de palmier de circuit. Eliberați butonul din stânga al mouse-ului și de a face o expiratie de ușurare.
Perie izolat - „furnici“ de selecție conduse în mod activ de contur, și vom face o schimbare instrument, și de a crea un nou strat în fereastra Straturi.
Să începem prin crearea unui nou strat. Faceți clic pe lângă un meniu din partea de jos a ferestrei straturi, a crea un nou strat pictogramă. Finish:
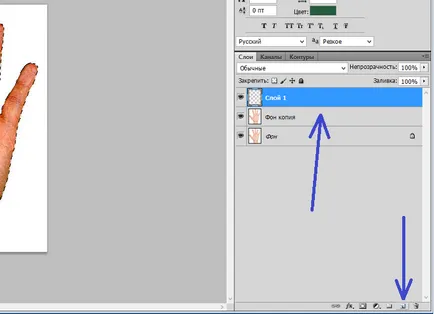
Acest nou strat este de câteva secunde, rândul său, în strat de palmier de circuit, sau mai degrabă bucla următoare. Avem până în prezent numai zona selectată, precum și crearea circuitului înainte.
Acum proizvedom instrumente de schimbare sau moduri de selecție. Ordinară clic, selectați Instrumente de obicei de eliberare (nu rapid). Și ce fel de instrument din lista pe care am alege, în cazul nostru, nu contează:
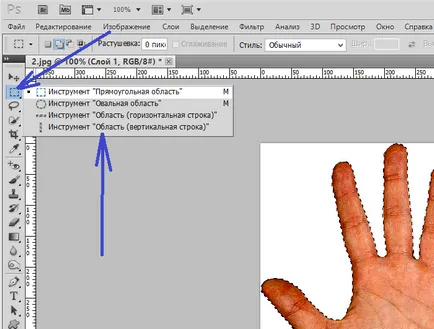
Lăsați partea de sus. El a fost primul top-down, numita „zonă dreptunghiulară“:
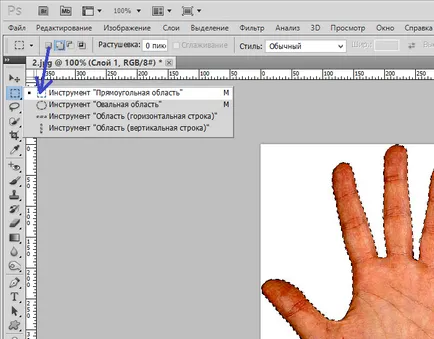
Deci, este creat stratul nou gol încă, schimbarea instrument este făcută, iar acum conduce instrumentul cursorul în zona de palmier și noi înșine cursorul în interiorul cadrului de selecție. Instrumentul cursorul are forma a două cruci. Un mare și una mică. Fă un clic dreapta. Pop-up opțiuni fereastră, în care suntem în prezent optiune interesanta „Stroke“:
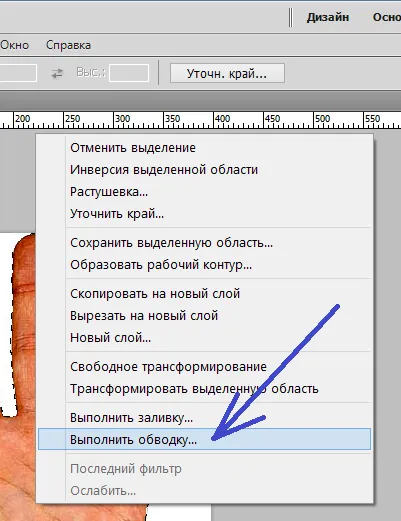
Am alege. Și apoi a venit următoarele setări de câmp:
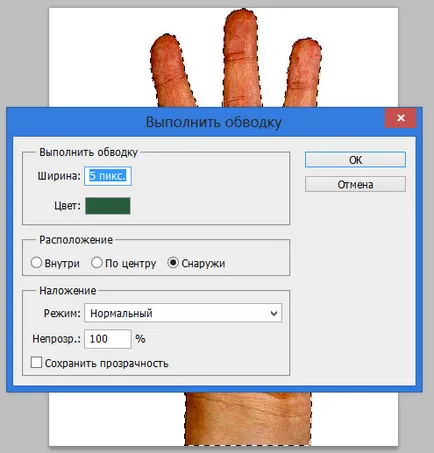
În această fereastră putem la va ajusta grosimea (lățime) a liniei de contur, culoarea, și selectați locația de accident vascular cerebral, și apoi faceți clic pe „OK“. Nu se va schimba setările și doar să faceți clic pe „OK“. Și asta e ceea ce sa întâmplat:
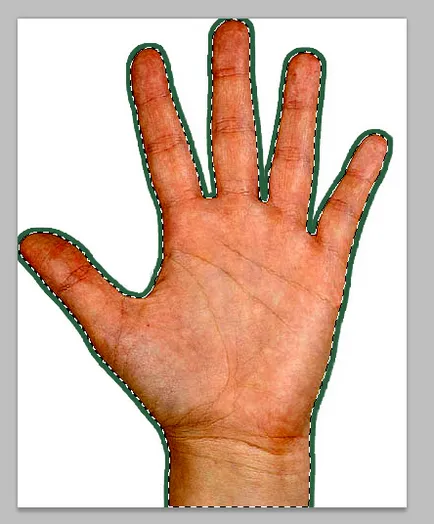
Pentru ca ne putem bucura pe deplin creația lor, avem nevoie pentru a preveni de revizuire inutilă a elementelor vizibile ascunde sau șterge. Să nu ne grăbi să eliminați elemente, și au doar o parte a le dezactiva vizibilitatea. Propun să începem cu straturi. În fereastra straturi scholknem mouse-ul pe pictograma „ochi“ în fundal și stratul de copia strat de fundal:
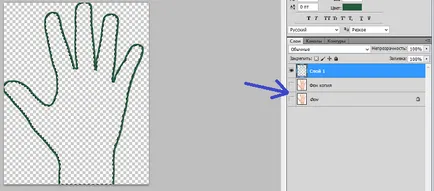
În continuare ne întoarcem la meniul de sus și faceți clic pe butonul următor „Izolarea“, prin deschiderea acestei acțiuni avem nevoie de o fereastră de opțiuni, selectați acțiunea în care „de-select“:

Ei bine, un alt lucru:
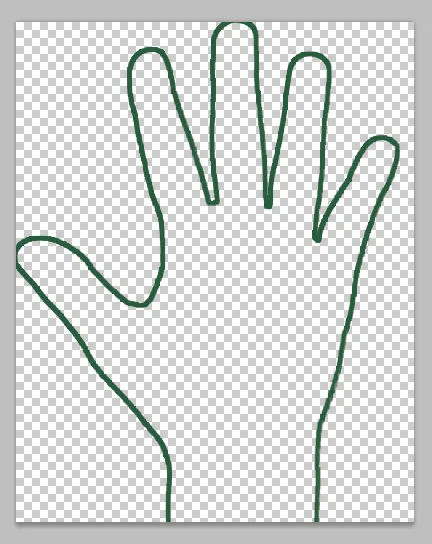
Pentru a fi sigur că am creat o cale fără defecte și defecte, crește scara de vizibilitate (versiunea Photoshop CS5):
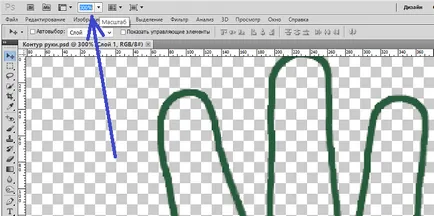
Din păcate, trebuie recunoscut faptul că circuitul de avansat „astfel încât ei înșiși.“ linie de contur are o mulțime de nereguli care au fost vizibile la începutul creației sale și la 100% vizibilitate la scară.
Folosind tehnica de a crea conturul de selecție, nu ar trebui să se implice în reglarea intensității luminoase (iluminat) alocat zonei căii viitoare. a contrastului excesiv crește rugozitatea suprafeței disponibile în imaginile cu care suntem de lucru, chiar dacă acestea sunt de bună calitate.
Dar, cu toate iregularitățile circuitului rezultat, subestimeze importanța comoditate și tehnologie a crea o schiță a selecției nu este încă în valoare de ea.
În viitorul apropiat, vom continua să vorbim despre crearea de bucle folosind alte tehnici, bine sau abordări.