Crearea unei imagini de disc Ferestre ISO 10 walkthrough
Acasă »Sfaturi și trucuri pentru Windows» Crearea unei imagini de disc ISO pentru Windows 10: Walkthrough

Astăzi, mulți sunt interesați de modul de a crea o imagine de disc ISO pentru Windows 10. sistem de operare face început că destul de simplu, dar pentru a crea o imagine va avea nevoie de un instrument special, care a fost dezvoltat de Microsoft Corporation. Mai mult decât atât, acest program vă permite nu numai să actualizeze sistemul actual, dar, de asemenea, să-l înregistreze pe un suport amovibil (CD sau stick USB).
Începeți prin prepararea unui dispozitiv de stocare amovibil - este important ca volumul său a fost cel puțin 8 GB; Crearea unui astfel de unitate este disponibilă pentru următoarele versiuni ale sistemului de operare descris:
- Ferestre 10 Pro;
- Pentru Windows 10, "acasă".
Acum vom trece direct la acest proces. Mai jos este un algoritm pentru acțiunea necesară.
Ghid pas cu pas pentru a crea disc ISO „windose 10“ de către instalator
Mai întâi conectați unitatea la computer (este clar că acesta trebuie să fie un DVD-R) sau o unitate detașabilă, și apoi verificați dacă mediul de stocare cantitatea de memorie necesară. Apoi se procedează în conformitate cu instrucțiunile.


Acorde o atenție! Este imperios necesar ca arhitectura imaginea ISO selectată corespunde cu setările calculatorului în cazul în care aveți de gând să-l instalați. Grăitor, programul vă permite să alegeți nu numai sistemul 32/64-core, dar, de asemenea, în mod direct ambele.
Pasul trei. Apoi, trebuie să selectați mass-media în cazul în care va fi instalat sistemul. După cum sa menționat mai sus, acest lucru poate fi DVD-R, sau o unitate flash USB.
Dacă ați ales prima opțiune, veți avea două opțiuni:
- înregistra pe un DVD;
- creați mai întâi un disc.
Într-un al doilea exemplu de realizare, respectiv, înregistrarea este posibilă numai o singură dată o unitate detașabilă.

Acorde o atenție! Cine nu știe, în timp ce înregistrați toate informațiile disponibile pe o unitate flash este eliminat.
Pasul cinci. Când apăsați din nou butonul „Next“, instalarea sau să continue înregistrarea.
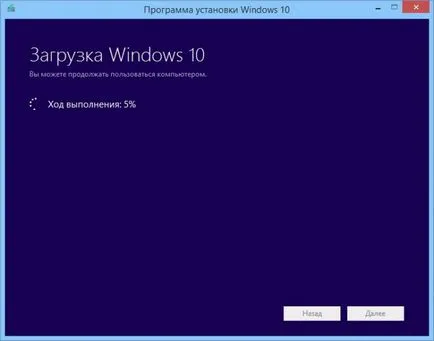
Pasul șase. În prima opțiune, adică, atunci când este vorba de selectarea elementului «ISO-fișier“ este aplicat mai multe în cazul în care dosarul este salvat imaginea, sau unitatea altceva. Este evident că trebuie să existe deja un DVD-R, care este cantitatea necesară de memorie. Salvate, puteți apoi să-l arde pe orice mediu convenabil.
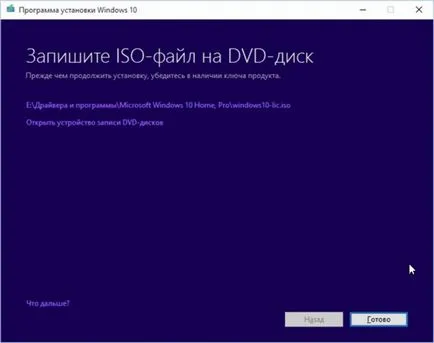
Acorde o atenție! O astfel de operațiune este posibilă numai pe acele computere care au sistem de operare Windows 7 sau mai mare.
instalare Caracteristici de Windows 10 cu imagine
Instalați sistemul de operare este destul de simplu, nu are nevoie de orice aptitudini speciale sau abilități. Pentru a începe instalarea, introduceți unitatea flash USB sau disc, și apoi, când computerul repornește, apăsați orice tastă atunci când vi se solicită ( „Apăsați orice tastă pentru a încărca ...“ sau ceva de genul asta, depinde de tipul de sistem). Înainte de aceasta, faceți clic în BIOS setările pentru a porni de pe unitatea de disc sau flash.
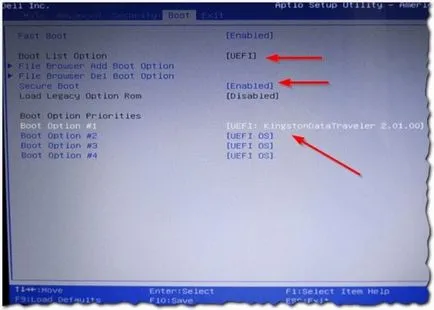
Apoi, apare o fereastră în care trebuie să aleagă principalii parametri (setările orei și datei, limba, etc.). Apoi, faceți clic pe „Next“ și apoi „Install“.
Următorul pas este faptul că sistemul vă solicită să introduceți o cheie de produs. Această cheie poate fi găsit pe ambalaj sau dacă sunt doar modernizarea sistemului de operare, selectați „Nu am cheia.“
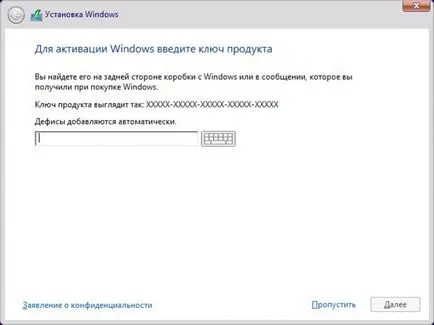
Acceptați acordul de utilizator și decide cu privire la tipul de instalare. Dacă nu aparțin utilizatorilor „avansate“, instalarea personalizată este mai bine să nu folosească.
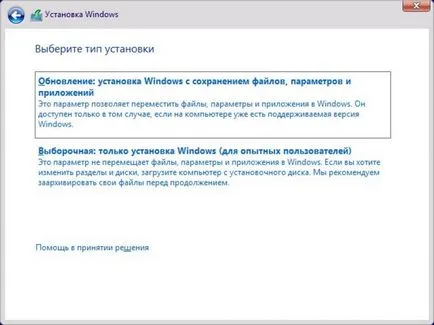
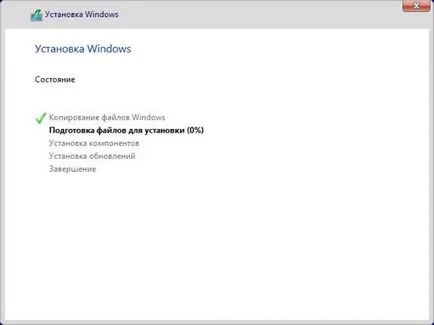
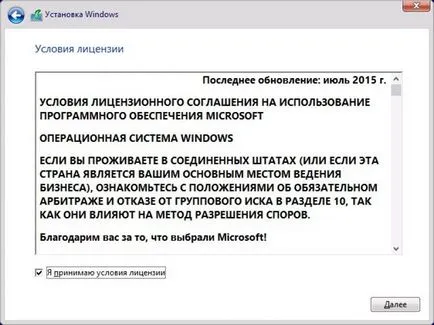
Apoi, vă aflați în fereastra de selecție partiție, în cazul în care este instalat sistemul de operare.
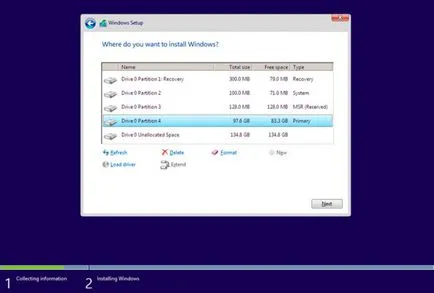
Când toate măsurile necesare sunt finalizate, sistemul va fi instalat, și apoi vă cere să-l configurați „pentru ei înșiși.“ Mai precis, în astfel de setări includ:
- rutine de instalare / configurare;
- crearea contului.