Crearea și inserarea tabelelor în AutoCAD folosind Excel, CAD-Journal
În acest articol vă va învăța cum să creați un tabel folosind Excel și inserați-l în AutoCAD, precum și cum să-l modificați în continuare.
Această metodă constă în faptul că întregul tabel vom crea în Excel, și apoi introduceți-l în desen. Editarea tabelelor se face, de asemenea, folosind Excel.
Această metodă este considerată a fi una dintre cele mai convenabile și rapid ca foi de calcul Excel pot fi editate cu ușurință, acestea sunt confortabile pentru a lucra cu valorile din celule si sa conduca tot felul de calcule.
Trebuie amintit că în celula Excel nu este măsurată în milimetri, ambele AutoCAD și semne (lățimea măsurată a celulei) și punctele (măsurată prin înălțimea celulei). Mai jos este un tabel cu care va fi capabil să traducă semne și elemente în milimetri de desen.
Ca un exemplu, vom crea o specificație, în conformitate cu GOST:
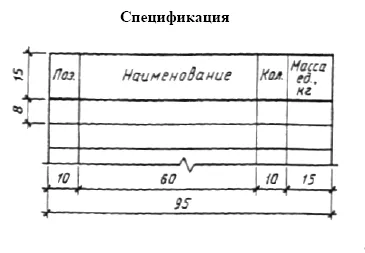
Crearea unui document nou (tabel) în Excel. Introduceți valoarea dorită în celula: Pos. Numele și numărul. unități de greutate. kg .. specificați înălțimea și stilul fontului
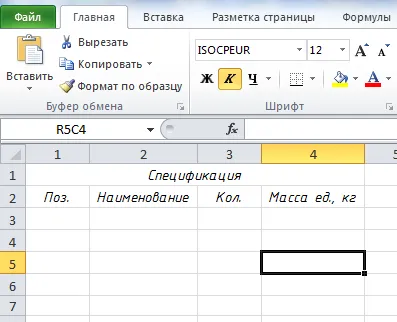
Acceptăm că avem sub titlul tabelului va fi mai mult de 5 rânduri. Acum, selectați o celulă de tabel și să specifice limitele sale, faceți clic pe toate limitele
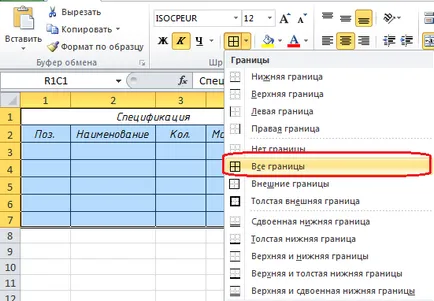
Efectuarea frontiera externă a mesei cu o mai gros, pentru acest clic pe butonul limita exterioară groasă
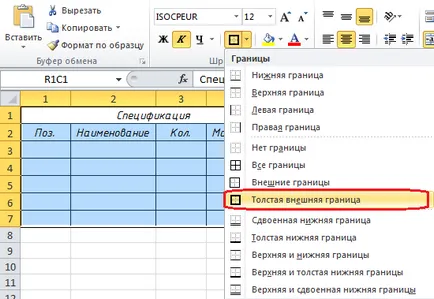
Du-te la setarea lățimea și înălțimea de masa noastră. Avem nevoie de a traduce dimensiunea de celule din foaia de lucru Excel în milimetri de desen. Pentru aceasta vom folosi tabelul de mai sus pentru a traduce caractere / elemente în milimetri. Lățimea primei coloane (poz.) Din masa noastră de 10mm și semnele va fi de 6 cifre (0.6 * 10 = 6). Înălțimea celulei cu textul Pos. Numele și numărul. unități de greutate. kg. - 15mm la punctele acesta va fi - 39.75 puncte (2.65 * 15 = 39.75).
Am stabilit datele pentru prima coloană pentru: selectați o coloană întreagă, faceți clic pe butonul din dreapta al mouse-ului și selectați din lista de lățimea coloanei ...
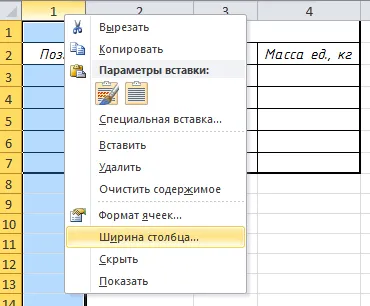
În fereastra care apare, introduceți lățimea coloanei ... în domeniu 6
Acum, selectați primul rând, faceți clic pe butonul din dreapta al mouse-ului și selectați din lista de rând Inaltime ...
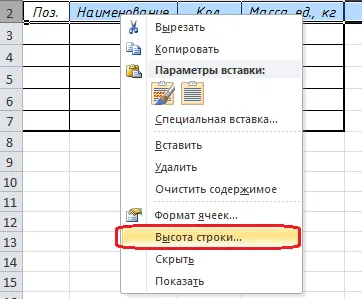
În fereastra care apare, introduceți înălțimea liniei ... în valoarea 39.75
Asta e ceea ce avem:
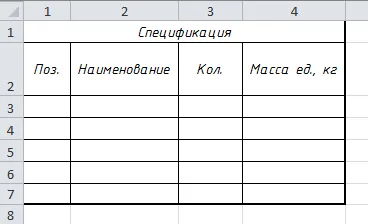
Acum, configurarea toate celelalte rânduri și coloane, de conversie unități de dimensiune Excel în milimetri de desen. Când toate dimensiunile, obținem următoarea afișarea tabelului
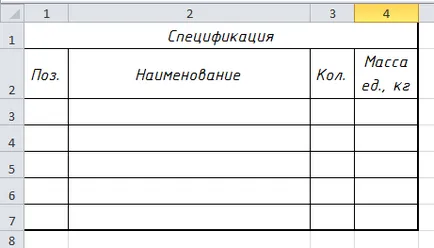
Există un bar, mergeți la fila Aspect a tabelului - Page Setup și debifați Vizualizare

Masa noastră este pregătită acum introduce în desenul în AutoCAD. Selectați întregul tabel în Excel, apăsați comanda rapidă de la tastatură Ctrl + C (Copiere) sau faceți clic pe butonul din dreapta al mouse-ului și selectați Copiere
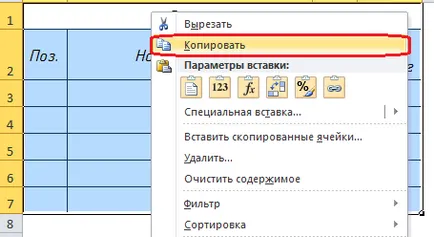
Acum vom merge în AutoCAD și apăsați combinația de taste Ctrl + V (Paste) de (sau Edit - Insert sau butonul din dreapta al mouse-ului și un clipboard. - Paste
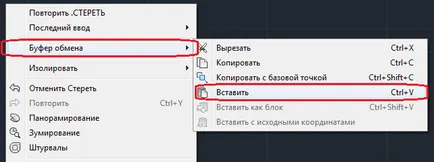
și specificați punctul de inserare. Tabelul inserat în AutoCAD
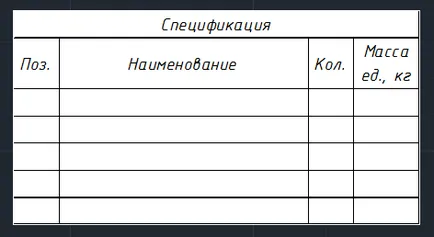
Pentru a edita acest tabel, efectuați următoarele: selectați masa noastră, apoi faceți clic dreapta și selectați din lista de OLE - Deschideți
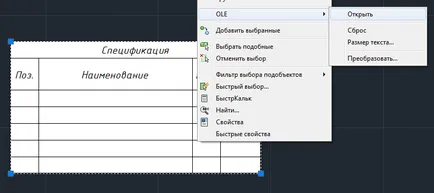
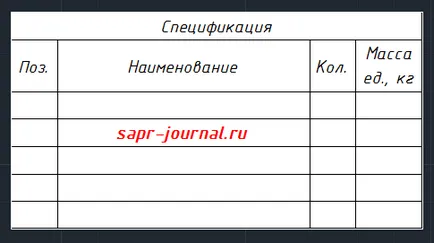
După cum puteți vedea, este un fel foarte interesant și flexibil de a crea și inserarea tabelelor în AutoCAD.
De asemenea, există și alte metode pentru crearea și inserarea tabelelor într-un desen, pe care îl puteți citi făcând clic pe link-ul din articol: Mai multe moduri de a crea tabele în AutoCAD.
Există o mulțime de moduri, dar modul de utilizare - alegerea este a ta.
Alte articole interesante
- Mai multe modalități de a crea tabele în AutoCAD
- Cum se schimba culoarea de fundal în AutoCAD
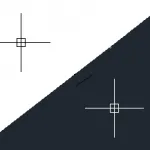
- Import și Export Excel foi de calcul pentru AutoCAD
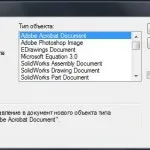
- kituri de formare pentru desenele de transmisie convenabile
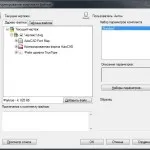
vă mulțumesc. mod convenabil - folosesc adesea.
uneori, adevărul este, există un punct interesant: atunci când apel pentru a schimba, și apoi închideți Excel încălcat proporții de masă Kade (poate creștere / scădere într-o mulțime de timp, sau întregul tabel reprezintă sau una dintre părți). ce a cauzat - Nu știu.
Am rezolva prin apăsarea tastei „retroactivitate» (Ctrl + Z) de mai multe ori. uneori, chiar dacă nu ajută. Trebuie să ne încă o dată deschis în Excel și re-aloca + copy + paste, și șterge tabelul vechi.
Multumesc pentru pont!
Ce ați dori să citiți și să aflați mai multe - scrie, răspunsurile dezvăluie un nou subiect
În Excel măsoară lățimea și înălțimea celulelor, și, eventual, în cm. Scor o celula A1, în orice rândul său, linie de date activa celula A1 formatul fila în continuare și lățimea celulei. Lăsați un mesaj pe lățimea celulei în centimetri ..
Mulțumesc. O modalitate foarte bună. Cu toate acestea, folosesc adesea instrumentele AutoCAD construite. Ar fi interesant pentru a afla cum de a insera un desen de la AutoCAD la MS Word ca imagine nu este „imprimarea“ în fața acestui desen ca o imagine
astfel încât, de asemenea, este interesant. Am ajunge prin vopsea. dar este, desigur, numai pentru desene mici - mari va fi imposibil de citit
Încercați toate același insert ca obiect AutoCAD, puteți schimba scara desenului și de a face modificări.
există, probabil, încă nevoie pentru a viziona capătul de inserție. în cazul meu - este subcontractanții de locuri de muncă și schițe în note. și într-una, iar în alt caz - va fi mai ușor să reintroducă, ca modificări vor fi substanțial în cele mai multe cazuri, și de două ori pentru a edita același lucru nu are nici un sens
Vladimir, vă mulțumesc pentru feedback-ul dvs. și pentru întrebarea dvs.!
Răspunsul la întrebarea dvs. ar trebui să fie alocate în desen AutoCAD (pe care doriți să îl inserați în Word) -> Ctrl + C (copiaza) -> du-te la MS Word -> Edit -> Paste Special ... -> Vi se va solicita la 3 opțiuni de inserare:
1) AutoCAD Desen (obiect) - este introdus într-un desen, care pot fi editate în AutoCAD;
2) Figura (Metafișier Windows) - desen este lipit ca o imagine;
3) Bitmap - desen va fi introdusă ca o imagine având în vedere mediul de lucru AutoCAD fundal (dacă lucrați pe un fond negru - și va fi inserat imaginea, respectiv, pe un fundal negru).
In cazul in care este varianta potrivita №2 - Picture (Metafișier Windows).
Sper că răspunsul meu la tine a fost de ajutor.
în exemplele de realizare 2 și 3 - este introdus în zona vizibilă în ecranul de AutoCAD. și anume nu obiectul selectat, așa cum au fost, un ecran gol, pe care vydelnny obiect (cu referire chiar la scara și locația - adică, dacă voi evidenția partea din stânga sus a ecranului și se va petrece patru insera în Word, apoi a obține o imagine în care stânga partea superioară este selectată, iar cele trei sferturi rămase vor fi goale).
Ei bine, opțiunea 2 - în loc de litere românești afișat krakozyabry
La copierea unui desen - acesta este un vizual ar trebui să fie plasat în dimensiunea ecranului, sau va primi un mic desen medalion și un spațiu gol mare.
Desenul a fost inserat este necesar otredaktrirovat deja în cuvântul - cultură și redimensiona.
Și pe seama păsărească - MS Word nu ia un font pe care le faci în AutoCAD. Vă recomandăm să utilizați fontul - ISOCPEUR.
«ISOCPEUR» - aceasta este calea, da. numai pentru a le și să se bucure.
Ei bine, bine, eu voi fi prin insert Painten de modă veche 🙂