Crearea și imprimarea notelor
Notă: Doar o singură pagină de note pot fi imprimate pe fiecare pagină.
Deschideți prezentarea pentru care doriți să imprimați paginile de note fără miniaturi de diapozitive.
Scoateți miniaturile de diapozitive ale tuturor paginilor de note. Pentru a șterge o miniatură de diapozitive pe pagină, faceți clic pe notele de diapozitive și apoi apăsați DELETE.
Faceți clic pe fila Fișier.
Partea stângă a fila Fișier, faceți clic pe Print.
Sub Particularizare, faceți clic pe săgeata de lângă dimensiunea slide în întreaga pagină, apoi, sub paginile de punctul de imprimare aspect de note.
Pentru a seta orientarea paginii, faceți clic pe săgeata de lângă orientarea portret și selectați o opțiune în orientarea listă Portret sau peisaj.
Dacă doriți să imprimați note și diapozitive schite în culori, alegeți o imprimantă color. Faceți clic pe săgeata de lângă culoare și selectați elementul de culoare de pe listă.
Faceți clic pe butonul Print.
crearea de pagini de note;
Scrierii de mână note pe slide-uri folosind zona de note în modul normal.
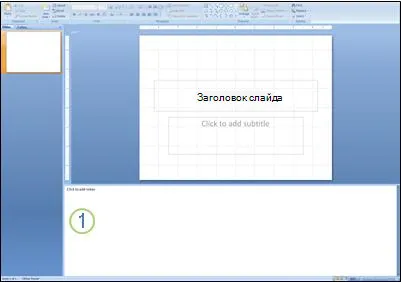
câmp 1. Note în modul normal
1. Paginile notă includ note și fiecare diapozitiv în prezentare.
2. Fiecare diapozitiv este imprimat pe o pagină de note.
3. Notele însoțitoare de diapozitive.
4. Datele, de exemplu, diagrame sau imagini pot adăuga la pagina de favorite.
Schimbarea, adăugarea și ștergerea obiectelor pe pagina note se aplică numai pagina și note de text în mod normal.
Pentru a mări dimensiunea sau schimba poziția de formatare a zonei de diapozitive sau note de câmp, efectuați modificările în notele modul pagina.
Eliberand note
Pagina implicită de note constă într-o miniatură de diapozitive în jumătatea superioară a secțiunii paginii și de dimensiuni egale pentru note în jumătatea de jos.
Dacă jumătate din pagina nu are suficient spațiu pentru notele, efectuați una dintre următoarele acțiuni pentru a adăuga mai mult spațiu pentru note.
Pentru a adăuga mai mult spațiu pentru o singură pagină de note, procedați în felul următor:
Ca de obicei, în regiunea care conține structura și diapozitive pe fila Slide-uri, faceți clic pe diapozitiv pe care doriți să adăugați mai mult spațiu pentru note.
Efectuați una dintre următoarele :.
Pentru a șterge o miniatură de diapozitive pe pagina de note, faceți clic pe diapozitiv și apăsați tasta Delete.
Pentru a reduce dimensiunea miniatura de diapozitive pe pagina de note, trageți mânerul de redimensionare.
La notele de limita superioară, trageți mânerul de redimensionare pentru a mări nota la dimensiunea dorită.
Dacă aveți nevoie de mai mult de o pagină în notele, procedați în felul următor:
Ca de obicei, în regiunea care conține structura și diapozitive pe fila Slide-uri, faceți clic pe spațiul după diapozitivul pe care doriți să adăugați note suplimentare.
În fila Pornire, în grupul de diapozitive, faceți clic pe New Slide, și selectați un aspect personalizat.
În timpul funcționării normale într-o regiune care conține structura și diapozitive pe fila de diapozitive. faceți clic dreapta pe diapozitivul pe care tocmai l-ați adăugat și faceți clic pe Hide Slide.
Pe fila Slides să alunece numărul de interior, de lângă miniatură a slide, care este icoana ascunsă este afișată diapozitiv ascuns.
Dacă arată-le, faceți clic dreapta pe miniatura de diapozitive și apoi făcând clic pe Ascundere diapozitiv diapozitive ascunse nu apar în prezentare.
Note privind pagina, faceți clic pe diapozitiv și apăsați tasta Delete.
Trageți mânerul de redimensionare la limita superioară a materialului de umplutură pentru a acoperi întreaga notă pagini.
Notă: După completarea note pe slide-uri vizibile, va fi necesar pentru a deschide slide-urile ascunse în prezentarea de pagini de note, și să continue să intre notele lor.
Pentru a adăuga diapozitive suplimentare ascunse ca note suplimentare, repetați pașii 1 - 6.
formatare sau adăugarea de imagini la toate paginile de note;
Pentru a adăuga o imagine, cum ar fi o cifră sau desen sau formatați toate paginile de note în prezentare, schimba modelul de note. De exemplu, pentru a pune un logo-ul companiei sau un alt desen pe toate paginile de note, adăugați exemple de note. Sau, dacă doriți să modificați fontul pentru toate notele, alege un stil în notele de probă. Puteți schimba aspectul și poziția de diapozitive, note, antete și note de subsol, numerele de pagină și datele.
Note afișate pe o pagină Web;
Când salvați o prezentare ca un note de pagini web sunt afișate în mod automat, dacă doriți să le ascundeți. antete Slide convertit într-un tabel de cuprins în slide-uri de prezentare și notele sunt afișate sub fiecare diapozitiv. Notele pot fi completate ca un vorbitor, oferind publicului de date și informații pe care vorbitorul va furniza în timpul prezentării de referință.
Dacă nu doriți notele dvs. să fie afișat pe o pagină web, puteți să le dezactivați înainte de a salva fișierul într-o pagină Web.
imprimare de pagini de note cu miniaturi de diapozitive;
Puteți imprima pagini note cu miniatura de diapozitive distribuie publicul, sau pentru a vă ajuta să se pregătească pentru prezentarea. Când imprimați astfel încât să puteți imprima doar un diapozitiv schiță pe fiecare pagină.
Deschideți prezentarea pentru care doriți să imprimați paginile de note cu miniaturi de diapozitive.
În grupul Page Setup, faceți clic pe săgeata de sub câmpul pentru a imprima și selectați pagini de note.
Pentru a seta orientarea paginii, faceți clic pe săgeata sub orientare, apoi selectați Portret sau Landscape.
Pentru a defini anteturi și subsoluri, faceți clic pe Opțiuni, apoi faceți clic pe antet și subsol.
Faceți clic pe butonul Print.
imprimare de pagini de note fără miniaturi de diapozitive.
Deschideți prezentarea pentru care doriți să imprimați paginile de note fără miniaturi de diapozitive.
Deschideți toate slide-urile în pagina de prezentare a notelor.
Scoateți miniatura de diapozitive pe fiecare pagină de note.
În grupul Page Setup, faceți clic pe săgeata de sub câmpul pentru a imprima și selectați pagini de note.
Pentru a seta orientarea paginii, faceți clic pe săgeata sub orientare, apoi selectați Portret sau Landscape.
Pentru a defini anteturi și subsoluri, faceți clic pe Opțiuni, apoi faceți clic pe antet și subsol.
Faceți clic pe butonul Print.