Conversia la nepolnotsvetnye moduri de culoare
Conversia la nepolnotsvetnye moduri de culoare
În modul Grayscale (Tonuri de gri), putem converti imaginea atunci când doriți să salvați cantitatea de memorie ocupată de fișier, și nu are nevoie de informații despre culoarea - de exemplu, dacă vom lucra cu fotografia alb-negru. Un alt caz - situația în care culorile din imagine nu sunt numai inutile, dar, de asemenea, trebuie să fie sigur că acestea nu sunt.
Conversia în modul Tonuri de gri (Grayscale) nu are setări speciale (cu excepția setărilor de bază pentru conversia de afișare și culoare, acești parametri sunt stabilite în setările de program, iar acestea pot influența rezultatul conversiei), dar avertizare că toate informațiile de culoare vor fi distruse și apoi a restabili nu va fi posibil.
Conversia la modul Bicromie (două vopsele) pot fi efectuate numai în modul de funcționare Grayscale (Tonuri de gri), la fel ca în procesul de conversie a imaginii în mod artificial „este pictat.“ În Opțiuni bicromie (regimul de Preferințe două culori), puteți alege mai multe culori, care va imprima imaginea, și specificați o gamă de luminozitate ce culori imprimate (fig. 8.5).
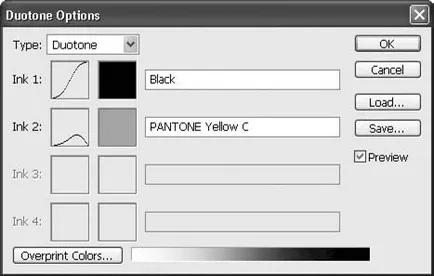
Fig. 8.5. Box bicromie Opțiuni (două culori Setările pentru modul)
Principala setare fereastră - Type lista drop-down (tip), care selectează numărul de culori: Monotone (o singura culoare), duotone (două culori), Tritone (trei culori), Quadtone (patru culori) - adică, numele modului este oarecum arbitrară, deoarece pictează aceasta nu poate fi în mod necesar două.
Trebuie remarcat inexactitate cuvânt terminologia «Bicromie» înseamnă modul în două culori, și este o descriere generalizată a două, trei și patru-mode ca un întreg.
Putem alege să picteze fiecare - este destinat caseta de selecție de culoare din culorile bibliotecii (Figura 8.6.). La alegerea culorilor se afișează numele și numărul - sunt necesare aceste informații atunci când se imprimă imaginea de imprimare, astfel încât să nu „ghici“ ce culoare este utilizat.
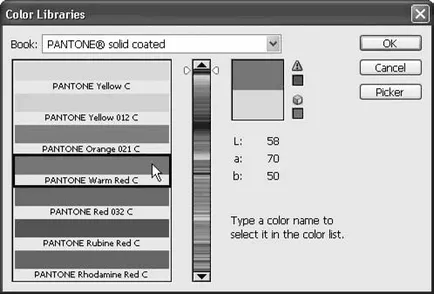
Fig. 8.6. Alegerea culorii în biblioteca de culoare
Fiecare colorant corespunde curbei, care determină ce culori vor fi imprimate cu aceasta vopsea. În funcție de curba de deviere (fig. 8.7), într-un interval de luminozitate dată ar fi prezente mai multe sau mai puține culori.
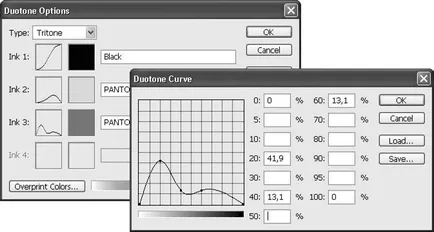
Fig. 8.7. Setarea de utilizare a cernelii cu ajutorul curbei
luminozitatea Curbe vor fi luate în considerare în detaliu în capitolul 13 al studiului corecției luminozității.
Folosind diferite combinații de culori și setarea modului Bicromie (două culori), puteți obține rezultate diferite de delicate „touch-up“ imagini alb-negru la efecte de culoare nenaturale, dar impresionante.
Fig. 8.8 prezintă cele două imagini convertite în modul Bicromie (două cerneală) de modul alb-negru.
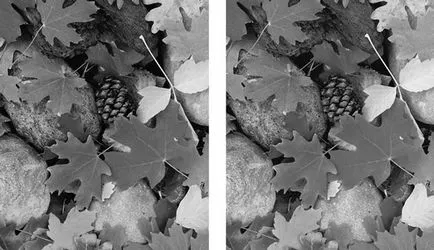
Fig. 8.8. Imagine la modul Bicromie (două culori)
În exemplul din stânga folosit vopsea neagră și gri-galben, iar imaginea dat o nuanta mai deschisa pentru „trezirea“ și tonifiere. În exemplul care implică trei de cerneală dreapta (galben, roșu și negru) pentru a crea o compoziție de culoare tonal și „colorarea“ a imaginii într-o mai mult sau mai puțin culori naturale.
Conversia imaginii la modul color indexată (culoare indexate) poate fi pe scena cu ei sau în mod direct, menținând în același timp grafic cote împerechează, care acceptă numai culoare indexată, cum ar fi formatul gif89a. În ambele cazuri, trebuie să configurați conversia dintr-o imagine va fi șters bulshaya de flori, și trebuie să specificați modul de a face acest lucru (Figura 8.9.).
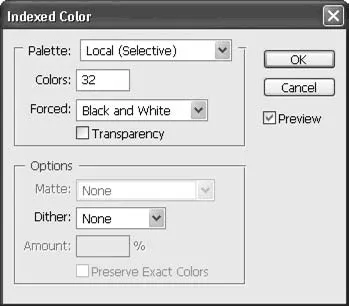
Fig. 8.9. Fereastra de conversie a imaginii la un mod de culoare indexată
fereastra de transformare în modul de culoare indexată nu apare la conversia imaginilor din modul Grayscale (tonuri de gri), deoarece numărul de culori (256) este aceeași în ambele moduri. Pentru a converti un mod de imagine alb-negru, de exemplu, 16 culori, trebuie să convertiți mai întâi imaginea în RGB Color modul (RGB Color), și numai apoi converti la modul color indexată.
În fereastra, putem configura diferite opțiuni de conversie. În primul rând, din meniul drop-down pentru palet (paleta de culori), pentru a alege o paletă de culori care vor fi utilizate pentru conversia în modul.
Drop-jos lista cu exact (exacte) va fi activ doar în acele cazuri în care imaginea 256 sau mai puține culori și conversia în culori indexate, puteți produce fără distorsiuni.
O astfel de paleta ca sistem (Windows) (System Culori pentru Windows) sau System (MacOS) (culori de sistem calculatoare Macintosh), conțin un set fix de culori, iar grupul paleta locală (local) cuprind tabelul de culori pentru fiecare imagine în parte, și să aleagă astfel cele culorile din imagine sunt mai frecvente.
Fig. 8.10 prezintă două culori de masă - un set standard de culori ale sistemului de operare Windows și masă, realizate cu transformarea imaginii Photoshop. Este ușor de observat că Windows este mai mult tabelul universal: ea conține culori și nuanțe ale întregului spectru. Cu toate acestea, acest lucru este, de asemenea, slăbiciunea ei: dacă imaginea este colorat cele mai multe ori într-o singură culoare, într-adevăr folosit pentru a fi doar un număr mic de culori.
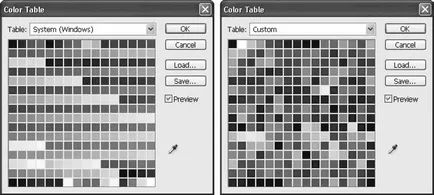
Fig. 8.10. tabel de culori Windows (stânga) și un tabel întocmit pe baza imaginilor color (dreapta)
Putem spune cu încredere că calitatea conversiei va fi întotdeauna mai mare dacă utilizați tabel personalizat întocmit pentru o anumită imagine. Fig. 8.11 arată imaginea convertită în 256 de culori folosind paleta și paleta personalizată a imaginii Windows (ambele sunt prezentate în Fig. 8.10).

Fig. 8.11. Imagine convertit la 256 de culori, utilizând tabelul de culori Windows (stânga) și o diagramă de culoare special pregătite (pe dreapta)
Pe exemplul de pe stânga, vedem limite clare între culori: nuanțe care nu sunt în tabel, acestea au fost înlocuite cu culoarea cea mai apropiată de ei. În exemplul din dreapta, aproape că nu văd nici distorsiuni, la fel ca în prepararea tabelelor de culoare au fost utilizate numai prezente în imaginea de culoare, iar masa are un randament sută la sută.
Efectuarea tabelul de culori „personal“ pentru imagine, putem alege unul dintre algoritmii din Grupul Local (Local): Perceptual (în percepție), selectivă (probă) sau Adaptive (adaptive). Ele sunt suficient de mici diferă unul de altul și să ofere rezultate similare, deși folosind diferite principii de funcționare.
Folosind algoritmi de grup local (local), putem specifica numărul de culori din imagine - 2-256 (în alte palete, așa cum sa spus, numărul de culori este fix). Cele mai multe culori, cu atât mai bine calitatea imaginii, cu toate acestea, și este mai mare dimensiunea fișierului va avea ca rezultat - așa cum am spus, imaginile nepolnotsvetnye sunt adesea folosite în web design, în cazul în care dimensiunea fișierului este foarte importantă.
Lista drop-down forțată (Forța) ne permite să specificați culorile pe care ar trebui să fie cu siguranta pe paleta de culori, indiferent dacă acestea sunt prezente în imagine. De obicei, prescrie obligatoriu în alb și negru.
Verificați caseta de transparență (transparență) ne permite să atribuie una din paleta de culori transparente. Când se utilizează imaginile în web design prin pixelii care sunt considerate obiecte transparente vor fi vizibile sub imagine, sau o culoare de fundal sau a imaginii.
În Opțiuni (Options), puteți configura parametrii de conversie avansați.
Comenzile din Cuantizare picătură (Amestecare Color) pentru a compensa lipsa de nuanțe prin amestecarea pixeli de culori diferite (această întrebare 100 a fost în capitolul 2). Putem alege să converti fără amestecarea culorilor cu valoarea Niciuna (nr), sau specificați amestecarea pixeli algoritmul: difuzie (difuzie), model (model) sau a zgomotului (Noise).
Fig. 8.12 arată diferit modul de conversie materializări imagine în 4 culori fără amestecarea culorilor (stânga sus) și folosind difuzie (difuzie) (dreapta sus), model (model) (stânga jos) sau Zgomot (Noise) (dreapta jos) algoritmi.
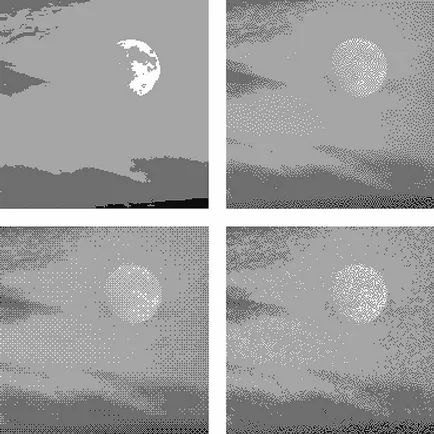
Fig. 8.12. Conversia imaginii în modul 4 culori folosind diferiți algoritmi de dithering (culoare amestecare) și fără amestecare (stânga sus)
Pentru difuzie Algoritmul (difuzie) poate stabili gradul de amestecare intensitate în câmpul Suma (magnitudine). Cât este mai mare valoarea, amestecarea mai intensă, și pentru valori mici ale diferențelor nesemnificative culori vor fi ignorate. Rezumând, putem spune că valorile mai mari fac posibilă pentru a transmite cu precizie nuanțele, și mai mici - să nu aglomereze imagini ale unor puncte individuale de culori.
Fig. 8.13 Exemple de conversie a imaginii în modul 8 culori, folosind un amestec de difuzie de intensitate diferită.
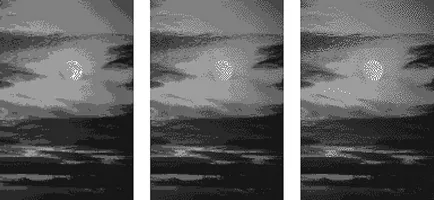
Fig. 8.13. 8 imagini în culori cu o intensitate de amestec 20% (stânga). 50% (mijloc) și 80% (dreapta)
Conversia la modul Bitmap (monocrom) vă permite să păstrați imaginea doar două culori: negru și alb. Când conversia se poate utiliza, de asemenea dithering (amestec de culori) sau tehnicile de imagine rasterizare care sunt folosite pentru imprimare.
Fig. 8.14 prezinta patru imagini monocrome create cu setări diferite și o diferite tehnici de conversie pentru a simula nuanțe intermediare.
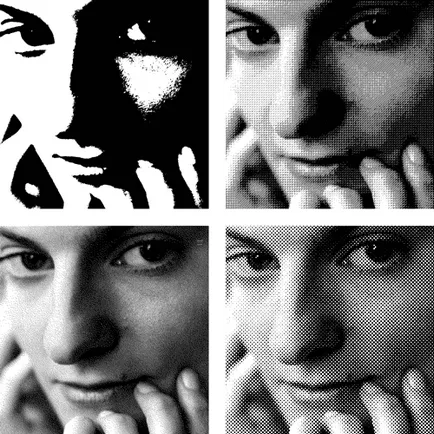
Fig. 8.14. Imaginile monocrome obținute cu diferite setări
Când efectuați conversia unei imagini în modul monocrom, vom vedea cu caseta de dialog Setări de conversie. Aici putem alege imaginea de rezoluție monocrom și metoda utilizată pentru a simula nuanțele intermediare.
Domeniul de ieșire (rezoluția de ieșire) vă permite să setați rezoluția viitorului unui document monocrom (fig. 8.15).

Fig. 8,15. Mod de conversie Window Bitmap (monocrom)
Trebuie remarcat faptul că, atunci când specificați o rezoluție care diferă de rezoluția actuală de document, dimensiunea fizică a documentului va fi schimbat. În numirea de 600 dpi cu documentul original la 300 dpi dimensiunea sa fizică se va dubla.
Prin urmare, această setare are mai puțin de a face cu rezoluția, dar cu dimensiunea documentului.
În câmpul Metoda (metoda) putem alege o metodă de simulare a culorilor intermediare (gri):
• 50% Prag (50% prag) - simula nuanțe intermediare nu vor, și toate nuanțele mai închise neutru gri negru devin mai ușoare - alb (vezi Figura 8.14 din stânga sus ..);
• Model cuantizare (amestec Patterned) - nuanțe intermediare sunt simulate prin amestecarea pixelilor alb-negru în conformitate cu anumite „modele“ (a se vedea figura 8.14 dreapta sus ..);
• Diffusion cuantizare (difuzie de amestec) - nuanțe intermediare sunt simulate prin amestecarea pixelilor alb și negru de către algoritmul de difuzie (vezi figura 8.14, stânga jos ..);
• Ecran semiton (screening) - nuante va simula grila de pixeli, la fel cum se face atunci când imprimarea dispozitivelor imagesettere (a se vedea figura 8.14, dreapta jos ..);
• personalizat model (Design personalizat) - putem atribui orice model de program de Adobe Photoshop ca un model pentru screening-ul - este folosit în principal pentru scopuri decorative.
Pentru modul semiton Screen (screening) se va deschide o fereastră suplimentară (fig. 8.16), unde puteți selecta frecvența (câmpul Frecvență) și înclinarea (câmpul Unghi) lineature raster, precum și forma (lista drop-down Shape) sale.
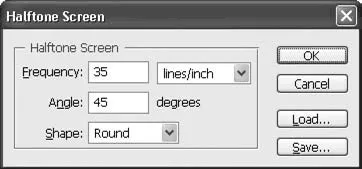
Fig. 8.16. Setări fereastra de screening
Nu vom lua în considerare aceste setări, deoarece acestea au un sens foarte specializat, și în scopuri decorative, puteți experimenta doar cu ei.
Ponderea pe pagina