Conectarea unui al treilea bibliotecă parte în proiect de studio android - stivă overflow în limba rusă
Ea Android Studio vă permite să conectați trei tipuri de biblioteci în proiect:
depozit Maven
biblioteca ca un fișier .jar asamblat
sub formă de cod sursă de bibliotecă
Pentru a realiza acest lucru în Android Studio are o interfață grafică, dar codere vechi de școală poate face același loc de muncă care prescrie comenzile necesare în gradle de configurare manual.
Deschideți fereastra Project (File -> Structura proiectului) și du-te la unitatea principală a proiectului - pe secțiunea Module stânga. click pe numele modulului aplicației (în captura de ecran este app). În fereastra care se deschide, mergeți la fila Dependențe unde puteți gestiona dependențe conectate, adăuga altele noi, ștergeți inutile și mutați-le în ierarhia.
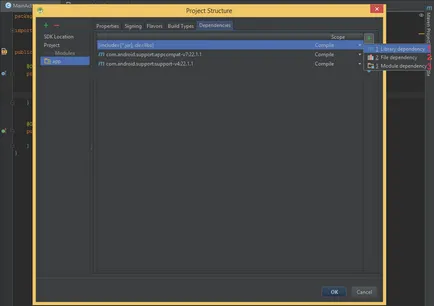
Pentru a adăuga o dependență, faceți clic pe semnul plus la dreapta și a vedea trei puncte - noi le considerăm în detaliu:
- dependență Biblioteca - adăugarea de bibliotecă dintr-un depozit extern
Acest articol necesită, de regulă, cel puțin suma de efort. În mod normal, configurare gradle implicit în proiect ca un depozit extern este folosit JCenter și toți dezvoltatorii care se respecta pune lucrările lor acolo, dar vă puteți înregistra în magazia de configurare și alte biblioteci, dacă aveți nevoie.
Dacă selectați 1, o casetă de căutare apare în care puteți introduce numele bibliotecile necesare. în cazul în care este prezent în magazia - o veți vedea. Apăsând butonul OK se va face toata munca grea pe conectarea la bibliotecă și după gradle dețin manipulările necesare pentru download și de import, acesta va fi disponibil în proiectul dumneavoastră.
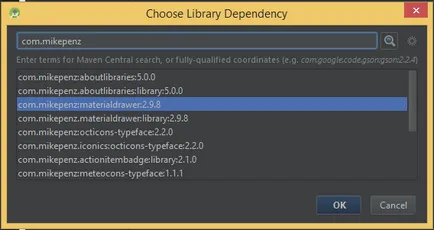
Dacă nu aveți încredere în instrumente Android Studio și doriți să adăugați manual propria bibliotecă din depozit, trebuie să vă înregistrați în secțiunea de dependențe<> config build.gradle cererea dumneavoastră o trimitere la biblioteca pe care doriți:
Dacă ați face orice modificări la configurările gradle în partea de sus a unui avertisment cu privire la necesitatea de a sincroniza proiectul - atunci când se va face toate modificările, faceți clic pe Sincronizare acum în partea din dreapta sus pentru a gradle aplica modificările.
- dependența de fișiere - adăugarea unei biblioteci locale compilat fișier .jar
Înainte de un fișier .jar, începe să importați biblioteca locală, trebuie să copiați fișierul bibliotecă auto la / libs în proiectul dumneavoastră.
Dacă selectați 2 va fi o casetă de dialog de selecție fișier standard în care trebuie să specificați, de fapt, foarte legătura la fișierul bibliotecă.
Când faceți clic pe OK gradle apăsat unele manipulare pe de import, care va dura ceva timp, după care biblioteca va fi disponibil în proiectul dumneavoastră.
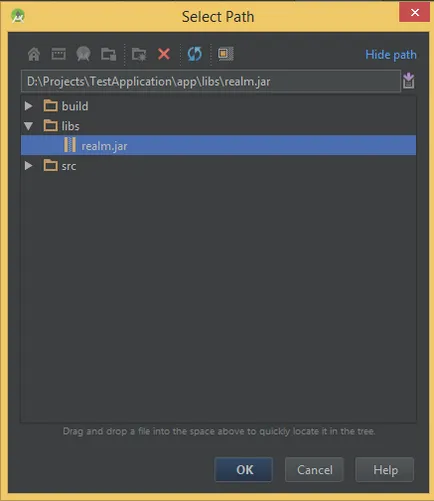
Pentru a face manual același lucru - pentru a adăuga o bibliotecă bazată pe fișierul .jar, în secțiunea dependențe<> aplicații de configurare build.gradle trebuie să specifice următoarele:
Pentru a conecta toate bibliotecile din folderul / libs / ora la care este necesar să se facă acest lucru:
- Modul de dependență - adăugarea de bibliotecă de la sursă
Înainte de a importa biblioteci din codul sursă care aveți nevoie pentru a descărca codul sursă și despachetați-te la unele director.
Pentru cea mai mică dintre probleme:
codul sursă trebuie să fie gradle-Design Studio Android / IntelliJ IDEA
numele modulului principal și modulul de biblioteci plug-in nu ar trebui să fie la fel.
sursa conectată este o bibliotecă, nu o aplicație (în build.gradle care vă conectați plugin-ul specificat aplică: „com.android.library“) - acest lucru poate fi corectat în mod independent, în gradle de configurare care vă conectați.
versiunea SDK minimă a proiectului și bibliotecile trebuie să fie la fel - vă puteți repara în proiectul de configurare gradle sau bibliotecă.
BuildTools versiune a proiectului și biblioteca trebuie să fie aceeași (recomandat), sau ambele versiuni trebuie să fie instalat în dumneavoastră SDK (nu este recomandat). Cea mai bună soluție - folosiți întotdeauna cea mai recentă versiune de BuildTools
Pentru a începe să importați biblioteca necesare în proiectul dumneavoastră ca un modul. Faceți clic pe File -> New -> Import modulul. specificați calea către directorul rădăcină în cazul în care ați dezarhivat sursa și urmați alte instrucțiuni Import Wizard.
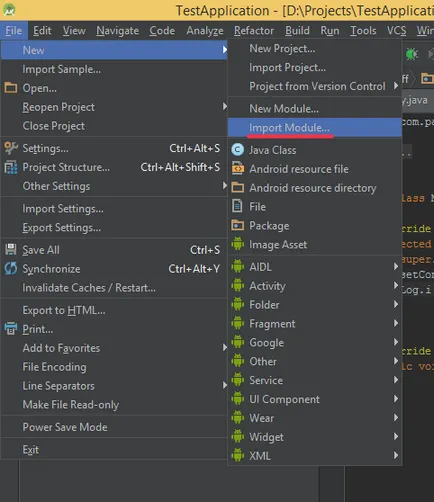
După aceea, la punctul 3 (a se vedea prima captură de ecran) apare fereastra de selecție modul, făcând clic pe hartă și apăsând butonul OK se va face pentru a importa în proiectul dumneavoastră, atunci biblioteca va fi disponibil în proiectul dumneavoastră.
Adăugarea unei biblioteci bazate pe sursele manual - o ocupație câteva mohorât, și o descriu, nu voi. Cunoscătorii metodei de configurare manuală a proiectului se va bucura de „sacrament“ face singur, iar restul nu au nevoie.