Conectarea și configurarea unei imprimante de rețea în Windows 7
Primul pas este de a conecta imprimanta la computer printr-un cablu USB la orice computer care rulează port. Când selectați computerul la care este conectată imprimanta, să fie conștienți de faptul că calculatorul nu funcționează la capacitate maximă, și anume, în mod constant să fie descărcate, precum și rețineți că imprimanta de rețea va fi disponibilă numai în cazul în care calculator- activat.
Apoi, pe computerul la care ne-am conectat la imprimantă (inclusiv introducerea imprimantei în sine), faceți clic pe „Start“ - „Dispozitive și imprimante“.
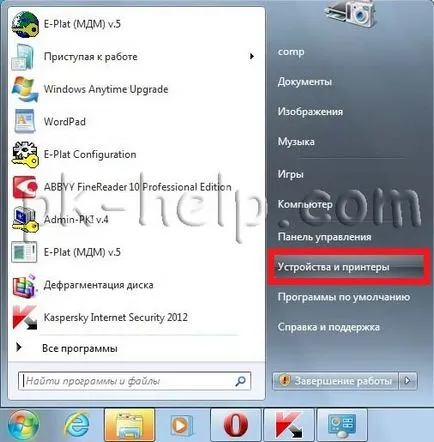
În fereastra care se deschide, faceți clic pe „Adăugați o imprimantă“.
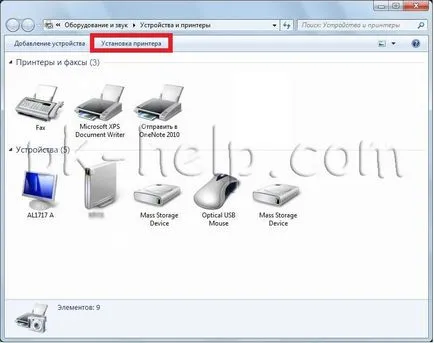
În Printer Setup, selectați „Adăugați o imprimantă locală“.
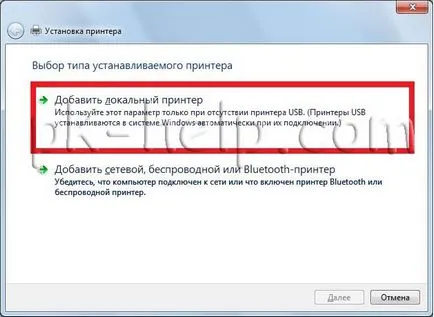
În fereastra următoare, selectați „Se utilizează un port existent“ și selectați portul USB.
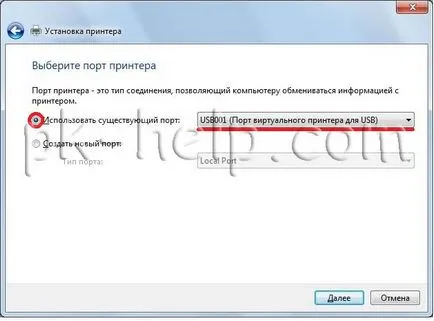
Pasul următor, selectați driverul pentru imprimantă în lista de drivere de multe ori nu, în acest caz, faceți clic pe „Have Disk“ și specificați calea în cazul în care sunteți conducătorul. Driver de pe imprimantă poate fi găsit fie pe discul livrat împreună cu imprimanta, sau pe Internet (dacă ați descărcat driverul de pe Internet, să fie conștienți de faptul că acestea sunt gratuite, iar în cazul în care unele sau oferta pay-per-descărcare on-line, recomandăm găsirea un alt site, cel mai bun descărcarea de conducător auto de la site-ul web al producătorului imprimantei).

Următorul pas va cere să introduceți numele imprimantei așa cum va fi chemat pe computer.
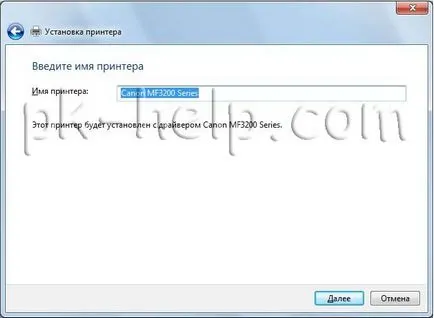

La finalizarea tuturor setărilor vi se va solicita să alegeți dacă doriți să utilizați imprimanta implicită (dacă este utilizat singur priter, lăsați caseta de selectare) și pentru a testa imprimanta, faceți clic pe „Print Test Page“.

Apoi, veți vedea imprimanta conectată din lista de dispozitive.
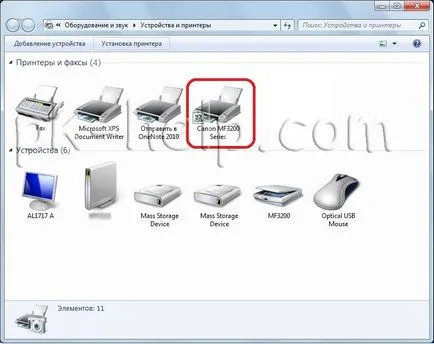
Acum a venit rândul său, a regla priter pe alte computere din rețea, dar pot exista unele dificultăți, în special atunci când începe să conectați imprimanta de rețea la un alt computer, primiți o casetă de intrare de conectare și parola.
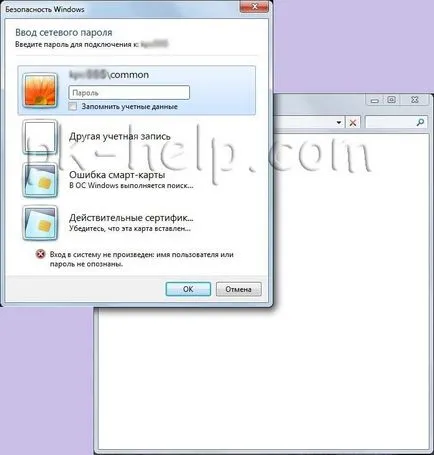
Pentru a evita acest lucru ai nevoie de un calculator conectat la imprimantă, apăsați butonul conexiunea la rețea.
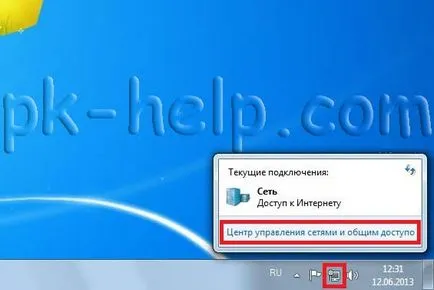
În fereastra care se deschide, de gestionare Centru rețea și partajare, faceți clic pe „Modificare avansată resursă setări de partajare.“
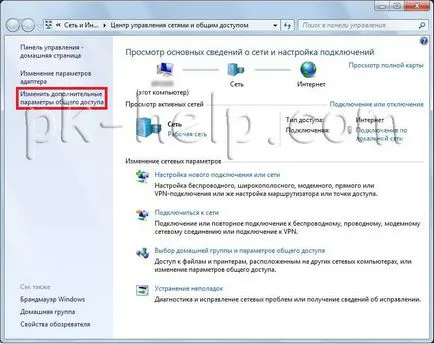
- Activare descoperire rețea;
- Activați partajarea de fișiere și imprimante;
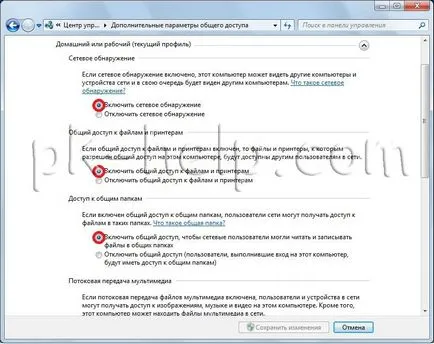
- Dezactivați partajarea cu protecție prin parolă.
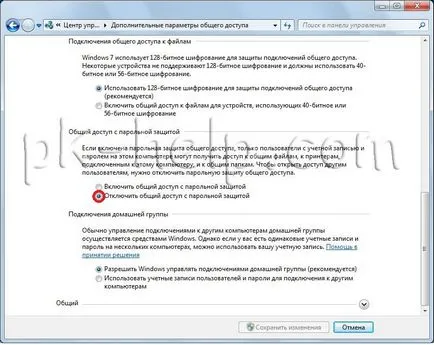
Acum vom merge la computerul la care dorim să vă conectați o imprimantă de rețea comună. Faceți clic pe „Start“ - „Dispozitive și imprimante“.
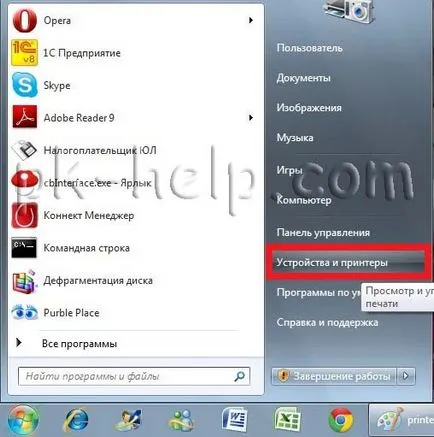
În dispozitivele conectate, selectați „Adăugați o imprimantă“.
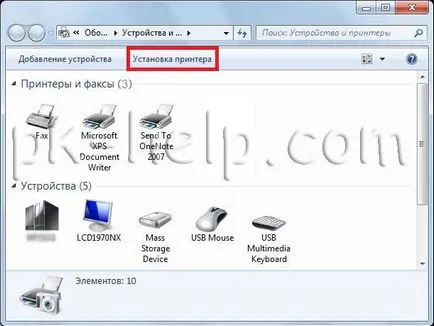
În fereastra următoare, selectați „Adăugați o rețea, fără fir sau imprimantă Bluetooth“.
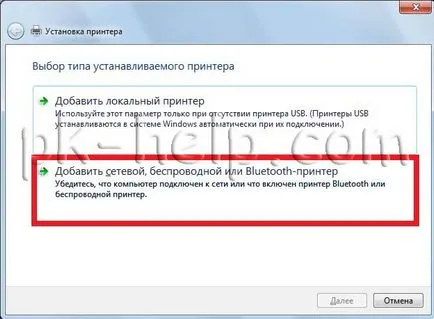
Va căuta imprimanta de rețea, după ce vedeți imprimanta pe care doriți să vă conectați, faceți clic pe ea și butonul „Next“.

În timpul instalării instalarea driverului de imprimantă posibilă apariția ferestrei, atunci când apare fereastra, faceți clic pe „Install driver“.

Acest lucru va aduce o fereastră cu succes a instala o imprimantă, faceți clic pe „Next“.
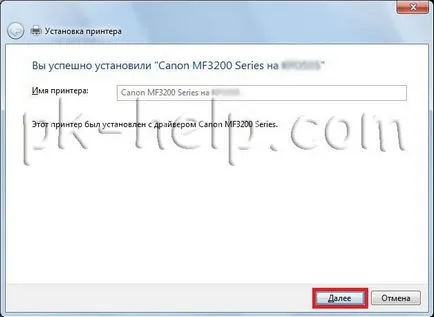
Apoi, veți vedea în fereastra de lângă opțiunea de a alege o imprimantă implicită conectată, și pentru a verifica imprimanta, imprimați o pagină de test.

În această configurație imprimanta de rețea poate fi considerat încheiat.