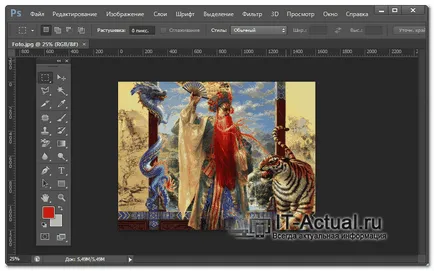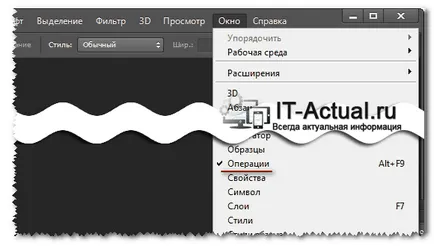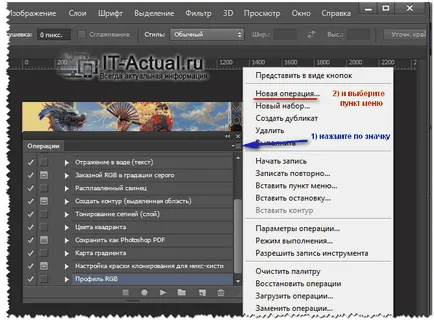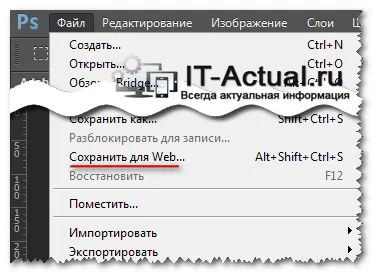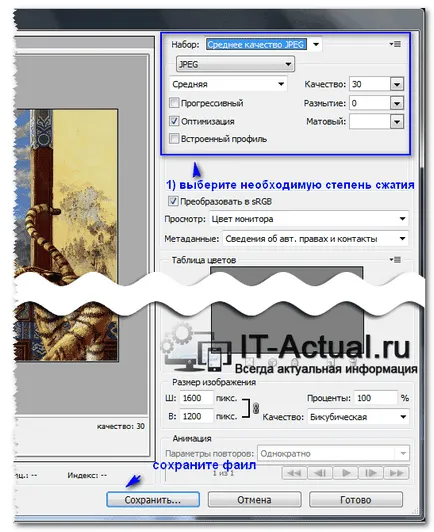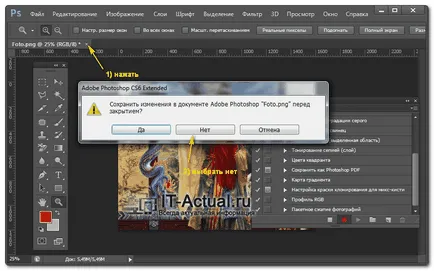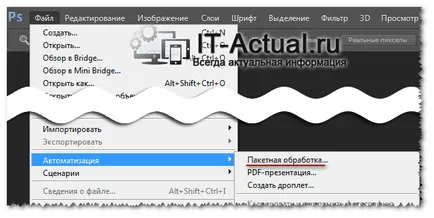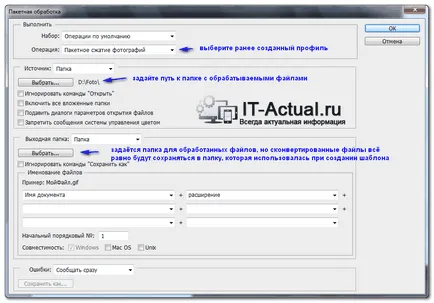IT-Actual.ru »Imagini și fotografii“ de compresie lot și procesarea fișierelor în.
Mai jos voi da un simplu pi instrucțiuni ușor de înțeles care trebuie să fie introduse exact (pas cu pas).
În primul rând avem nevoie pentru a crea un șablon de activitate, care va fi ulterior folosite pentru procesarea lotului.
1) Pentru a face acest lucru, deschideți fotografia în Adobe Photoshop, pe care doriți să le procesați.
2) Deschideți operației. Acesta poate fi numit făcând clic pe ecranul de meniu de sus și selectați din operațiunile de element element drop-down
3) În această fereastră, faceți clic pe pictograma și selectați operațiune nouă ...
4) În caseta de dialog, introduceți numele șablonului dorit, de exemplu lot comprima fotografiile dvs. și faceți clic pe Înregistrare
5) După aceea, deschideți Salvare pentru Web .... Acesta poate fi numit selectând opțiunea corespunzătoare din meniul de sus FILE.
6) În fereastra care se deschide, selectați raportul de compresie dorit. Fail și apoi salvați sub același nume ca Fail original, dar într-un alt dosar. Ulterior, devine directorul pentru toate fișierele convertite create atunci când se utilizează șablonul în prezent (a se vedea mai jos).
7) Acum trebuie să închideți Fail, a răspuns negativ la o interogare a salva modificările.
8) și numai după aceea a opri intrarea profilului. Acest lucru se poate face prin clic pe pictograma Oprire
Gata! este creat Șablonul.
Acum trebuie să-l folosească într-un proces discontinuu. Pentru a face acest lucru, deschide fereastra cu același nume, care poate fi activat, urmat calea File -> Automatizați -> Lot ...
În fereastra care se deschide, introduceți datele necesare și faceți clic pe butonul OK.
Explicație cu privire la dosarul de ieșire. în ciuda faptului că este setat în fereastra, în fișierele procesate vor fi salvate în dosarul pe care l-ați specificat în pasul 6. Aceasta este caracteristica.
Acest ghid se aplică pe deplin Adobe Photoshop (CS3, CS4, CS5, CS6, CC)
Suntem încântați să fie în măsură să vă ajute în rezolvarea problemei sau a problemelor.
La rândul său, tu ne poate ajuta foarte mult.